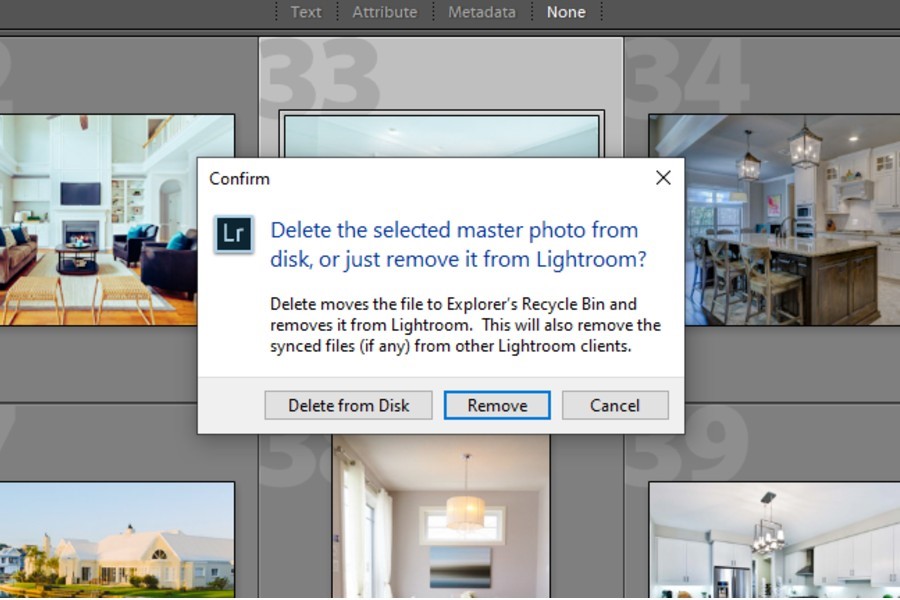Als Amazon Associate verdienen we met in aanmerking komende aankopen.
Naast efficiënte bewerking is het organiseren van uw foto's een belangrijke functionaliteit van Lightroom. Daarom is het af en toe verwijderen van foto's als een gewone gebruiker van de fotobewerkingssoftware een essentieel onderdeel van uw workflow. Als u vaak heel veel foto's maakt, zal het zeker nuttig voor u zijn om te leren hoe u foto's uit Lightroom kunt verwijderen.
Foto's uit Lightroom verwijderen met meerdere methoden
Het hebben van honderden of duizenden foto's in uw Lightroom-catalogus neemt veel waardevolle ruimte in beslag op uw interne of externe harde schijf. Daarom ontstaat zo nu en dan de noodzaak om van waardeloze beelden af te komen. Door nutteloze foto's te verwijderen, kunt u uw Lightroom-catalogus stroomlijnen om deze beter beheersbaar te maken.
Ook leeg de ruimte in de catalogus door foto's te verwijderen die waardevol zijn maar momenteel niet vereist zijn in de catalogus. Zorg ervoor dat u veilig een back-up van al die foto's hebt gemaakt.
Het verwijderen van een enkele afbeelding uit Lightroom Classic CC is eenvoudig en snel. Adobe heeft het ook mogelijk gemaakt om een groot aantal foto's in minder tijd te verwijderen. Laten we de basis uitleggen van afbeeldingen verwijderen uit Lightroom meerdere manieren gebruiken.
Een enkele foto verwijderen uit Lightroom
- Lancering Adobe Lightroom Klassieke CC op uw bureaublad.
- Open de Bibliotheek module.
- Selecteer de map uit de catalogus in het linker zijpaneel waaruit u een foto wilt verwijderen.
- Selecteer de miniatuur van de afbeelding die u wilt verwijderen.
- Ga naar de Foto menu. Je ziet de “Verwijder foto" keuze. De sneltoetsen daarvoor is op Mac de Verwijder sleutel, en in Windows is dit de Backspace sleutel.
- Er verschijnt een waarschuwingspop-upvenster waarin u wordt gevraagd of u de foto van de schijf wilt verwijderen of alleen uit Lightroom wilt verwijderen. Deze voorzichtige pop-up is een zegen voor die momenten waarop u per ongeluk een waardevolle afbeelding zou kunnen verwijderen.
- Klik op Van schijf verwijderen als het uw bedoeling is om schijfruimte vrij te maken, of ervoor kiest om: verwijderen alleen als u de afbeelding alleen uit Lightroom wilt verwijderen.
Meerdere foto's verwijderen uit Lightroom
Als je ernaar uitkijkt om meerdere afbeeldingen uit Lightroom te verwijderen, zijn er meerdere manieren om dat te doen. Een van de eenvoudigste manieren is om het via de multi-select te doen.
- In het Bibliotheekrasterweergave, selecteer twee of meer afbeeldingen die u wilt verwijderen.
- Als u een opeenvolgende selectie wilt, houdt u de SHIFT en selecteer de eerste en laatste afbeelding uit de reeks. Hiermee wordt de hele serie in één keer geselecteerd.
- Als u een niet-opeenvolgende selectie wilt, houdt u de CMD toets op Mac of CTRL toets in Windows en selecteer foto's door er een voor een op te klikken.
- Druk nu op Verwijder toets op Mac of de Backspace toets op Windows.
- Dezelfde waarschuwingspop-up verschijnt die om bevestiging vraagt bij het verwijderen van de foto's van schijf of alleen Lightroom.
- Klik op verwijderen als u de foto op uw harde schijf wilt bewaren of Verwijder het van de schijf als u het ook van de harde schijf wilt verwijderen. Als u de tweede optie kiest, zorg er dan voor dat u de map met de prullenbak leegt om ruimte vrij te maken op uw schijf.
Foto's verwijderen met de optie voor markeren
Lightroom heeft een erg handige functie waarmee ik foto's kan markeren om ze te categoriseren. Deze functie is handig wanneer u een groot aantal afbeeldingen verwijdert. Laten we eens kijken hoe het verwijderen van bulkfoto's wordt gemakkelijker met markeren.
- Als je eenmaal binnen bent Lightroom, open de rasterweergave in Bibliotheek module door op . te drukken G op uw toetsenbord.
- Open onder het navigatiepaneel de map waaruit u bulkfoto's wilt verwijderen.
- Begin met het selecteren van afbeeldingen en slaan X op je toetsenbord. Dit zal de foto's markeren als Verworpen.
- Als u de Caps, wordt het proces nog eenvoudiger omdat de volgende foto automatisch wordt geselecteerd nadat de vorige is gemarkeerd.
- Ga naar uw Foto's optie.
- Selecteer in het vervolgkeuzemenu Geweigerde foto's verwijderen.
- Kies verwijderen of verwijderen van schijf in de waarschuwingspop-up.
- Uw afgewezen foto's worden nu verwijderd uit Lightroom.
Foto's verwijderen met de optie Foto's verfijnen
Laten we het nu hebben over het hebben van duizenden foto's in uw Lightroom, waarvan er maar een paar zijn die u wilt behouden. Hiervoor heeft Lightroom een geweldige optie Foto's verfijnen in het menu Bibliotheek.
- Wanneer je start Adobe Lightroom Klassieke CC, open de rasterweergave in de Bibliotheek.
- Begin met het selecteren van foto's die je wilt behouden en druk op P op je toetsenbord. Dit zal markeer je foto als "Geplukt" door Lightroom.
- Als u klaar bent met het ophalen van de gewenste foto's, gaat u naar de Bibliotheek menu.
- Selecteer in de vervolgkeuzelijst de Verfijn foto's optie.
- Het Foto verfijnen optie selecteert alle niet-gemarkeerde foto's als "Verworpendoor Lightroom.
- Ga nu naar de Foto menu en scrol omlaag naar de Geweigerde foto's verwijderen optie.
- kies verwijderen or Verwijder van schijf uit de waarschuwingspop-up volgens uw voorkeur.
- De foto's die je eerder hebt gekozen, zijn de enige die nog in Lightroom staan.
Alle foto's uit Lightroom verwijderen
Het verwijderen van alle foto's in Lightroom is een fluitje van een cent met de multi-select optie.
- U kunt al uw afbeeldingen selecteren in de bibliotheekrasterweergave door op . te drukken CMD+A (op Mac) of CTRL + A (op Windows).
- Ga nu naar de Foto's menu en selecteer Geselecteerde foto's verwijderen.
- Kies de gewenste optie in het waarschuwingsvenster en uw Lightroom-catalogus is leeg.
map verwijderen
- Als u geen foto's meer over heeft in een map in uw catalogus, verwijdert u deze door er met de rechtermuisknop op te klikken onder de Mappen dropdown.
- Selecteer "verwijderen'.
- Kies verwijderen weer uit de pop-up.
- Je lege map is nu weg uit de Lightroom-catalogus.
Veelgestelde Vragen / FAQ
Waarom kan ik geen foto's verwijderen in Lightroom?
Als u geen foto's kunt verwijderen in Lightroom, doet u dit mogelijk binnen een verzameling. Tenzij u zich in de catalogus bevindt, kunt u geen foto's verwijderen.
Hoe kan ik de markeringsoptie inschakelen om foto's te weigeren?
Om de markeringsoptie in te schakelen, gaat u naar het menu Beeld en klikt u op Opties bekijken. Deze actie opent een dialoogvenster waarin u de optie Vlaggen van Celpictogrammen moet aanvinken.
Conclusie
Er zijn verschillende manieren om foto's te verwijderen Lightroom gebruiken. Je kunt ze allemaal kiezen, afhankelijk van het aantal afbeeldingen dat je wilt verwijderen. Het wordt echter aanbevolen om een back-up van al uw foto's te maken en ervoor te zorgen dat u de foto's daadwerkelijk wilt verwijderen voordat u ze uit Lightroom en uw harde schijf gaat verwijderen.