
Als Amazon Associate verdienen we met in aanmerking komende aankopen.
Wist je dat je een afbeelding kunt kopiëren en bewerken in Lightroom? U kunt ze ook als afzonderlijke afbeeldingen exporteren, waardoor u meerdere versies van dezelfde foto met verschillende effecten kunt maken. Door te leren hoe u een foto in Lightroom kunt dupliceren, kunt u profiteren van het niet-destructieve bewerkingsproces van de software.
In onroerend goed
De functie van Lightroom Classic om een afbeelding te dupliceren, maakt snelle en eenvoudige fotoverwerking op een andere manier mogelijk. Ik kan kopieën maken en gebruik verschillende Lightroom-presets op elk exemplaar ervan om na vergelijking de beste foto te selecteren.
Met de bewerkingssoftware kunt u zoveel kopieën van een foto maken als u wilt, naast het bewerken en exporteren van elk van hen afzonderlijk. Er zijn twee methoden waarmee u dubbele versies van een afbeelding kunt maken.
De eerste manier die de meeste fotografen het liefst gebruiken, is om virtuele kopieën van uw originele foto te maken. U kunt dit heel eenvoudig doen, zowel in het bibliotheekraster als terwijl de afbeelding is geopend in de ontwikkelmodule.

Virtuele kopieën die in de lightroom zijn gemaakt, zijn geen echte afbeeldingen. Het zijn verschillende instructies voor dezelfde afbeelding. Lightroom-catalogus is ontworpen om op te slaan alleen de bewerkingsinstructies en niet de bron van de afbeelding.
Dit betekent dat virtuele kopieën alleen in Lightroom bestaan en geen waardevolle ruimte op de schijf innemen. Lightroom Classic toont standaard virtuele kopieën in de vorm van miniaturen naast de originele of "Master"-afbeeldingen. Dit maakt het gemakkelijker om de kopieën terug te vinden wanneer u ze later wilt gebruiken.
Wanneer u meerdere virtuele kopieën van een afbeelding maakt, kan het verwarrend zijn om de originele ertussen te zien. Een van de gemakkelijkste manieren om onderscheid te maken tussen een hoofdafbeelding en de kopie ervan, is dat de miniatuur van de virtuele kopie een klein pictogram voor paginakrul heeft, zoals hieronder wordt weergegeven.

Een andere manier om er zeker van te zijn welke de hoofdkopie is, is door met de rechtermuisknop op de afbeelding te klikken en op Foto verwijderen te klikken. Het dialoogvenster zal op een van de onderstaande manieren verschijnen, om duidelijk te maken welke de kopie is.
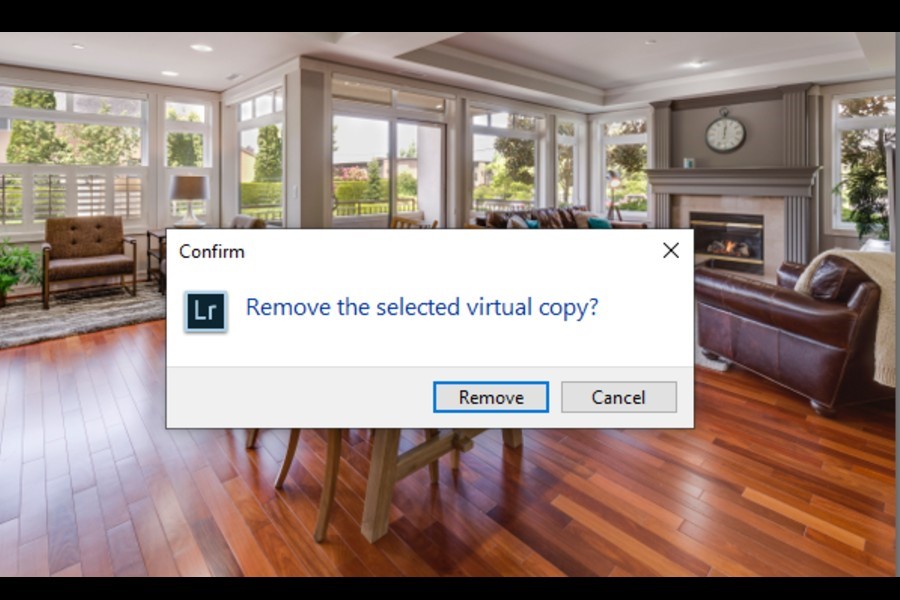
U kunt snapshots maken op verschillende controlepunten in uw bewerkingsproces om verschillende versies van uw foto op te slaan.
Een ding om in gedachten te houden is dat alle iteraties van afbeeldingen die u maakt met snapshots niet in de catalogus worden weergegeven zoals virtuele kopieën. Bewerken, klik op snapshot + icoon, naam snapshot.

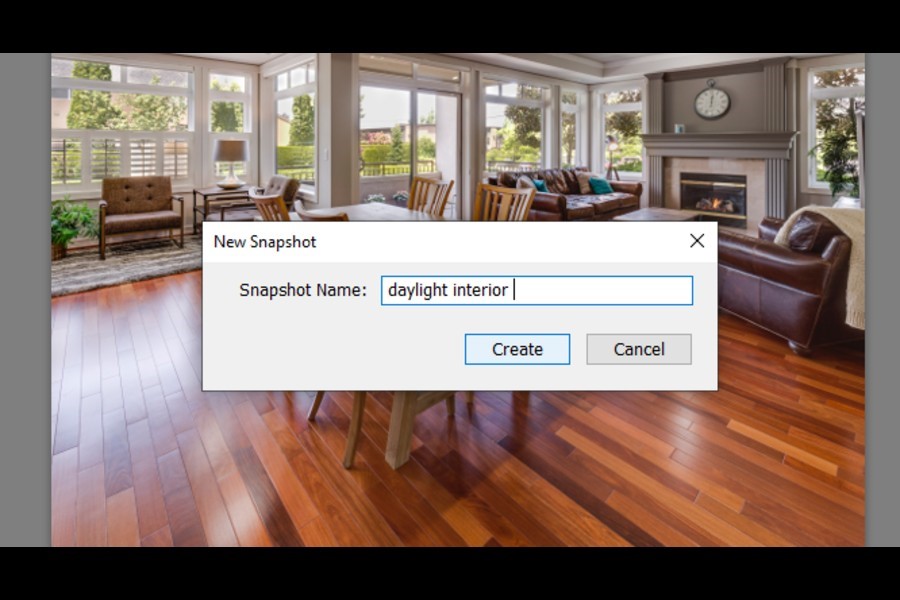
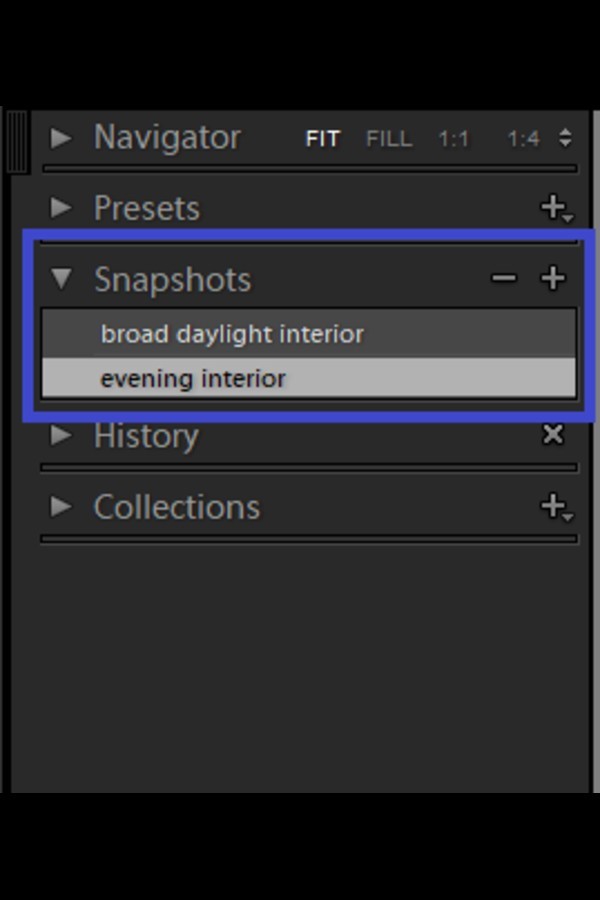
Er is een andere manier om kopieën van een afbeelding te maken met snapshots. U kunt het deelvenster Geschiedenis openen en met de rechtermuisknop klikken op een bepaald item dat u als kopie wilt opslaan. U vond de afbeeldingsversie bijvoorbeeld leuk terwijl u de levendigheid aan het aanpassen was, u kunt deze eenvoudig opslaan.
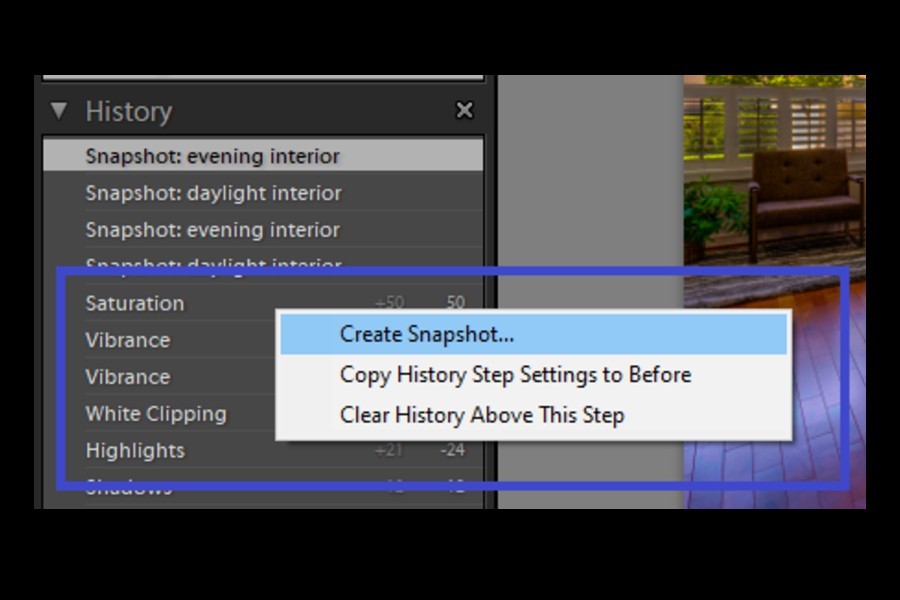
U kunt de duplicaten exporteren van Lightroom of je ze hebt opgeslagen als virtuele kopieën of snapshots.
Het gebruik van snapshots biedt ons het gemak van snelle toegang tot een bepaald moment in de bewerkingsgeschiedenis. Soms wordt de geschiedenis tijdens het bewerken van een afbeelding behoorlijk lang. Het is moeilijk voor ons om mijn gelikete versies bij te houden in de lange lijst met bewerkingsgeschiedenis.
De snapshots worden echter opgeslagen met een specifieke naam onder het Snapshot-paneel, zodat we ze snel kunnen bekijken wanneer ik maar wil. Ook is de optie om de foto te exporteren ook beschikbaar via snapshots.
Er zijn twee soorten bewerkingssoftware. Degenen die wijzigingen aanbrengen in de originele afbeelding worden destructieve software genoemd. Zodra u wijzigingen aanbrengt in de originele afbeelding en deze opslaat, wordt de werkelijke afbeelding voor altijd gewijzigd.
Integendeel, niet-destructieve bewerkingssoftware brengt geen wijzigingen aan in de originele afbeelding, maar maakt een voorbeeld van de afbeelding met een andere set bewerkingsinstructies die u maakt. Lightroom Classic CC is een voorbeeld van: niet-destructieve software voor beeldbewerking.
onder sommigen trucs om u te helpen een Lightroom-expert te worden is de mogelijkheid om de originele afbeelding naast de bewerkte te bekijken. Klik op de YY-knop (onder aan de afbeelding in de module Ontwikkelen) om zie het verschil tussen de bewerkte en originele versies. Dit is het bewijs dat Lightroom Classic een niet-destructieve bewerkingssoftware is.
Lightroom heeft twee functies om virtuele duplicaten van de hoofdafbeeldingen te maken, virtuele kopieën, en Snapshots. Beide vormen van iteraties van afbeeldingen bestaan in Lightroom en nemen geen schijfruimte in beslag. We kunnen duplicaten gebruiken om verschillende gestileerde versies van de afbeelding te maken en exporteren ze later voor uitwendig gebruik.
