
Als Amazon Associate verdienen we met in aanmerking komende aankopen.
Om tijd te besparen en het bewerkingsproces te stroomlijnen, stelt Lightroom ons in staat om meerdere foto's tegelijk te selecteren. Als u leert hoe u meerdere foto's in Lightroom kunt selecteren, kunt u ze sneller vergelijken, de beste foto kiezen of zelfs dezelfde ontwikkelinstellingen toepassen op een reeks afbeeldingen.
Quick Navigation
U kunt in Lightroom veel foto's tegelijk selecteren met behulp van drie modules. De Bibliotheek module, Ontwikkelen module, en ook de Wereldmap module.
Eenmaal in de module Bibliotheek heeft u twee opties voor het bekijken van foto's. In de loepweergave krijgt u een volledig beeld van de geselecteerde foto. Terwijl u met de rasterweergave de afbeeldingsminiaturen in een tegelrangschikking kunt bekijken.
De rasterweergave biedt de beste manier om meerdere foto's te bekijken en te selecteren. Merk op dat de rasterweergave niet beschikbaar is in andere modules behalve Bibliotheek in Lightroom.
Om foto's te vergelijken, te importeren of te exporteren, moet u zich in de bibliotheekmodule bevinden waar de rasterweergave beschikbaar is.
U kunt metadata synchroniseren of trefwoorden toevoegen aan veel foto's via meerdere selecties in de rasterweergave. Stel dat je hebt gedigitaliseerde oude foto's uit familiealbums, en u wilt aan alle albums trefwoorden toevoegen om ze te ordenen. Het zal heel eenvoudig zijn om het te doen in de rasterweergave in Lightroom.
Laten we beginnen met de basisprincipes van meerdere selecties van foto's in de rasterweergave. Om de rasterweergave te zien, drukt u op G op uw toetsenbord of gaat u naar Weergeven > Raster. U kunt de grootte van de miniaturen vergroten door op . te drukken + en verlaag het door op te drukken -.
Het selecteren van foto's in volgorde in de rasterweergave van de bibliotheek is heel eenvoudig.
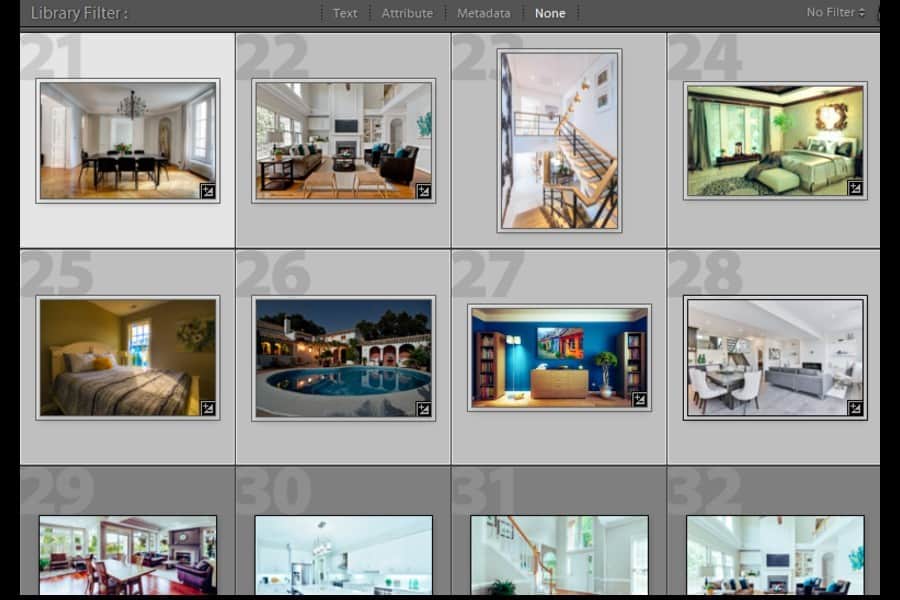
In sommige gevallen is het selecteren van foto's in een reeks niet wat we willen. Wij willen selecteer meerdere foto's die niet naast elkaar zijn geplaatst. Hiervoor moet je:

Als u alle afbeeldingen in de bibliotheek voor een specifiek doel wilt selecteren, houdt u de CMD+A samen op een Mac of CTRL + A op ramen. Hiermee worden al je foto's geselecteerd.
Telkens wanneer u veel foto's tegelijk selecteert, zult u merken dat een van hen helderder zal lijken dan de rest.

Dit is de actieve foto. Als uw doel van multi-select is om de instellingen zoals metadata toe te passen of opties te ontwikkelen op alle afbeeldingen, wordt de actieve afbeeldingsbron gebruikt om op de rest toe te passen.
Het is aan jou om de actieve afbeelding uit de hele selectie te selecteren.
Zoals eerder vermeld, is de multi-select-optie ook een handig hulpmiddel in de module Ontwikkelen. Binnen enkele minuten kunt u dezelfde effecten toepassen op alle geselecteerde foto's, waardoor u veel tijd bespaart.
Als je veel tijd en moeite hebt gestoken in het bewerken van een foto in de module Ontwikkelen, kun je andere foto's uit de onderstaande filmstrip selecteren en op alle foto's dezelfde bewerkingseffecten toepassen. Bovendien kan je een voorinstelling toepassen op meerdere foto's in deze module.
Ik heb niet de mogelijkheid van de rasterweergave hier in de module Ontwikkelen. De filmstripweergave, direct onder het werkgebied in Lightroom, is er echter om me te helpen. Het toont de miniaturen van de afbeeldingen waaruit u meerdere foto's kunt selecteren.
De selectiemethode die wordt gebruikt in de filmstripweergave is dan hetzelfde als de rasterweergave.
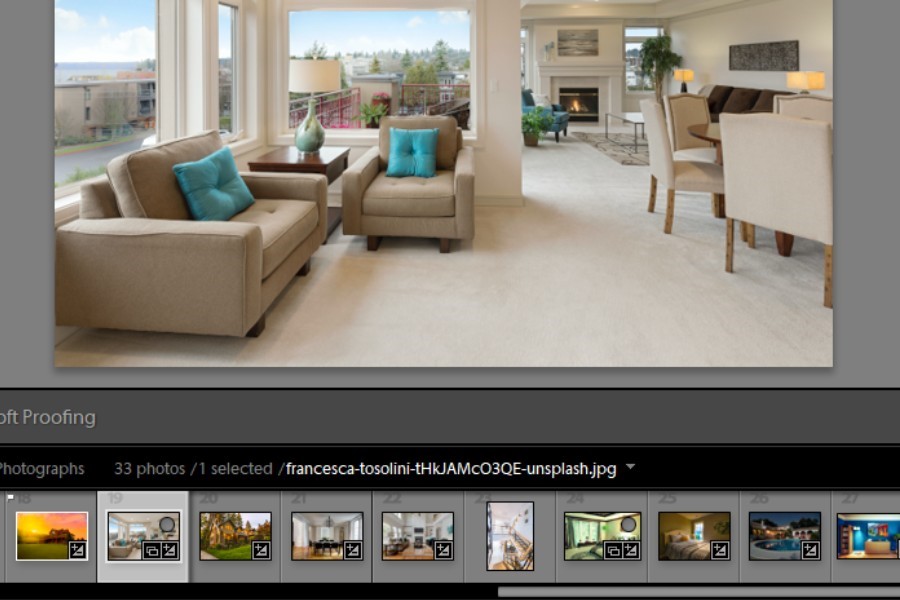
Volgens een klanttevredenheid, zijn metadata van foto's met geotags nuttig om zinvolle inzichten over een plaats te bieden. In de kaartmodule wordt het zoeken naar afbeeldingen met dezelfde geolocatie vereenvoudigd met meerdere selecties.
In de kaartmodule worden uw foto's opgeslagen met een geolocatietag. Om meerdere foto's met dezelfde geotag te selecteren, klikt u eenvoudig op de gewenste locatiemarkering op de kaart. Meerdere foto's van die tag worden geselecteerd.
Wanneer u zich in de Bibliotheek-module bevindt, ziet u de importknop linksonder in uw venster.

Dankzij de mogelijkheid om meerdere afbeeldingen tegelijk te selecteren, ze exporteren vanuit Lightroom is makkelijker dan ooit.

Meervoudige selectie in Lightroom verschilt enigszins van een gebruikelijke bestandsbrowser. Hoewel de meeste sneltoetsen voor meervoudige selectie hetzelfde zijn in Lightroom als in elk zoekervenster op Mac of verkennervenster op pc. U kunt echter niet met uw cursor rond veel afbeeldingen klikken en slepen om ze te selecteren, zoals ik op de computer doe.
Mogelijk moet u de meervoudige selectie in Lightroom omkeren om de foto's te kiezen die u niet hebt geselecteerd. Met alle geselecteerde foto's die je wilt, kun je naar het tabblad Bewerken gaan en op Selectie omkeren klikken. Dit selecteert de niet-geselecteerde foto's en deselecteert de gekozen foto's.
Je kunt deselecteer alle foto's die je hebt geselecteerd door op een combinatie van CTRL+D op uw pc en CMD+D op Mac te drukken.
Deze onder de knie krijgen basis Lightroom-vaardigheden zoals de multi-select-optie zal u enorm helpen uw postproductiewerk te versnellen. Met alle sneltoetsen en methoden die ik u heb beschreven, kunt u in één keer een functie uitvoeren die vergelijkbaar is met een groot aantal foto's, waardoor u veel tijd en moeite bespaart.
