
Bilang isang Amazon Associate kumikita kami mula sa mga kwalipikadong pagbili.
Ang Photoshop ay hindi idinisenyo upang maging isang vector design program, bagama't may mga paraan upang lumikha ng mga landas. Kapag gumuhit ng mga landas sa mga larawan ng real estate, dapat kang magdagdag ng mga stroke bilang mga sanggunian o mga balangkas. Para sa gabay na ito, matututunan mo ang iba't ibang paraan kung paano i-stroke ang isang path sa Photoshop.
Upang i-stroke ang isang path, i-right-click ang path, pagkatapos ay piliin ang Stroke Path. Mula sa drop-down na menu ng Tool, maaari mong piliin ang Pen o Brush tool. Pagkatapos, ayusin ang mga katangian ng stroke sa Options bar depende sa uri ng stroke na kailangan mo.
Ang mga landas ay mahalagang katangian madaling matutunan sa Photoshop dahil maaari mong gamitin ang mga ito upang tukuyin ang isang custom na hugis, i-mask ang isang bagay, o makakuha ng isang tumpak na pagpipilian. Bilang karagdagan, mayroong iba't ibang mga paraan upang i-stroke ang mga landas, at maaari kang maglapat ng mga pagsasaayos upang i-customize ang mga ito.
Ang isang landas ay pangunahing binubuo ng isa o maramihang tuwid o hubog na mga segment. Sundin ang mga hakbang na ito upang i-stroke ang isang solong landas sa Photoshop.

Ang mga landas ay perpekto para sa pagtatrabaho sa mga hindi regular na bagay, at ang pagdaragdag ng isang stroke ay maaaring makatulong sa iyo na i-fine-tune nang mas mahusay ang mga pag-edit. Hahayaan ka nilang magdagdag ng mga kumplikadong freehand na hugis sa iyong mga pag-edit ng larawan sa real estate, kabilang ang mga guhit, icon, at simbolo. Kapag ikaw master ang Pen tool, madali kang maglagay ng isang stroke sa mga landas.

Maaari mo ring gamitin ang Brush tool upang lumikha ng mga stroke para sa mga landas. Gayunpaman, kakailanganin mo munang bumuo ng landas ng trabaho.

Hindi awtomatikong bubuo ng mga work path ang Photoshop bilang bahagi ng isang hiwalay na layer. Kaya, dapat ka ring lumikha ng isang bagong layer upang paghiwalayin ang mga bagong pixel mula sa layer ng background. Ang paggawa ng bagong layer ay nagsisiguro na makakapag-edit ka mga bahagi ng iyong trabaho nang hindi nakakagambala sa iba pang mga elemento.
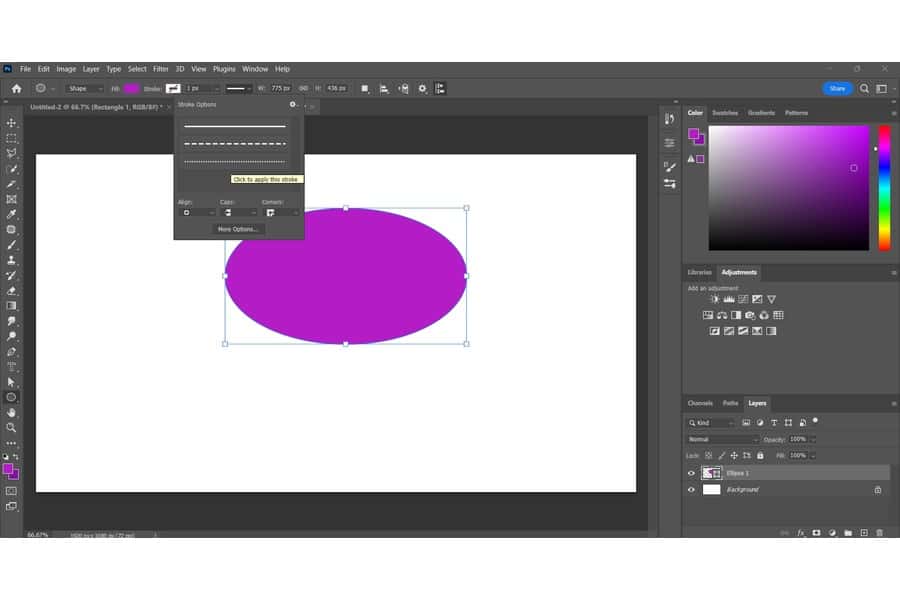
Hindi mo kailangang gawin ang mga landas nang paisa-isa upang lumikha ng maramihang mga landas. Binibigyang-daan ka ng Photoshop na gumawa ng mga landas at pagkatapos ay magdagdag ng mga stroke sa parehong oras.


Ang mga hakbang para sa pag-stroke ng isang hugis na landas ay halos kapareho sa mga pamamaraan na nabanggit sa itaas. Gayunpaman, ang Photoshop ay nagbibigay ng isang hiwalay na layer para sa isang path ng hugis. Nagtatalaga din ito ng kulay ng Fill at Stroke kapag gumagawa ng hugis ng vector.

Sa mga hakbang na ito, magkakaroon ka ng higit na kontrol sa hitsura ng stroke ng hugis.

Kapag pumunta ka sa Daan ng Stroke window at mag-click sa Kasangkapan drop-down, makikita mo ang iba't ibang mga tool para sa pag-stroke ng isang landas sa Photoshop. Ang bawat tool ay magkakaroon ng iba't ibang epekto, bagaman ang Panulat at Sipilyo ang mga tool ay ang pinakamahusay.
Bukod doon, maaari kang makatagpo ng mga pagkakataon kung saan kailangan mong ayusin ang iba't ibang mga setting bago makuha ang tamang stroke para sa isang landas.
Ang kulay ng stroke ay tumugma sa aktibong kulay ng background habang gumagawa ka sa landas. Sa sinabi nito, dapat mong piliin ang kulay ng foreground bago mo i-stroke ang landas kung mas gusto mo ang isang partikular na kulay.
Upang gawin ito, i-click ang icon sa harapan upang ilunsad ang Kulay ng Picker bintana. Pagkatapos nito, piliin ang iyong ginustong kulay para sa stroke, at i-click OK para lumabas.

Kung nahihirapan ka sa paggamit ng Brush tool, maaaring kailanganin mong ayusin ang Gayahin ang Presyon kahon. Ang kahon na ito ay nagpapakita ng anumang brush na may hitsura ng iba't ibang mga pressure na inilapat. Halimbawa, Matigas na Bilog at Malambot na Round Pressure brushes
Matapos ayusin ang Sipilyo mga setting ng tool para sa paggawa ng stroke, suriin ang Gayahin ang Presyon pindutan upang magbigay ng pagkakaiba-iba sa stroke. Tandaan mo yan Sipilyo ang mga tool ay batay sa pixel. Para sa kadahilanang ito, kakailanganin mong gumamit ng iba pang mga tool sa pag-edit ng Photoshop upang baguhin ang mga katangian ng stroke pagkatapos ilapat ito.
Ang mga brush na may simulate na presyon ay magreresulta sa isang mas mabigat na stroke sa gitna at mas manipis sa mga gilid. Isipin na nag-aaplay ka ng higit na presyon sa gitna.
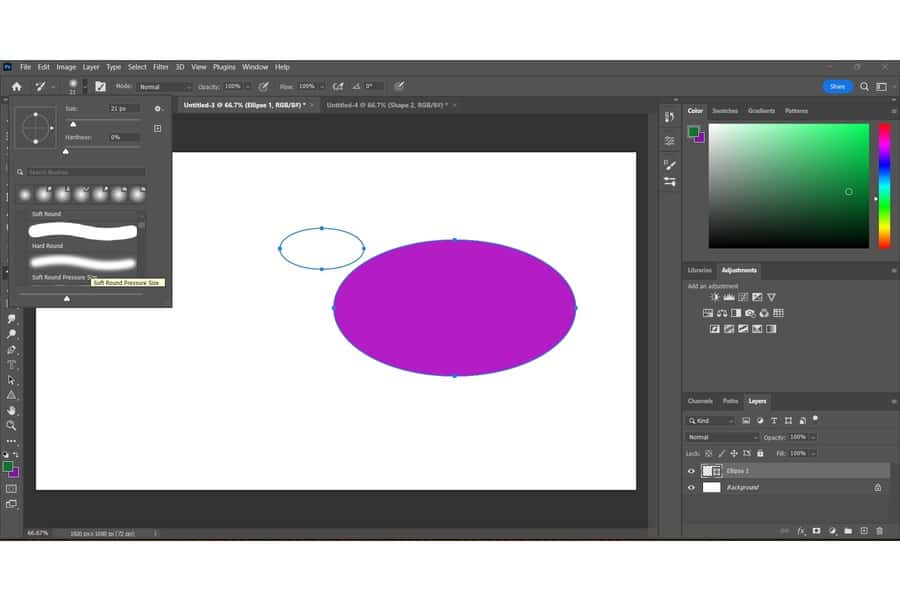
Pindutin ang A susi upang ilunsad ang Pagpili ng Landas tool upang baguhin, ilipat, paikutin, at baguhin ang laki ng iyong mga landas bago maglapat ng isang stroke. Pagkatapos mag-click sa path na gusto mong baguhin, i-drag ang mga anchor point at handle para baguhin ang hugis ng path.
I-hold ang Ilipat key habang nagki-click sa mga path kung kailangan mong pumili ng maraming path. Pagkatapos, pumunta sa Options bar para baguhin ang alignment at distribution ng path.

Maaari mo ring punan ang lugar na nakapaloob sa isang landas. Upang gawin ito, pindutin ang A susi upang buksan ang Pagpili ng Landas kasangkapan. Susunod, piliin ang path na gusto mong punan ng kulay, gradient, o pattern.
Tumungo sa Landas panel, pagkatapos ay mag-click sa Punan ang Landas pindutan. Mula sa dialog box, ayusin ang paraan, Opacity, at Blending mga pagpipilian.
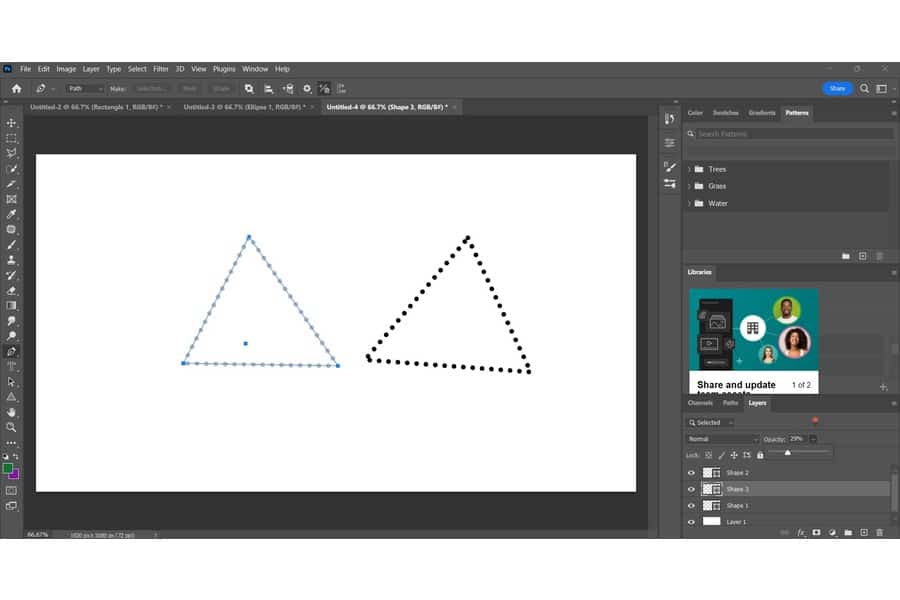
Kung hindi ka makakagawa ng mga stroke para sa isang path, posibleng gumagamit ka ng puting foreground o kulay ng background. Pindutin ang mga dobleng arrow sa kaliwang sulok sa ibaba bago muling i-stroking ang mga landas.
Upang muling ayusin ang mga landas, pumunta sa panel ng Mga Path, at i-drag lang ang landas patungo sa iyong gustong posisyon. Ang maganda ay maaari mong muling isaayos ang mga naka-save na path na hindi Vector Mask, Type, o Shape.
Para mag-duplicate ng mga path, pumunta sa Paths panel, at piliin ang path na gusto mong i-duplicate. Kung kailangan mong kumopya ng maraming path, pindutin ang Alt/Option key habang dina-drag ang mga path.
Maaari mong gamitin ang mga tool na Pen at Brush para i-stroke ang isang path sa Photoshop. Kailangan mo man ng iisang path, maraming path, o shape path, maaari mong isaayos ang mga setting ng stroke para mas makontrol ang iyong mga pinili. Sa mga diskarteng ito, magkakaroon ka ng mas tumpak na pag-edit sa iyong mga larawan sa real estate.
