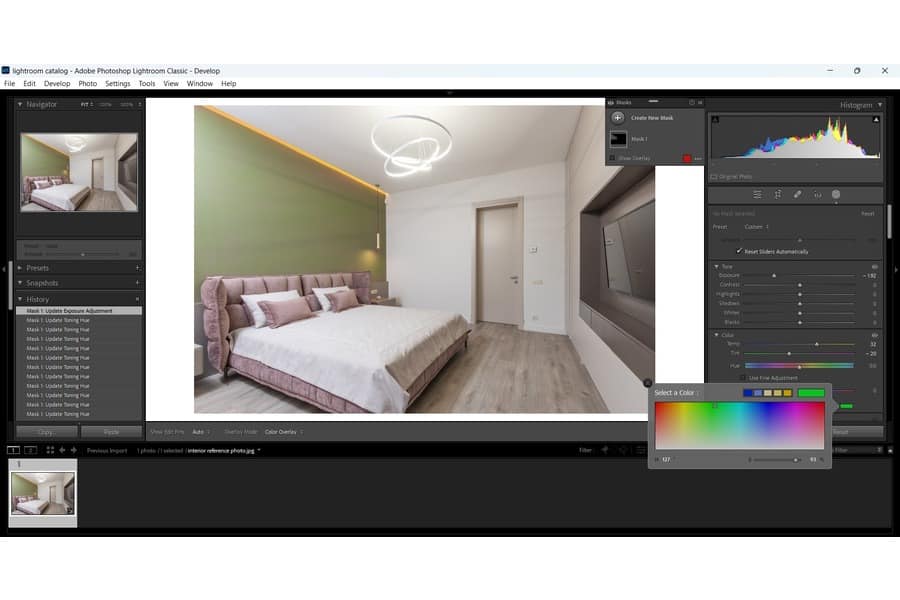
Als Amazon-Partner verdienen wir an qualifizierten Käufen.
Hintergrundfarben können die Stimmung eines Bildes bestimmen und die Aufmerksamkeit auf das Motiv lenken. Ich zeige Ihnen verschiedene Möglichkeiten, die Hintergrundfarbe in Lightroom zu ändern, damit Sie unterschiedliche Hintergründe für Ihre Immobilienbilder haben können.
Um die Hintergrundfarbe in Lightroom zu ändern, können Sie das Korrekturpinsel-Werkzeug und das HSL-Bedienfeld verwenden, um zwischen verschiedenen Farben zu wechseln. Mit diesen Werkzeugen können Sie den vorhandenen Hintergrund übermalen und mithilfe des Farbfeldbedienfelds neue Farben auswählen. Sie müssen auch die Helligkeitsregler für einen nahtlosen Effekt anpassen.
Lightroom-Angebote Mehrere Methoden zum Ändern der Hintergrundfarben. Mit nur wenigen einfachen Schritten können Sie einen Bildhintergrund umwandeln und seine Farbe in einen beliebigen Farbton ändern. Diese Tools helfen Ihnen nicht nur, das Aussehen Ihres Bildes zu verbessern, sondern auch einzigartige Effekte zu erzeugen.
Dies ist die beste Methode zum Ändern der Farbe von Bildhintergründen oder anderen Objekten in Ihrem Bild. Es hilft Ihnen, die Farbe nur der gewünschten Bereiche präzise und genau zu ändern. Darüber hinaus bleiben alle anderen Bereiche davon unberührt, wenn Sie dieses Werkzeug zum Farbwechsel verwenden.
Folge diesen Schritten um das Korrekturpinsel-Werkzeug in Lightroom zu verwenden.
Der erste Schritt ist zu Importieren Sie Ihre gewünschten Bilder in Lightroom. Wenn Ihr Bild noch nicht in Ihrem Lightroom-Katalog vorhanden ist, müssen Sie dieses eine Foto importieren.
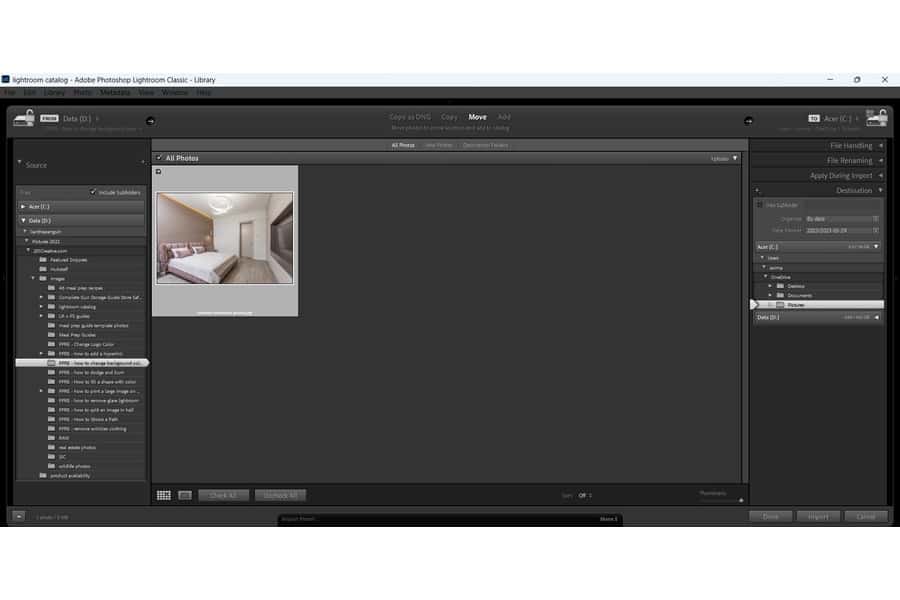
Jedes Mal, wenn Sie ein Bild in Lightroom öffnen, wird es automatisch im geöffnet Bibliotheksmodul. Sie müssen auf die wechseln Modul entwickeln um die Bearbeitungswerkzeuge zu finden.
1. Wählen Sie die Einstellbürste Werkzeug aus der Symbolleiste des Bearbeitungsbereichs.
2. Halt die ALT Taste, um sicherzustellen, dass sich keine Bearbeitungsschieberegler von ihren Standardpositionen bewegen. Dadurch werden Ihre vorherigen Anpassungen am Bild zurückgesetzt. Sie können auch auf klicken zurücksetzen Schaltfläche unten in Ihrem Bildbearbeitungsfeld.

Sie können auch die Größe und die Effekte des Korrekturpinsel-Werkzeugs ändern, indem Sie alles im Bearbeitungsfeld ändern. Kreuzen Sie an Automatische Maske Kontrollkästchen, nachdem Sie die Pinselfolie gemäß Ihren Anforderungen ausgewählt haben.

In diesem Moment hat der Hintergrund Ihres Bildes keine Farbe. Stattdessen hat es seine gesamte vorhandene Farbe verloren und ist jetzt eine einfache graue Farbe. Sie können jetzt eine andere Farbe auf den Hintergrund legen.
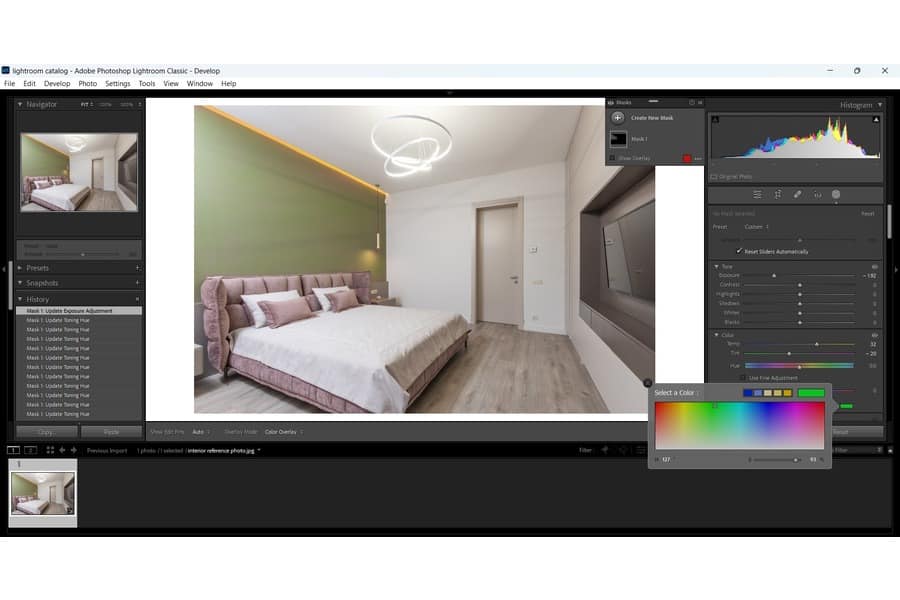
Gehen Sie zum Farbe Abschnitt auf dem Bearbeitungsfeld. Klick auf das Farbfelder Panel dort drüben vorhanden, und wählen Sie eine beliebige Farbe nach Ihren Anforderungen und Ihrer Wahl. Wir wählen Blau, wie im Bild unten gezeigt.
Nachdem Sie die Farbe hinzugefügt haben, können Sie die Wirkung der Farbe mit den Schiebereglern ändern. Verstelle die Helligkeit Schieberegler für Belichtung, Kontrast-Funktion, Highlights, Schatten, Whites und Blacks bis Sie die gewünschte Ausgabe für den Hintergrund erreichen.
Eine weitere Methode zum Ändern der Hintergrundfarben von Lightroom ist mit dem HSL-Panel. Diese Methode ist besonders nützlich für Bilder mit einem einzelnen Objekt vor einem festen Hintergrund.

Mit dem Maskierungswerkzeug können Sie in Lightroom nur den Hintergrund bearbeiten. Gehen Sie im Entwicklungsmodul zu Maskierung und klicken Sie in der Werkzeugleiste auf Hintergrund. Lightroom analysiert das Bild, um den Hintergrund für Sie auszuwählen, sodass Sie die Auswahl als Überlagerung und Maske anzeigen können.
Verwenden Sie eine Ebenenmaske, um eine Hintergrundfarbe zu ändern, ohne die Vordergrundfarbe zu ändern oder zu ändern. Diese zerstörungsfreie Bearbeitung ermöglicht es Ihnen, die Farbe einiger Teile eines Bildes zu ändern oder sie transparent erscheinen zu lassen, ohne Bildinformationen zu entfernen.
Beim Bearbeiten von Hintergrundfarben können Sie mithilfe der Arbeitsbereiche „Auswählen“ und „Masken“ bereinigen und eine Feinabstimmung vornehmen. Mit den Werkzeugen und Schiebereglern können Sie die Einstellungen anpassen. Dadurch sollten die Kanten geglättet, Ränder entfernt, unerwünschte Farben entfernt und die Bearbeitung insgesamt klarer und schärfer werden.
Es kann Fälle geben, in denen Sie den Hintergrund eines Immobilienfotos oder eines Portraits ändern müssen. Sie können dies mit dem Anpassungspinsel und dem HSL-Bedienfeld tun. Wenn Sie diese Technik beherrschen, können Sie mit Farben experimentieren und verschiedene Effekte für Ihre Bearbeitungen erzielen.
