
Als Amazon-Partner verdienen wir an qualifizierten Käufen.
Es kann Fälle geben, in denen Sie unerwünschte Objekte oder Personen entfernen müssen, die eine ansonsten perfekte Innen- oder Außenaufnahme blockieren. Wenn Sie lernen, wie Sie Objekte in Lightroom entfernen, bleiben Ihre Immobilienfotos makellos und bereit für die Veröffentlichung.
Inhaltsverzeichnis
Sie können die Werkzeuge „Inhaltsbasiertes Füllen“, „Klonen“ und „Reparaturpinsel“ verwenden, um Objekte beim Bearbeiten in Lightroom zu entfernen. Mit diesen Werkzeugen können Sie unnötige Objekte aus dem Bild maskieren und entfernen. Die abgetasteten Pixel werden mit den Originalpixeln zusammengeführt, um die störenden Objekte zu entfernen oder auszublenden.
Ihr Ziel besteht darin, den Betrachter auf die wichtigsten Aspekte der Immobilie wie Design und Abmessungen zu fokussieren und nicht auf unerwünschte Objekte. Eventuelle unerwünschte Gegenstände können die Aufmerksamkeit des Betrachters von der Immobilie ablenken. Die gute Nachricht ist, dass das Entfernen unerwünschter Objekte sehr einfach ist wenn Sie Lightroom verwenden, um Ihre Bilder zu bearbeiten.
Außerdem absolute Organisation und KI-gestützt automatische Verarbeitung, Content-Aware Fill ist eine weitere robuste Funktion von Lightroom Classic CC. Mit dem Tool „Content-Aware Fill“ im Entwicklungsmodul können Sie störende Objekte in wenigen Minuten entfernen. Sie können es direkt neben dem Zuschneidewerkzeug unter dem Histogramm sehen.
Die inhaltsbasierte Füllung von Lightroom funktioniert, indem ein bestimmter Abschnitt durch ein unerwünschtes Objekt mit einem nahegelegenen passenden Abschnitt im Bild ersetzt wird. Mit Lightroom können Sie eine Auswahl um das Objekt herum bilden. Es wählt automatisch eine Probenauswahl aus der Nähe aus, um den Bereich zu klonen oder zu reparieren.
Das Werkzeug bietet optimale Kontrolle über Pinselgröße, Verlauf und Deckkraft. In diesem Beispiel entferne ich einen Lichtschalter an der Wand.

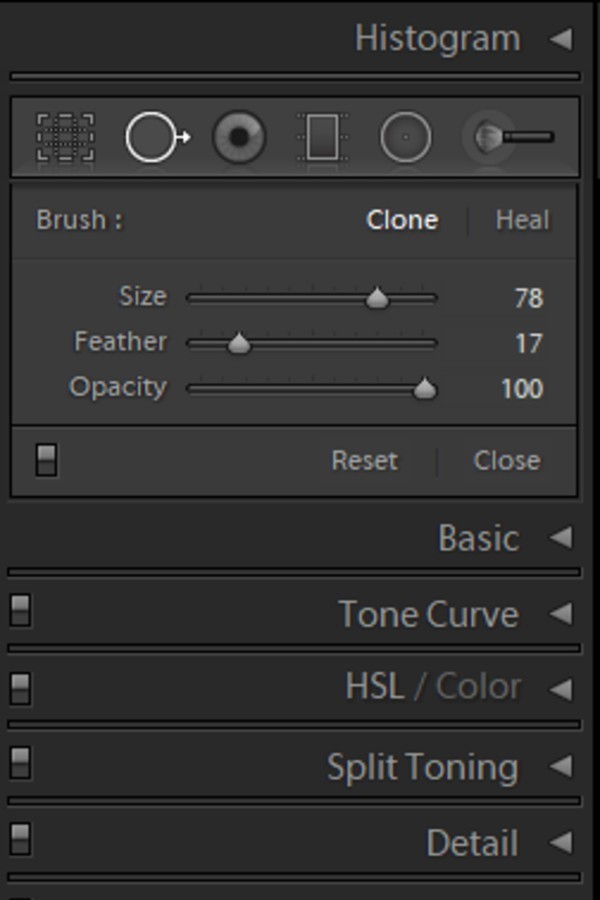
Wenn das Bild einfach genug ist, können Sie einen großen Pinsel verwenden, um die Arbeit schnell zu erledigen. Bilder mit eng beieinander liegenden Details benötigen jedoch eine kleinere Pinselgröße.
Drücken Sie die linke eckige Klammertaste [ um die Pinselgröße zu erhöhen. Drücken Sie währenddessen die rechte eckige Klammertaste ] um die Pinselgröße zu reduzieren.
Die Runddusche Feder level entscheidet, wie stark die Wirkung des Pinsels sein wird. Inzwischen ist die Deckkraft Der Schieberegler bestimmt die Transparenz des Objekts, das Sie entfernen möchten.
Wählen Sie den Bereich um das Objekt aus, nachdem Sie die Schieberegler auf die gewünschten Grenzen eingestellt haben. Sie können entweder eine kreisförmige Auswahl treffen oder den Pinsel verwenden, wenn Sie das Objekt nicht in einem Kreis einschließen können. Warten Sie, bis Lightroom die Pixel angewendet hat.
Wenn Sie unerwünschte Objekte mit der auswählen Bürste or elliptisch Tool findet Lightroom automatisch einen Platz näher am Objekt, um es zu ersetzen. Meistens erledigt Lightroom die Auswahl der Quelle zufriedenstellend. Sie können die Auswahl an eine andere Stelle ziehen, die Sie für geeignet halten.
Im Bild unten hat Lightroom eine passende Quelle ausgewählt. Allerdings musste ich es anpassen, um es an die Wandpaneele anzupassen.
Nach dem Anpassen des Quellpunkts funktioniert das Tool auf zwei Arten. Sie können entweder die verwenden Clone or Heilen Werkzeug, um die Bearbeitung zu ändern.

Das Klon-Tool kopiert die exakten Pixel der Quelle und tauscht das störende Objekt damit aus. Wechseln Sie von der Reparatur-Pinsel Einstellungen von Heilen zu Clone wenn Sie einen Schmiereffekt bemerken. Um eine Klonanpassung zu löschen, wählen Sie das blaue Pin-Overlay.
Drücken Sie anschließend die Löschen Schaltfläche (Mac) oder Rücktaste (Windows). Der Clone Das Werkzeug kopiert und fügt Pixel von einem Abschnitt in einen anderen ein.
Wenn Sie die Heilen Wenn Sie das Tool zum Entfernen unerwünschter Objekte verwenden, versucht Lightroom, die Auswahl durch passende Pixel zu ersetzen, um den Bereich zu verschmelzen. Wann immer Sie klonen oder heilen mit der Fleckenentfernung, zeigt es eine Stecknadel auf dem bearbeiteten Teil.
Drücken Sie auf H Drücken Sie die Taste auf Ihrer Tastatur, um die Stifte ein- oder auszublenden und zu entfernen. Sie können jetzt sehen, dass der LED-Fernseher aus dem Bild verschwunden ist.

Sie finden die Punkte visualisieren Werkzeug unterhalb des Arbeitsbereichs in der Modul entwickeln. Aktivieren Sie das Kontrollkästchen für Punkte visualisieren um Staubflecken zu sehen, die Sie beim Bearbeiten übersehen haben.
Lightroom wandelt das Bild in Schwarzweiß um, sodass die Flecken besser sichtbar sind. Bewegen Sie den Schieberegler auf verschiedene Kontraststufen, um unerwünschte Elemente besser zu sehen.
Mit dem Reparaturpinsel-Werkzeug können Sie in der Lightroom-Mobile-App Objekte aus einem Foto entfernen. Sie finden diese Werkzeuge unten auf dem Bildschirm, nachdem Sie im Bearbeitungsfeld der Lupenansicht auf das Symbol „Heilung“ getippt haben.
Obwohl es in Lightroom einen Radiergummi gibt, können Sie damit Objekte nicht auf die gleiche Weise wie den Reparaturpinsel entfernen. Mit der Radiergummifunktion können Sie nur die Bereiche entfernen, in denen Sie einen Pinseleffekt angewendet haben.
Insbesondere für Immobilienfotografen müssen Sie Objekte in Bildern mit den Tools „Content-Aware“, „Healing Brush“ und „Clone“ von Lightroom entfernen, um Ablenkungen zu vermeiden. Ihre fertigen Ergebnisse sollten frei von Fehlern sein, sodass sich der Betrachter auf ein Element oder Thema konzentrieren kann, das den Verkauf der Immobilie zum Ziel hat.
Beim Fotografieren von Immobilien stößt man häufig auf unnötige Dinge. Sie können mit den Werkzeugen „Inhaltsbasierte Füllung“, „Reparaturpinsel“, „Klonen“ und „Punkte visualisieren“ experimentieren, um komplexere Objekte in Lightroom zu entfernen. Sobald Sie das beste Tool für Ihren Prozess gefunden haben, können Sie Ihre Bearbeitungstechniken verbessern und dafür sorgen, dass Ihre Immobilienfotos makellos bleiben.
