
Als Amazon-Partner verdienen wir an qualifizierten Käufen.
Als Immobilienfotograf verfügen Sie möglicherweise zunächst über jeweils einen anderen Katalog
Inhaltsverzeichnis
Da Sie jeweils nur einen Katalog öffnen können, kann die Suche nach einer Datei mühsam sein, wenn Sie nicht wissen, in welchem Katalog sich die Datei befindet. Zu wissen, wie Lightroom-Kataloge in einem Hauptkatalog zusammengeführt werden, ist hilfreich, insbesondere wenn Sie über eine große Sammlung von Katalogen verfügen.

Beim Zusammenführen von Katalogen in Lightroom Normalerweise importieren Sie Fotos aus verschiedenen Katalogen in den Hauptkatalog. Normalerweise importieren Sie die Sammlungen, Markierungen, Bewertungen, Schlüsselwörter und Bearbeitungen aus den anderen Katalogen in den Hauptkatalog.
Wenn es darum geht, alle zu finden Lightroom-Kataloge Sie möchten zusammenführen, Sie werden es wollen suche das durch Datei-Explorer oder Finder auf Ihrem Computer. Beachten Sie, dass die Kataloge in Lightroom die Dateierweiterung .Ircat haben. Sie können die Suchoption im Datei-Explorer verwenden, wenn Sie einen Windows-PC verwenden, oder die Spotlight-Option, wenn Sie einen Mac verwenden, um nach allen Dateien mit der Dateierweiterung .Ircat zu suchen.
Wenn es ein Backup für Ihre Kataloge oder ein Lightroom-Update gibt, zeigen Ihre Suchergebnisse möglicherweise mehrere Kataloge mit demselben Namen, aber mit einer Nummernerweiterung. Sortieren Sie nach „Änderungsdatum“ und verwenden Sie dann die neueste Version.
Bevor Sie Lightroom-Kataloge zusammenführen, müssen Sie jeden Katalog durchgehen, um sicherzustellen, dass Sie die fehlenden Dateien neu verknüpfen und die Duplikate entfernen. Die folgenden Tipps können Ihnen dabei helfen, die einzelnen Lightroom-Kataloge vor dem Zusammenführen zu bereinigen.
Obwohl Lightroom Sie warnen kann, wenn Sie versuchen, doppelte Dateien zu importieren, kann es Sie nicht kennzeichnen, wenn Sie doppelte Dateien in verschiedene Kataloge importieren. Dies liegt normalerweise daran, dass Lightroom jeweils nur einen Katalog öffnet.
Sie können verwenden Plugins wie Lightroom Duplikatfinder um doppelte Bilder zu identifizieren, selbst wenn sie unterschiedliche Dateiversionen wie Webversion, RAW oder JPEG haben.
In den meisten Fällen importieren Fotografen alle Fotos von ihren Kameras in Lightroom. Das bedeutet, dass die importierten Bilder mindestens so viel Speicherplatz beanspruchen wie die Fotos auf der SD-Karte der Kamera.
Aufgrund von Fehlzündungen, Unschärfe oder schlechten Belichtungen können jedoch viele unbrauchbare Bilder vorhanden sein. Sie können sie löschen und geben Sie Speicherplatz frei, indem Sie Lightroom so einstellen, dass solche Fotos gekennzeichnet werden, damit Sie sie leicht finden können.
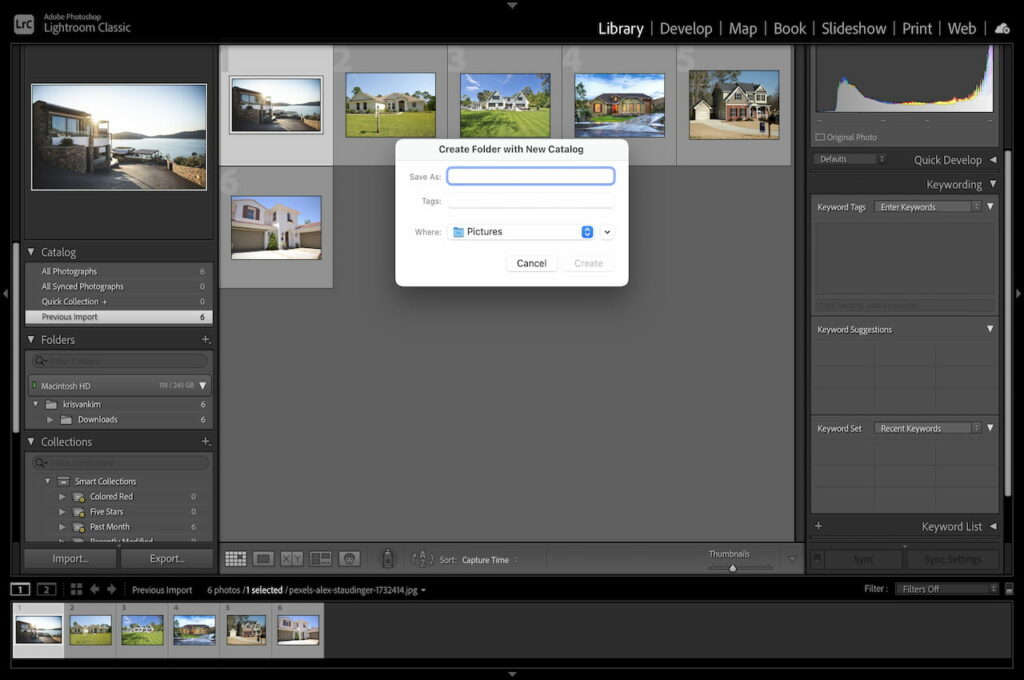
Beim Zusammenführen von Lightroom-Katalogen ist dies nicht erforderlich Erstellen Sie einen neuen Hauptkatalog wenn Sie bereits einen bestehenden Katalog haben, den Sie als Hauptkatalog verwenden möchten.
Falls Sie keinen Hauptkatalog zur Verwendung haben, müssen Sie einen erstellen:
An diesem Punkt wird Ihr Hauptkatalog erstellt. Sie haben auch eine Liste mit dem Ort und dem Namen der Kataloge, die Sie mit diesem zusammenführen möchten. Wenn der Hauptkatalog in Lightroom geöffnet ist:
Obwohl Computer mit Hunderten von Gigabyte und Terabyte an Speicherplatz ausgestattet sind, kann dieser Speicherplatz knapp werden, wenn Sie Ihren Lightroom-Hauptkatalog nicht bereinigen und optimieren. Eine der besten Möglichkeiten, Ihren Lightroom-Hauptkatalog zu bereinigen und zu optimieren, ist Löschen Sie den Cache.
Obwohl der Cache dazu beitragen kann, die Geschwindigkeit von Lightroom zu verbessern, speichert Lightroom möglicherweise mehr Cache als benötigt. Manchmal kann der Cache alt sein und nur Speicherplatz beanspruchen. Denk daran, dass Cache kann Lightroom verlangsamen oder Fehler verursachen.
Sie können Speicherplatz freigeben, indem Sie den Video- und Raw-Cache löschen. Denken Sie daran, dass das Löschen des Vorschau-Cache dazu führen kann, dass Lightroom anhält oder langsamer läuft, also sollten Sie ihn als letzte Option löschen.

Es ist ratsam, Ihren Hauptkatalog nach dem Importieren jedes Katalogs zu sichern, um zu vermeiden, dass Sie von vorne beginnen, wenn etwas schief geht. Da sich alle zukünftigen Bearbeitungen und Dateien im Hauptkatalog befinden, ist es ratsam, einen Backup-Zeitplan zu erstellen, um das regelmäßige Erstellen eines Backups zu unterstützen.
Navigieren Bearbeiten wenn Sie einen Windows-PC verwenden bzw Lightroom Menü, wenn Sie einen Mac verwenden, und klicken Sie dann auf Katalogeinstellungen. Der Katalog sichern geben Sie an, wie oft die Backups durchgeführt werden sollen.
Sie müssen nicht alle Lightroom-Sicherungen aufbewahren, sobald Sie Ihre Lightroom-Kataloge zusammengeführt haben. In den meisten Fällen müssen Sie nur die letzten beiden Backups behalten und die älteren löschen.
Sie verlieren Ihre Fotos nicht, wenn Sie den Lightroom-Katalog oder die Katalogsicherung löschen. Normalerweise, ein Lightroom-Katalog speichert die Informationen zum Bild und nicht das Bild selbst.
Wenn Sie für jede Immobilie einen anderen Lightroom-Katalog haben
