
Als Amazon-Partner verdienen wir an qualifizierten Käufen.
Adobe Lightroom ist ein All-in-One-Tool zum Bearbeiten und Organisieren Ihrer Immobilienfotos. Obwohl es einfach zu bedienen ist, kann es auf den ersten Blick überwältigend wirken. Da Lightroom der Industriestandard für die Bildbearbeitung ist, konzentriere ich mich in diesem Artikel auf Tutorials zur Verwendung von Lightroom, um bei der Nachbearbeitung Zeit zu sparen.
Inhaltsverzeichnis
Um Lightroom richtig zu verwenden, müssen Sie lernen, wie Sie durch Module, Kataloge, Importvorgänge und Exporteinstellungen navigieren. Außerdem müssen Sie Dateien für die Fotobearbeitung organisieren, sichern und synchronisieren. Der Postproduktionsteil beinhaltet Verwenden von Lightroom-Voreinstellungen, Schieberegler, Belichtungssteuerung, Pinsel und Stapelverarbeitung.
In diesem Artikel gebe ich ein Tutorial zur Verwendung von Lightroom für Anfänger sowie Tipps zur Verbesserung des Bearbeitungsworkflows.
Lightroom ist ein Bild Organisation und Manipulationssoftware, die von professionellen Fotografen und Redakteuren für die Nachbearbeitung verwendet wird. Es verfügt über Werkzeuge, mit denen Sie Bilder auf unterschiedliche Weise importieren, sortieren, bearbeiten und exportieren können.
Der Retuscheprozess umfasst das Kopieren und Einfügen von Bearbeitungen, und Sie können Tausende von Fotos mit einem einzigen Klick verbessern. Abgesehen davon ermöglicht Ihnen das Programm Synchronisieren Sie Lightroom-Voreinstellungen für Mobilgeräte.
Beachten Sie, dass Adobe Photoshop Lightroom Classic die umbenannte Version des Programms ist. Lightroom Classic ist jedoch eine computerbasierte Anwendung, während Lightroom eine Cloud-basierte Anwendung ist. Letzteres ermöglicht es Ihnen, Lightroom-Voreinstellungen zu verwenden, unabhängig davon, ob Sie an einer Computer-, Mobil- oder webbasierten Version arbeiten.

Einer der Hauptvorteile von Lightroom gegenüber anderen Programmen ist, dass es einen zerstörungsfreien Bearbeitungsprozess bietet. Mit dieser Funktion können Sie Änderungen vornehmen, ohne das Originalfoto endgültig zu verändern.
So können Sie selbst beim Bearbeiten von RAW-Dateien an mehr Fotoinformationen arbeiten, und Sie können es immer noch das Originalbild sehen und darauf zugreifen. Wenn Sie außerdem Bildänderungen in Lightroom vornehmen, werden die Änderungen nur in der Software angezeigt.
Das Programm exportiert ein neues Foto, ohne die Originaldatei zu ersetzen. Darüber hinaus würden alle wesentlichen Exportdaten wie Dateityp und Pixelabmessungen beibehalten. In der Zwischenzeit wenden andere Bearbeitungsprogramme wie Photoshop die Änderungen dauerhaft auf ein Bild an.
Wenn Sie Lightroom verwenden, werden Sie keinen Job abschließen, ohne auf einen Katalog zu stoßen. Erstellen eines neuen Lightroom-Katalogs dient als Datenbank, die den Standort und die Informationen Ihrer Bilder aufzeichnet. Die Bilder auf Ihrer Speicherkarte oder Ihrem Computer werden nicht automatisch in den Katalog verschoben, Sie müssen sie also selbst hinzufügen.
Egal, ob Sie markierte Fotos bewerten und anzeigen, Fügen Sie ICC-Profile zum Drucken hinzu, oder Schneeeffekte auf ein Bild setzen, würde ein Katalog anstelle des eigentlichen Bildes jede Änderung im System speichern.
Ein weiterer Vorteil der Verwendung von Lightroom ist Verschieben eines Katalogs auf eine externe Festplatte zur sicheren Aufbewahrung. Und wenn Sie die Dateien nicht mehr benötigen, können Sie einfach einen Lightroom-Katalog löschen und neue hinzufügen.
Jeder, der eine Digitalkamera verwendet und Fotos verbessern möchte, sollte Lightroom verwenden. Solange Sie professionell aussehende Bilder erstellen möchten, die den Kunden gefallen, sollten Sie Lightroom verwenden, um Belichtungsänderungen, Farbkorrekturen und Effekte hinzuzufügen.
Die Welt Marktgröße für Bildbearbeitungssoftware erwartet ein Wachstum von 6.4 % von 2020 bis 2025. Von Hobbyisten, Anfängern bis hin zu erfahrenen Fotografen hat sich Lightroom zu einer zuverlässigen Software für die Fotobearbeitung entwickelt.
Die Bildbearbeitung gehört zu den wichtigsten Fähigkeiten professioneller Fotografen. Insbesondere Immobilienfotografen sollten Lightroom verwenden, da es ein effektives Werkzeug ist Markieren von Fotos, um Bilder schneller auszusortieren. Die Software ist auch wertvoll, wenn Blendung in Innenaufnahmen entfernen mit Szenen, die Spiegel oder reflektierende Objekte enthalten.
Die Runddusche Die USA nehmen 39 % des Verbrauchermarktes ein in Bildbearbeitungsprogrammen weltweit. Die Dateiorganisation gehört zu den Dingen, die Lightroom für professionelle Immobilienfotografen attraktiv machen.
Darüber hinaus müssen Sie lernen, wie Sie Ihre Fotos organisieren, da dies die Verwendung der Software bei jeder Bearbeitung Ihrer Bilder verbessern kann.
Denken Sie daran, dass es auch hilfreich sein kann, ein organisiertes System zu haben Lightroom schneller laufen lassen.
Es ist wichtig, dass Sie die Benutzeroberfläche von Lightroom verstehen, um das Programm effektiv nutzen zu können. Lightroom enthält 7 Workflow-Module, die sich direkt darauf auswirken, wie gut Sie die Software verwenden können.
Konzentrieren wir uns zunächst auf die 2 Hauptmodule, die Sie häufig verwenden würden.
Die Runddusche Bibliotheksmodul dient als primärer Abschnitt zum Anzeigen, Sortieren, Verwalten und Fotos in Lightroom bewerten. Es besteht aus einer Reihe von Popout-Registerkarten.
Trotz der wirtschaftlichen Auswirkungen des COVID-19-Ausbruchs auf die digitale Welt
Dies ist dank der möglich Modul entwickeln, mit dem Sie Farben ändern können, Bilder in Klammern zusammenfügenzusammen, und nehmen Sie weitere Korrekturen vor. Drücken Sie die D Taste auf der Tastatur, und dieser Abschnitt wird eingeblendet.
Während Bibliothek und Entwickeln die am häufigsten verwendeten Module sind, ist es ebenso wichtig, dass Sie den Prozess der Navigation durch die restlichen Module verstehen.

Lernen, wie man Fotos importiert ist ein wichtiger Schritt zur effizienten Nutzung von Lightroom. Nach dem Start des Programms sehen Sie unten links ein Kästchen mit der Bezeichnung Import. Sobald Sie darauf klicken, zeigt Lightroom eine an Dialog importieren.
Beruht auf deiner Lightroom-Einstellungen, das Programm öffnet möglicherweise automatisch die Dialog importieren sobald Sie eine Speicherkarte einlegen. Von dort aus gibt es verschiedene Möglichkeiten, Dateien von Ihrem Computer zu importieren.
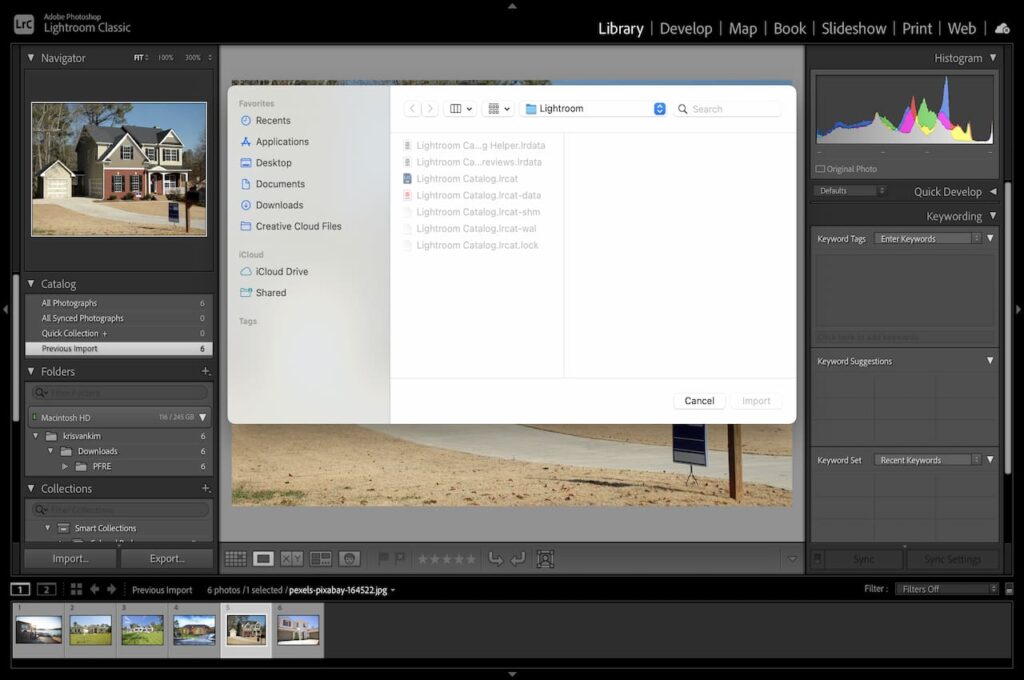
Voreinstellungen enthalten gespeicherte Bearbeitungen, die Sie mit einem Klick auf ein Foto anwenden können. Verwendung der Die besten Voreinstellungen für die Immobilienfotografie kann Ihre Fotos erheblich verbessern. Ebenfalls, Der Export von Lightroom-Voreinstellungen kann hilfreich sein Sie sparen Zeit und Mühe beim Arbeiten auf mehreren Geräten.
Wenn Sie einen Bearbeitungsstil erfinden oder einem Stilleitfaden folgen, werden Sie feststellen, dass Sie ähnliche Änderungen an verschiedenen Projekten vornehmen. Hier kommen Voreinstellungen ins Spiel. Mit einer Sammlung von Voreinstellungen haben Sie je nach Thema des Shootings eine breite Auswahl an geeigneten Filtern.
Zu Voreinstellungen in Lightroom hinzufügen, Zu gehen Bearbeiten, dann klicken Sie auf Voreinstellungen. Wählen Lightroom-Entwicklungsvorgaben anzeigen und fügen Sie den heruntergeladenen Ordner in den neuen Ordner ein. Stellen Sie sicher, dass Organisieren Sie Ihre Lightroom-Voreinstellungen damit das Presets-Panel nicht unordentlich wird.
Es gibt eine Fülle von Lightroom-Voreinstellungen. Deshalb ist die erste Option zu Voreinstellungen herunterladen und speichern aus dem Internet auf Ihren Computer.
Ein gutes Beispiel wäre Installation verträumter VSCO-Voreinstellungen für einen klassischen Effekt auf Ihren Fotos. Seien Sie jedoch beim Herunterladen vorsichtig, da einige kostenlose Lightroom-Voreinstellungen in der Bearbeitung etwas extrem sind. Eine andere Möglichkeit besteht darin, diese von anderen Fotografen zu kaufen verkaufen ihre Lightroom-Presets.
Sie können uns auch Erstellen Sie Ihre eigenen Lightroom-Voreinstellungen, insbesondere wenn die Voreinstellungen Ihre üblichen Bearbeitungen enthalten.
Erstellen Sie beispielsweise eine benutzerdefinierte Voreinstellung für Gärten und eine weitere vorbereitete Voreinstellung für Innenräume. Durch Experimentieren mit Voreinstellungen können Sie Ihren Innen- und Außenfotos ein einzigartiges Aussehen verleihen.
Alles, was Sie tun müssen, ist auf das Plus-Symbol auf der rechten Seite zu klicken und auszuwählen Voreinstellung erstellen. Nehmen Sie die Anpassungen vor, speichern Sie die Bearbeitungen und benennen Sie die Voreinstellung, damit Sie beim nächsten Mal problemlos darauf zugreifen können.
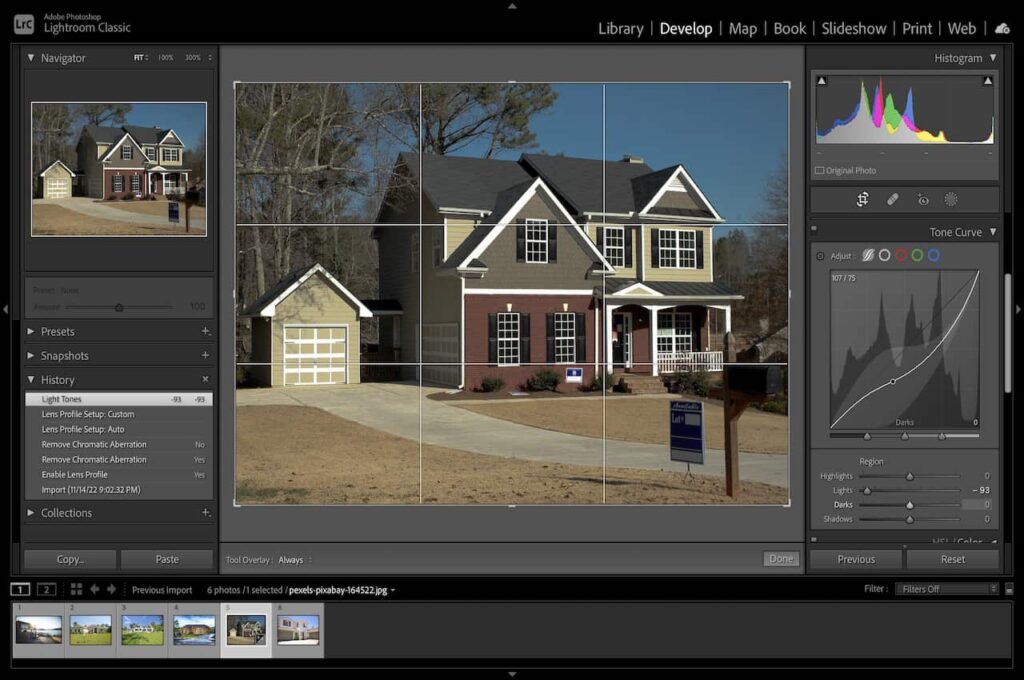
Laut dem Marktanalyseunternehmen Burning Glass Technologies, 78 % der gut bezahlten Jobs mit mittlerem Qualifikationsniveau erfordern technologische Kompetenz. Für Immobilienfotografen und Redakteure umfasst dies Fähigkeiten zur Fotobearbeitung und Fachwissen im Umgang mit fortschrittlichen Postproduktionsprogrammen.
Während die Software mehrere Tools zur Nachbearbeitung von Bildern bietet, sind dies die häufigsten Befehle, die Sie verwenden können Bearbeiten Sie in Lightroom wie ein Profi.
Es kann vorkommen, dass Sie die Perspektive Ihrer Aufnahmen ändern möchten. Versuchen Sie vor dem Anwenden von Belichtungs- und Farbkorrekturen zuzuschneiden, zu begradigen, zu drehen oder Drehen Sie das Foto zuerst um.
Fotos zuschneiden lassen Sie störende Teile entfernen. Auf diese Weise können Sie auch bestimmte Motive fokussieren, als würden Sie in das Foto hineinzoomen.
Andererseits ist die Begradigung im Immobilienbereich von entscheidender Bedeutung
Die Runddusche Slider entwickeln Auswirkungen auf das gesamte Foto statt auf einen bestimmten Teil. Sie können mit den intuitiven Werkzeugen von Lightroom experimentieren und sie verwenden, um häufige Probleme beim Bearbeiten Ihrer Fotos zu beheben.
Es gibt fast 133,500 arbeitende Fotografen in Amerika im Jahr 2019, was den Kunden eine Vielzahl von Möglichkeiten bietet, wen sie einstellen möchten. Der Wettbewerb ist unvermeidlich, egal ob Sie im Immobilienbereich anfangen
Aus diesem Grund sind Fotografen, die auch bearbeiten können, für potenzielle Kunden wünschenswerter. Zu den üblichen Problemen, denen Sie als professioneller Fotograf begegnen, gehören Objektiv- und Farbkorrekturen sowie Tonwertänderungen.
Verzerrungen sind ein typisches Problem im Immobilienbereich
Glücklicherweise können Sie Lightroom verwenden Linsenkorrektur klicken Sie dann auf die Funktion Profilkorrekturen aktivieren Kasten. Wenn du lernst wie man Lightroom 5 verwendet, das Programm hat mehr Optionen unter der Basic Registerkarte, einschließlich Off, Auto, Vertikale, Vollständiger und Niveau.
Sie können diese Optionen verwenden, um eine Perspektivkorrektur anzuwenden. Diese eignen sich besonders gut für Aufnahmen mit definierten Linien wie Innenräumen und Gebäuden.
Es kann Fälle geben, in denen die Farben einiger Teile eines Bildes falsch erscheinen. Dies kann dazu führen, dass ein Bild etwas intensiv oder unrealistisch aussieht, was die Gesamtqualität beeinträchtigt.
Durch die Farbkorrektur in Lightroom können Sie dies tun Lassen Sie Farben in einem Foto knallen ohne das ganze Bild zu verändern. Stellen Sie vor allem anderen sicher, dass Sie dies tun Öffnen Sie die RAW-Dateien So können Sie den gesamten Dynamikbereich bearbeiten.
Head to Basic, drücke den Weißabgleich Auswahl oder das Pipettensymbol. Klicken Sie auf den Teil, der neutral grau sein sollte, um die Farbe zu ändern. Ebenso können Sie die verwenden HSL-Schieberegler um die Effekte noch etwas zu optimieren.
Verwenden der Tonwertkurve ist eine weitere hervorragende Funktion, die es zu meistern gilt. Mit diesem Werkzeug können Sie den Ton eines Bildes genau anpassen, da dieses Element die Gesamthelligkeit und den Kontrast beeinflusst.
Von der rechten Ecke des Modul entwickelnWählen Sie die Tonkurve zum Ändern von Glanzlichtern und Tönen. Achten Sie darauf, es nicht zu übertreiben, da eine übermäßige Tonanpassung Immobilienbilder ein wenig unwirklich erscheinen lassen kann.
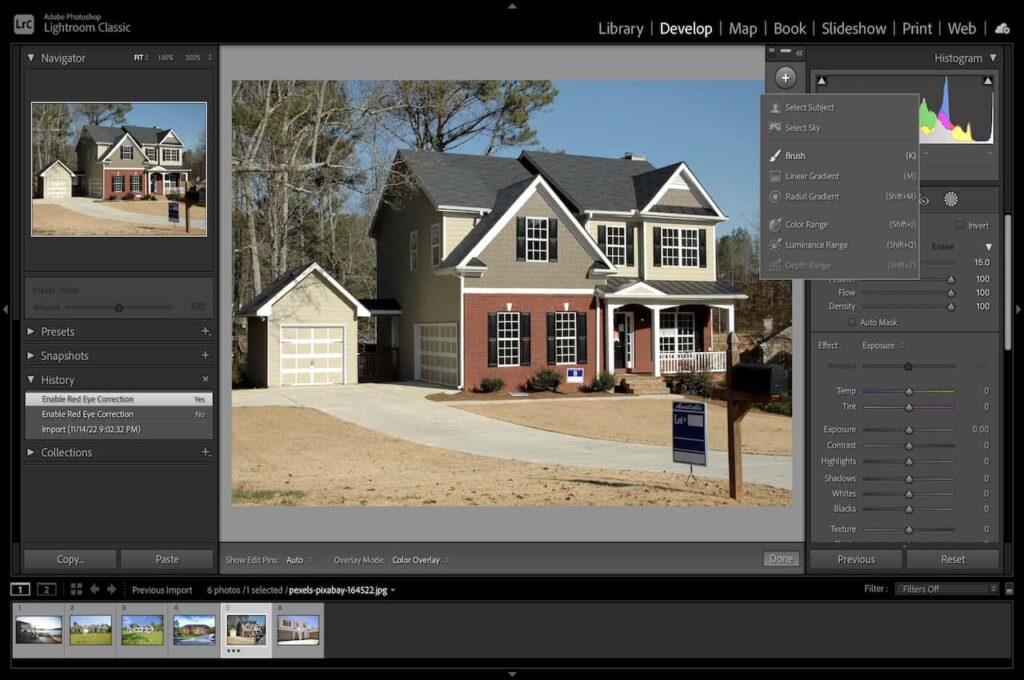
Das Vornehmen lokaler Anpassungen gehört zu den typischsten Dingen, die Sie in Lightroom tun werden. Sie können ein wenig optimieren, ohne die Stimmung des Bildes vollständig zu verändern.
Die verfügbaren Tools hängen von Ihrer Lightroom-Version ab, obwohl dies die Grundfunktionen sind.
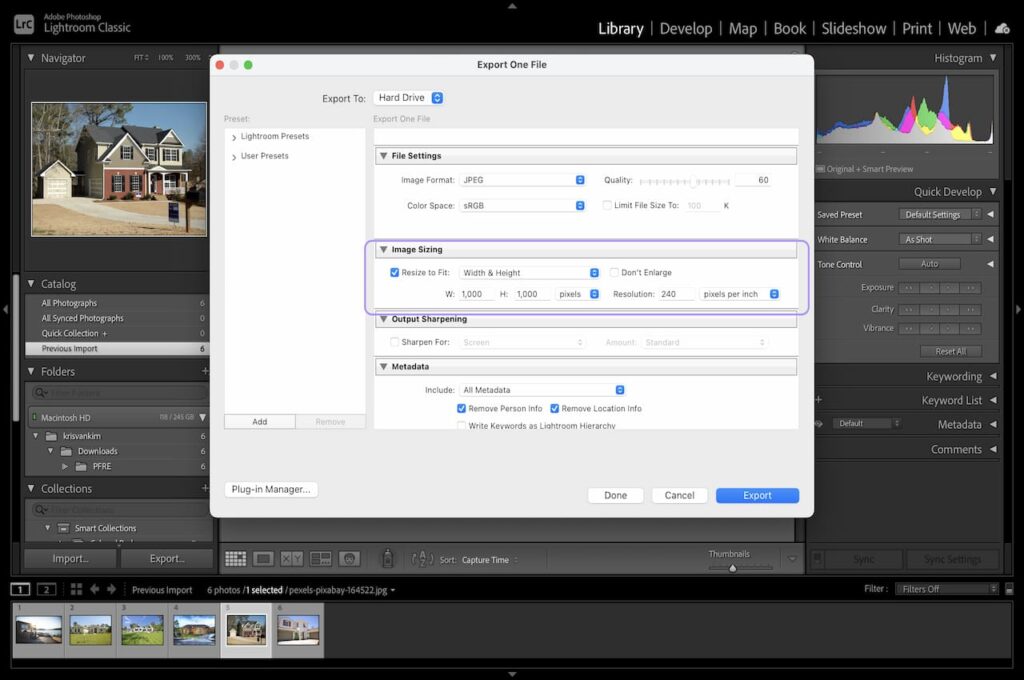
Professionelle Fotografen fotografieren oft in der höchsten verfügbaren Auflösung, zumal Kamerasensoren eine erhöhte Anzahl von Megapixeln erfassen.
Kamerasensoren erfassen eine große Anzahl von Megapixeln, daher müssen Sie mit der höchsten Auflösung aufnehmen. Megapixel verbrauchen jedoch eine enorme Menge an Speicher. Dies ist auch der Grund, warum Sie dies tun müssen Konvertieren Sie RAW-Bilder in JPEG weil sie zu groß für Social-Media-Uploads sind.
Das Gute ist, dass Sie es können Fotos in Lightroom skalieren, egal ob in Zoll, Zentimeter oder Pixel.

Eines der großartigen Dinge an Lightroom ist, dass Sie das Programm nicht schließen und zu Photoshop wechseln müssen um unscharfe Bilder zu korrigieren.
Stattdessen können Sie einfach auf die gehen Detail Bedienfeld und wählen Sie die aus Schärfen Werkzeug für 7 Optionen zum Korrigieren verschwommener Fotos. Verschieben Sie dann die Summe Schieberegler, um die Schärfungsstufe zu ändern.
Darüber hinaus besteht die Möglichkeit, dass Ihre Bilder bei Aufnahmen mit hohen ISO-Werten Bildrauschen aufweisen. Verwenden Sie im selben Bedienfeld die Schalldämmung Schieberegler, bis Sie das gewünschte Aussehen erreicht haben.
Sie können nur dann Ändern Sie die Hintergrundfarbe in Lightroom or den Hintergrund schwarz machen. Zu den nützlichsten Funktionen in Lightroom gehört jedoch die Möglichkeit, eine Maske zu erstellen und Teile eines Bildes zu verwischen.
Sie können entweder einen benutzerdefinierten Unschärfeeffekt erstellen oder einen voreingestellten Pinseleffekt verwenden. Nach Verwischen des Bildhintergrunds, Sie können den Effekt noch ändern, indem Sie die ändern Sharpness und Clarity Werte. Sie können die Werte auf -100 für eine vollständige Unschärfe einstellen.
Darüber hinaus können Sie mehrere Pinsel aus dem verwenden Modul entwickeln unter dem Histogramm. Sobald Sie die aktivieren Maskenüberlagerung, sehen Sie den Abschnitt, in dem Sie Masken angewendet haben. Dennoch können Sie den Pinsel verwenden, um Teile des bemalten Bereichs zu löschen.

Über uns 84 % der Eigenheimkäufers würde eine Eigenschaft nicht in Betracht ziehen wenn der Auflistung Fotos fehlen. Es reicht Ihnen jedoch nicht aus, nur Aufnahmen zu machen. Sie sollten auch sicherstellen, dass Ihre Fotos die richtige Belichtung haben.
Im digitalen
Für den unglücklichen Fall, dass Ihrem Bild die richtige Belichtung fehlt, können Sie diese Funktionen in Lightroom verwenden, um die Belichtung zu ändern.
Beim Erlernen der Verwendung von Lightroom ist es wichtig, dass Sie die Unterschiede verstehen HSL-Slider. Mit diesem Bedienfeld können Sie Farben unabhängig voneinander korrigieren, ohne den Rest der Aufnahme zu beeinflussen.
Farbton, Sättigung und Luminance Steuern Sie die Farbhelligkeit, den Farbton und die Intensität. Das Tolle an diesen Schiebereglern ist, dass sie eine Vorschau des Effekts geben, sodass Sie beurteilen können, wie viel Änderung Sie anwenden müssen.
Sie können zwischen diesen 3 Elementen wechseln, indem Sie Verwenden von Ebenen in Fotos.
Es gibt eine 17 % erwarteten eine Zunahme der Beschäftigung von Fotografen zwischen 2020 und 2030. Darin enthalten sind etwa 12,700 prognostizierte Stellenangebote pro Jahr aufgrund von Veränderungen in der Erwerbsbevölkerung. Mit solchen Möglichkeiten können Sie mehrere Lightroom-Funktionen maximieren, um Projekte zu sichern.
Die Stapelverarbeitung ist eine der leistungsfähigsten Funktionen in Lightroom. Besonders beim Lernen wie man Lightroom-Voreinstellungen verwendet, können Sie Änderungen an unzähligen Bildern gleichzeitig vornehmen.
Das kannst du schnell Wenden Sie die Voreinstellung oder Bearbeitungen an solange Sie wählen mehrere Fotos aus bei ähnlichen Lichtverhältnissen oder Weißabgleich.

Es gibt Fälle, in denen Sie 2 Bilder auf die gleiche Weise bearbeiten möchten. Beispielsweise ändert sich die Beleuchtung beim Fotografieren der hinteren Veranda möglicherweise nicht schnell. Tatsächlich können Sie die gleichen Einstellungen kontinuierlich mit minimalen bis keinen Änderungen anwenden.
Adobe Lightroom speichert Änderungen automatisch. Nachdem Sie Ihre Bilder korrigiert haben, ist es an der Zeit, sie in das gewünschte Format zu exportieren. Gehe zu Reichen Sie dasWählen Exportieren, und ein Dialogfeld wird angezeigt.
Lightroom bietet alle Optionen für Speichern der bearbeiteten Fotos in den verfügbaren Formaten. Sie können die Dateien entweder exportieren Zum Drucken or Teilen im Web.
Sie können auch Wasserzeichen setzen, Schlüsselwörter und andere Metadateninformationen zu den Fotos während dieser Phase.
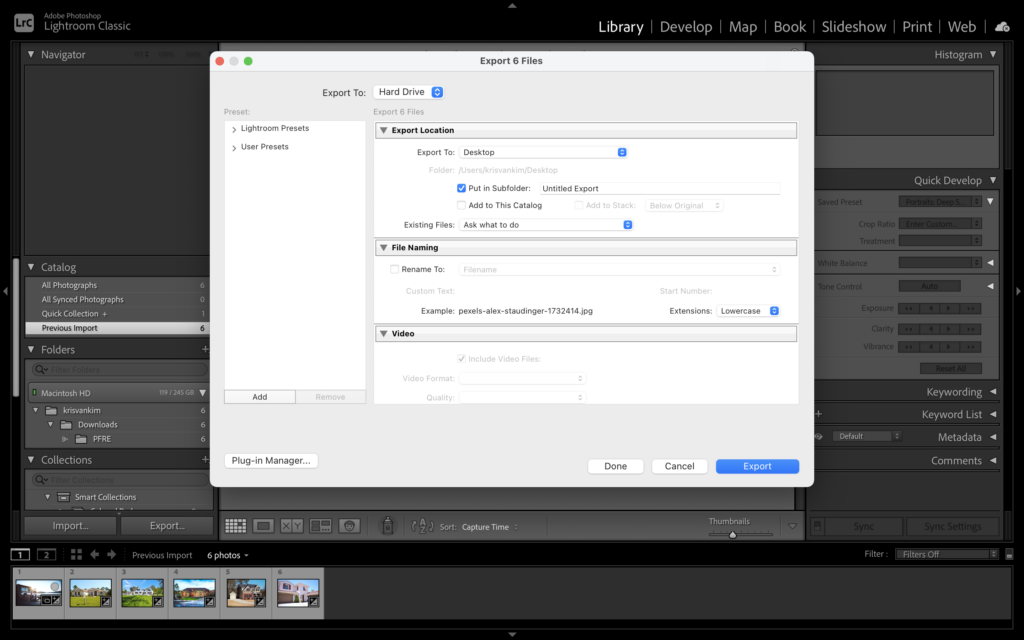
Lernen, wie man Fotos exportiert ist ein weiterer wesentlicher Aspekt, den Sie lernen müssen, um Lightroom effektiv zu nutzen. Grundsätzlich bedeutet Exportieren, dass das Programm die Originalkopien nicht löscht. Stattdessen werden neue Kopien erstellt, die Sie bearbeiten und speichern können.
Dies sind die verschiedenen Möglichkeiten für Sie Exportieren Sie bearbeitete Bilder aus Lightroom.
Wenn Sie Lightroom beenden, zeigt das Programm a Dialogfeld „Sichern“.. Stellen Sie sicher, dass Sie diese Funktion aktivieren, indem Sie zu gehen Katalogeinstellungen, bewegen Sie den Mauszeiger darüber Allgemeines, Und wählen Sie Katalog sichern. Danach klicken Sie auf Jedes Mal, wenn Lightroom beendet wird.
Obwohl Sie Fotos nicht jedes Mal sichern müssen, ist dies eine nützliche Funktion, da Lightroom nur die Katalogdatei sichert, die alle Änderungen enthält. Daher müssen Sie immer noch die eigentlichen Bilder auf Ihrer Festplatte sichern.
Versuchen Sie zuerst Setzen Sie Lightroom für die grundlegende Fehlerbehebung zurück. Eine andere Möglichkeit ist, leeren Sie den Cache, um verstopften Speicherplatz zu löschen. Stellen Sie abschließend sicher, dass dies der Fall ist Aktualisieren Sie Ihre Software auf die neueste Version.
Lightroom kann Ihnen dabei helfen, Ihre Fotos zu organisieren und bietet gleichzeitig eine zerstörungsfreie Methode zur Verbesserung von Bildern. Auf der anderen Seite arbeitet Photoshop weiter Bildbearbeitung und grafische Erstellung. Sie haben einige ähnliche Funktionen, weshalb Sie dies können Wechseln Sie von Photoshop zu Lightroom für deine Bearbeitungen.
Sie sollten ein Creative Cloud-Abonnement erwerben, wenn Sie normalerweise Adobe Photoshop, Lightroom und Cloud-Speicher verwenden. Statistiken zeigen, dass es ungefähr gibt 12 Millionen aktive Adobe Creative Cloud-Abonnenten. Außerdem können das nur Creative Cloud-Abonnenten Holen Sie sich das Dehaze-Tool, wodurch verschwommene Fotos, die bei ungünstigen Außenbedingungen aufgenommen wurden, behoben werden können.
Lightroom enthält mehrere Funktionen und Tools zur Optimierung Ihres Nachbearbeitungsworkflows. Während die Beherrschung dieser Bearbeitungssoftware für Anfänger Zeit und Geduld erfordert, wird sich die Übung lohnen, wenn Sie viele Immobilienfotos bearbeiten. Ich hoffe, dass dieser Artikel über Lightroom-Tutorials Ihre Fähigkeiten weiter verbessern kann.
Stellen Sie sicher, dass Sie diesen Artikel mit einem Lesezeichen versehen, damit Sie immer wieder zurückkehren und Tipps zur Verwendung von Lightroom erhalten.
