
Als Amazon-Partner verdienen wir an qualifizierten Käufen.
Wenn Sie in Lightroom nach einem bestimmten Foto suchen, dreht es Ihnen möglicherweise den Kopf, wenn Sie durch eine große Anzahl von Fotos in Ihrem Katalog scrollen. Wenn Sie wissen, wie man in Lightroom sucht, können Sie schnell nach diesem bestimmten Foto suchen. Alles, was Sie brauchen, ist eine effiziente Organisation und Know-how, um die Filterleiste von Lightroom zu verwenden.
Wie viele andere lobenswerte Funktionen in Lightroom ist auch die Filterleiste ein leistungsstarkes Werkzeug, mit dem Sie die allgemeine und verfeinerte Suche vollständig steuern können. Wenn Sie einen großen Lightroom-Katalog haben, ist es sehr wichtig, die Filterleiste der Bibliothek zu beherrschen, um schnell nach Ihren Bildern zu suchen.
Wenn Sie Importieren Sie Ihre Fotos in Lightroom, gibt es viele Dateihandhabungs- und Beim Import anwenden-Optionen, mit denen Sie Metadaten und Schlüsselwörter zu Ihren Bildern hinzufügen können. Bei umfassender Verwendung hilft Ihnen dieser Schritt, Ihre Fotos später zu finden, wenn Sie sie benötigen.
Die Bibliotheksfilterleiste befindet sich im oberen mittleren Abschnitt Ihres Rasters. Wenn Sie es nicht sehen können, brauchen Sie nur auf den umgekehrten Schrägstrich zu drücken ( / ) Taste, und es erscheint. Oder Sie können zum Menü Ansicht gehen und die Option Filterleiste anzeigen aktivieren.
Die Filer-Leiste besteht aus vier Hauptoptionen für die Bildsuche. Die Suche kann sich stützen auf Text, Attributes, oder Metadaten, und Sie können die Andere Option zum Deaktivieren aller Filter. Diese vier Optionen haben weitere Optionen, um Ihre Suche einzugrenzen.
Wenn Sie mit der Suche nach den Fotos beginnen, können Sie auswählen Alle Fotos aus Ihrem Katalog. Alternativ können Sie nach Bildern in einer bestimmten Sammlung, intelligenten Sammlungen oder Ordnern suchen.
Mit dem Textfilter können Sie anhand eines bestimmten Suchbegriffs nach Bildern suchen. Allerdings muss der Suchbegriff in Form von Schlüsselwörtern, Titel, Bildunterschrift, Metadaten oder EXIF-Daten zu Ihrem Foto hinzugefügt werden. Wenn ich beispielsweise das Wort „Garten“ in die Suchleiste eingebe, werden Fotos angezeigt, die das Wort Garten entweder in den Metadaten, Schlüsselwörtern oder im Titel enthalten.
Unter dem Textsuchfilter müssen Sie das Suchziel aus der Dropdown-Liste auswählen. Sie sehen die Optionen von Jedes durchsuchbare Feld, Durchsuchbare Metadaten, und andere. Ich benutze immer die Jedes durchsuchbare Feld Option, die alle Felder enthält und mir Zeit spart, denselben Vorgang wiederholt zu durchlaufen.
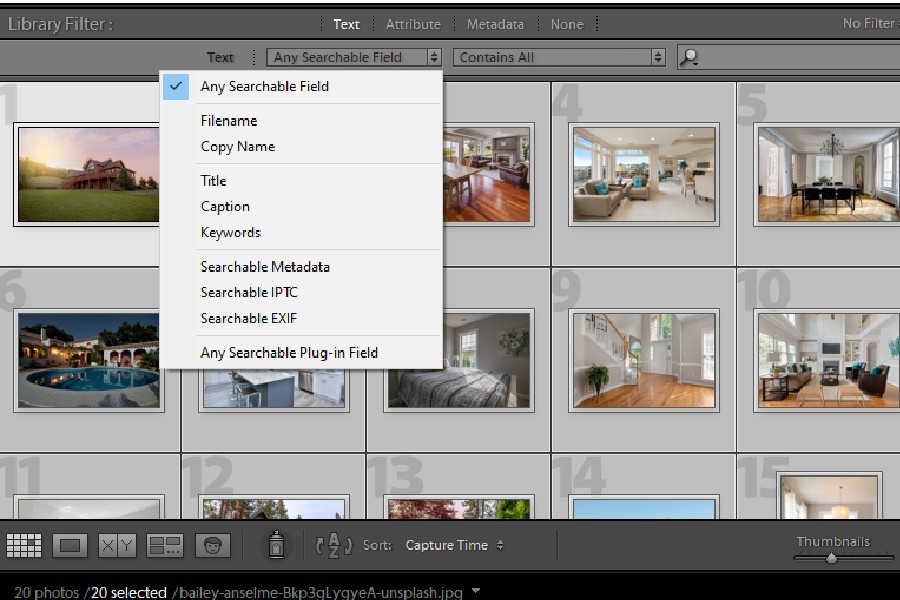
Im Dropdown neben dem Suchziel sehen Sie die Optionen, die Sie im Wesentlichen fragen, wie Ihr Suchbegriff verwendet werden soll. Zum Beispiel, "enthält alle“ signalisiert Lightroom, Bilder anzuzeigen, in denen der gesamte Suchbegriff verwendet wird.
Der Textsuchfilter ist praktisch, wenn Sie nach Bildern mit einem bestimmten Suchbegriff suchen.

Mit dem Attributfilter können Sie Bilder finden, die Sie anhand der folgenden Kriterien kategorisiert haben:
Dies ist das robusteste und praktischste Werkzeug, um nach Ihren Bildern zu suchen. Es besteht standardmäßig aus vier Suchkriterien: Datum, Kamera, Objektiv und Label. Sie können jedoch eine Spalte nach Ihren Wünschen hinzufügen und entfernen, da Lightroom auch andere Optionen für die Metadatensuche bietet.

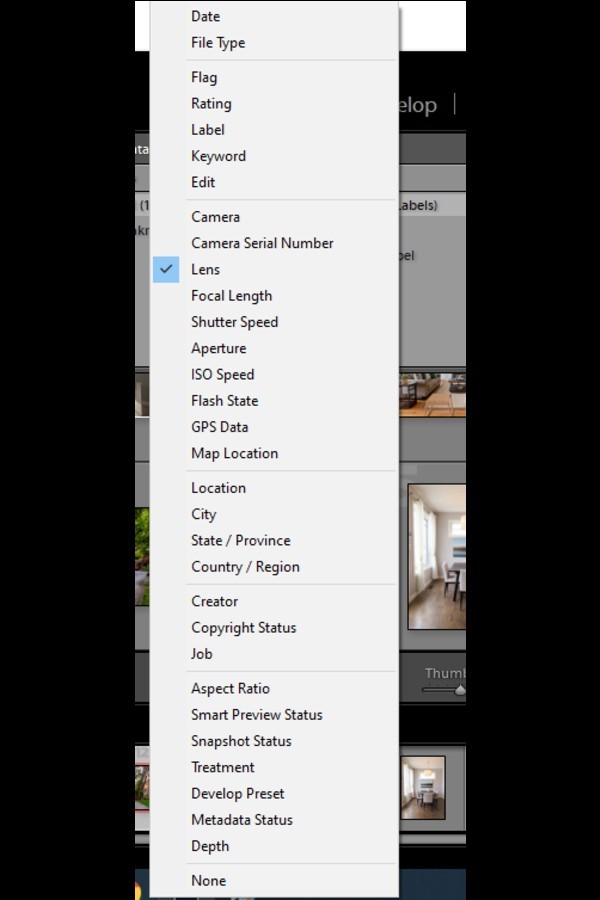
Das Hinzufügen von Metadaten zu Bildern ist sehr nützlich wenn Sie einen schweren Katalog haben. Wenn Ihr Bild Metadaten enthält, können Sie es mit dieser Option leicht finden. Sie können Ihre Suche auch verfeinern, indem Sie Suchkombinationen für Metadaten erstellen.
Sie können entweder eine Option wie das Datum auswählen, um nach Bildern aus einem bestimmten Jahr, Monat oder Datum zu suchen. Oder Sie können eine Reihe von Filtern auswählen, um Ihre Suche noch weiter einzugrenzen.
Beispielsweise können Fotos, die mit einer Nikon Z6 im Monat April 2021 mit der Bezeichnung „Rot“ aufgenommen wurden, durchsucht werden, indem eine entsprechende Kombination von Metadatenfiltern ausgewählt wird.
In den neueren Versionen von Lightroom mit KI, ist das Nachschlagen von Fotos noch einfacher. Sie können die Suchanfrage für alles eingeben, wonach Sie in einem Foto suchen, und Lightroom zeigt Ihnen mithilfe künstlicher Intelligenz alle Bilder an, die aus diesem Merkmal bestehen. Wenn Sie beispielsweise Wasser in das Suchfeld eingeben, werden alle Fotos angezeigt, die Wasser zeigen.
Normalerweise setzt Lightroom die Filter zurück, wenn Sie einen anderen Ordner oder eine andere Sammlung auswählen. Wenn Sie mit denselben Filtern fortfahren und nach Bildern in einem anderen Ordner suchen möchten, besteht der Trick darin, das Vorhängeschloss-Symbol auf der rechten Seite der Filterleiste zu sperren. Dadurch wird der Filter gesperrt und Sie können auf den neuen Ordner klicken, um nach anderen Bildern zu suchen.
Möglicherweise stellen Sie fest, dass bestimmte Suchkriterien auch beim Scannen zukünftiger Fotos für Sie nützlich sein könnten. Anstatt den Vorgang noch einmal zu durchlaufen, verwenden Sie die Funktion von Lightroom Erstellen Sie eine Filtervoreinstellung.
Wenn Sie mit der Suchquest fertig sind, gehen Sie zu Benutzerdefinierte Filter Menü auf der rechten Seite der Filterleiste. Wählen Sie aus der Dropdown-Liste aus Aktuelle Einstellungen als neue Voreinstellung speichern. Benennen Sie Ihre Filtervoreinstellung mit Begriffen, die Ihnen helfen, sie leicht zu identifizieren und anzuwenden, und klicken Sie darauf Erstellen.
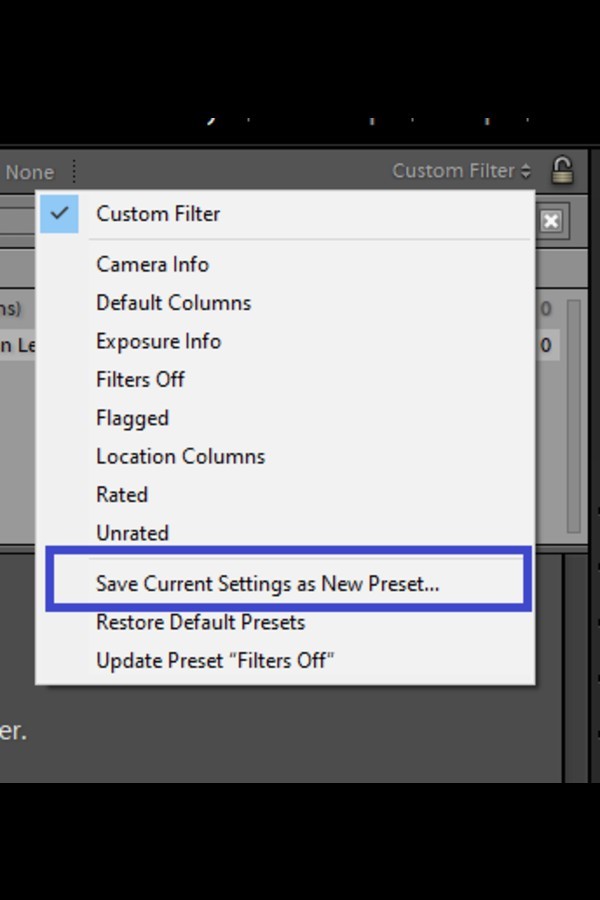
Sie können dann Verwenden Sie diese Voreinstellung aus der Dropdown-Liste Benutzerdefinierter Filter, wenn Sie das nächste Mal ähnliche Suchfilter verwenden müssen.
Wenn Sie die gewünschten Bilder erfolgreich gefunden haben, klicken Sie auf Keine. Dadurch werden die vorherigen Einstellungen aufgehoben und Sie können zu anderen Suchkriterien wechseln.
Das Suchsystem in Lightroom Classic CC ist sehr ausgefeilt. Sie können damit anhand von Metadaten, Attributen und Text nach Fotos suchen. Die effizienten Filterfunktionen ermöglichen einen beschleunigten Arbeitsablauf, während Sie nach bestimmten Bildern suchen. Außerdem spart es viel Zeit und erspart die manuelle Suche nach dem gewünschten Bild.
