
Als Amazon-Partner verdienen wir an qualifizierten Käufen.
Die meisten Innenräume von Immobilien sehen fast gleich aus, und es besteht die Möglichkeit, dass die Betrachter verwirrt sind, welches Foto für welche Immobilie bestimmt ist. Wenn Sie lernen, wie Sie Text in Photoshop bearbeiten, können Sie Ihre Immobilienfotos beschriften, um Beschreibungen bereitzustellen, Details hervorzuheben und sie einzigartig zu machen.
Obwohl Photoshop eine Fotobearbeitungssoftware ist, verfügt es über erweiterte Textbearbeitungsfunktionen, mit denen Sie Text wie mit einem erweiterten Texteditor hinzufügen, bearbeiten und verzerren können. Möglicherweise können Sie den Text jedoch nur bearbeiten, wenn Sie die Textebene nicht reduziert haben.
Normalerweise wird Text durch das Reduzieren oder Rastern von Text durch Kombinieren mit anderen Ebenen oder durch Verwenden von Werkzeugen und Anwenden von Effekten wie Filtern in Pixel umgewandelt. Das bedeutet, dass der Text zu einem Bild oder Teil eines Bildes wird und Sie es nicht bearbeiten können.
Eine gerasterte Ebene ist eine normale Ebene und zeigt eine kleinere Version des Bildes als Hervorhebung auf der linken Seite der Ebene. Wenn Ihre Textebene jedoch noch nicht gerastert und in Pixel konvertiert wurde, können Sie sie mit den folgenden Schritten bearbeiten.

Wenn Sie Ihren Immobilienbildern Text hinzufügen, um Beschreibungen zum Hauptthema bereitzustellen, oder wenn Sie ein Textbild mit einem einzigartigen Hintergrund erstellen möchten, bedeutet dies, dass Sie mit einem Bild und Text arbeiten.
Wenn Sie bedenken, dass Photoshop kein Texteditor ist, können Sie den Text möglicherweise nicht auf die gleiche Weise bearbeiten wie das Bild. Infolgedessen können Sie in Photoshop den Text mithilfe einer separaten, eindeutigen Ebene, der Textebene, hinzufügen und bearbeiten.
Anders als die anderen Ebenen in Photoshop, sind die Eigenschaften einer Textebene eher die eines Texteditors wie Microsoft Word. Suchen Sie die Textebene mit dem zu bearbeitenden Text auf der unteren rechten Seite der Benutzeroberfläche. Normalerweise zeigt diese Ebene ein großes T auf der linken Seite der Hervorhebung.

Im Allgemeinen kann eine Textebene bearbeitet werden, und Sie können den Text mit dem Textwerkzeug auf die gleiche Weise bearbeiten, wie Sie ihn zum Erstellen von Text verwenden. Wählen Sie das Textwerkzeug aus dem Werkzeugfenster auf der linken Seite der Benutzeroberfläche oder drücken Sie die Tastenkombination T. Normalerweise wird dieses Werkzeug mit einem T-Symbol angezeigt.
Je nach Text, den Sie bearbeiten, können Sie das horizontale oder das vertikale Textwerkzeug auswählen. Da das horizontale Textwerkzeug die Standardoption ist, wird es durch Klicken auf das T-Feld ausgewählt. Mit diesem Werkzeug können Sie den Text von links nach rechts eingeben.
Auf der anderen Seite können Sie mit dem vertikalen Textwerkzeug den Text von oben nach unten eingeben. Sie können das vertikale Textwerkzeug auswählen, indem Sie mit der rechten Maustaste auf das T-Feld klicken und die vertikale Textoption anstelle des horizontalen Typs auswählen.
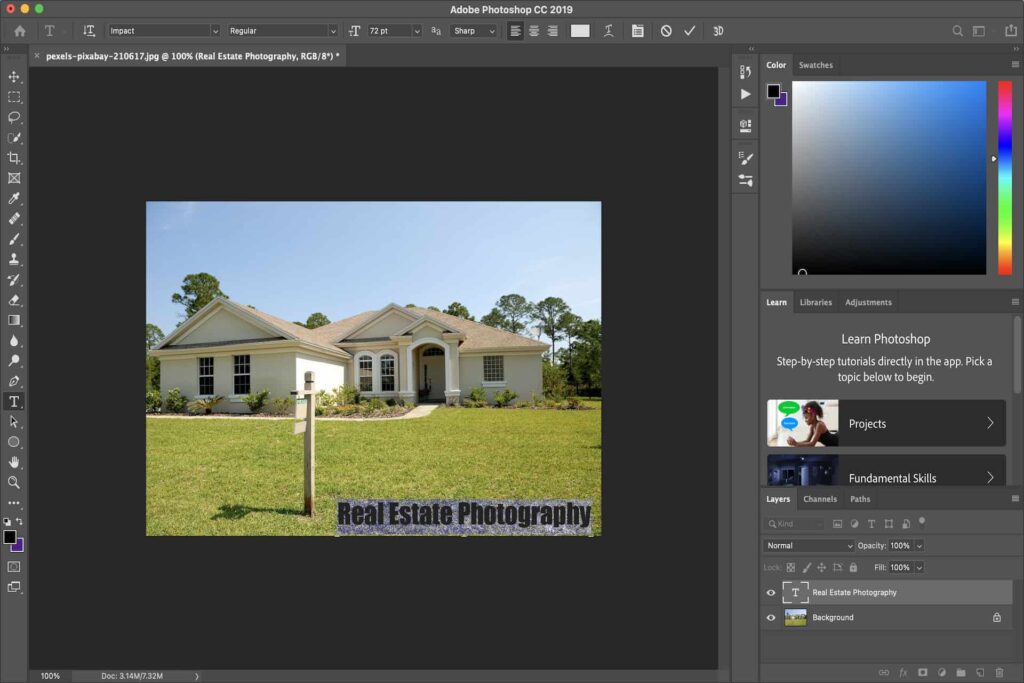
Abhängig von der Länge des Textes, den Sie bearbeiten, können Sie den Text am schnellsten bearbeiten, indem Sie ihn markieren, damit Sie die gesamte Auswahl löschen oder ändern können. Sie können die folgenden Tipps verwenden, um einen Abschnitt oder den gesamten Text zu ändern, anstatt einzelne Zeichen zu bearbeiten.
Wenn Sie Text aus einer anderen Datei bearbeiten und hinzufügen, kann es zeitaufwändig und mühsam sein, den Text manuell einzugeben. Glücklicherweise ist Photoshop mit den meisten Textdateien wie Webseiten, Photoshop-Dateien (PSD), PDF-Dateien usw. kompatibel Microsoft Word, und Sie können kopieren und fügen Sie den Text mit den folgenden Schritten ein.

Nachdem Sie den Text bearbeitet haben, müssen Sie rastern Sie es, um es in Pixel umzuwandeln. Normalerweise wird die Textebene dadurch wie die normalen Bildebenen, sodass Sie den Text verzerren und einzigartige Transformationen erstellen können.
In den meisten Fällen ist dies der beste Weg, um Ihre Immobilienfotos zu beschriften, da andere die Verzerrungen möglicherweise nicht reproduzieren können. Navigieren Sie zum Ebenenbedienfeld, klicken Sie mit der rechten Maustaste auf die bearbeitete Textebene und wählen Sie dann Rastern. Normalerweise ändert sich das T-Symbol auf der Ebenenhervorhebung in ein weiß-graues Schachbrett.
Navigieren Sie zu Bearbeiten, bewegen Sie die Maus über die Option Transformieren und wählen Sie dann Verzerren. Sie können dann die Ränder des weißen Felds ziehen, das den Text umgibt, um Verzerrungen zu erzeugen. Wenn Sie mit den Bearbeitungen und Verzerrungen zufrieden sind, drücken Sie die Eingabetaste, um die Box und die Ränder zu entfernen.

Sie können Ihren Text als Bild speichern, indem Sie zu Datei navigieren, Speichern unter auswählen, JPEG als bevorzugtes Dateiformat auswählen und dann Speichern auswählen. Wenn Photoshop Sie fragt, ob Sie Ebenen verwerfen möchten, wählen Sie „OK“ oder „Ja“.
Normalerweise wird dies Ihre machen Text ein nicht bearbeitbares JPEG-Bild die von jedem Fotobetrachter geöffnet werden kann. Wenn Sie jedoch vorhaben, den Text in Zukunft zu bearbeiten, ist es ratsam, ihn als Photoshop-PSD-Dokument ohne Rasterung zu speichern.

Sie können Text aus einem Bild in Photoshop entfernen, indem Sie eine Auswahl der Textobjekte treffen und sie aus dem Bild ausschneiden. Anschließend können Sie den Hintergrund des Bildes mit dem Werkzeug Inhaltsbasierte Füllung wiederherstellen. Sie können versuchen, die Anpassungen mit dem Sampling-Pinsel-Werkzeug realistischer und natürlicher zu machen.
Ja, Sie können Text aus Photoshop drucken. Photoshop sendet jedoch keine Vektordaten an den Drucker, und es besteht eine hohe Wahrscheinlichkeit, dass Ihr Text verpixelt und von geringer Qualität wird, wenn Sie versuchen, beim Drucken zu vergrößern.
Sie können den Text in Photoshop mit dem Textwerkzeug auf einer noch nicht gerasterten Textebene bearbeiten. Wenn Sie lernen, wie Sie den Text in Photoshop bearbeiten, können Sie den Text aus einem anderen Texteditor kopieren und einfügen oder eine Textwand markieren und sofort Änderungen vornehmen.
