
Als Amazon-Partner verdienen wir an qualifizierten Käufen.
Haben Sie schon erlebt, dass Sie bei der Arbeit an einem Projekt in Photoshop versehentlich auf etwas geklickt oder eine Taste gedrückt haben, sodass Sie in der Gesamtansicht hängen geblieben sind? Besonders für Erstanwender von Adobe Photoshop kann es frustrierend sein, wenn Sie diesen Modus nicht verlassen können.
Da ich jahrelang als Bildbearbeiter für Immobilien gearbeitet habe, habe ich mir die Abkürzungen zur Fehlerbehebung eingeprägt. Ich liste Möglichkeiten auf, wie Sie Photoshop aus dem Vollbildmodus herausholen und zwischen den Bildschirmmodi wechseln können, um eine besser funktionierende Benutzeroberfläche zu erhalten.
Inhaltsverzeichnis
Um Photoshop aus dem Vollbildmodus zu verlassen, drücken Sie einfach die Esc-Taste auf Ihrer Tastatur. Wenn dies nicht funktioniert, drücken Sie die F-Taste, um zwischen der Vollbildanzeige und der Rückkehr zum normalen Arbeitsbereich zu wechseln. Diese Verknüpfungen funktionieren sowohl für die Windows- als auch für die Mac-Version von Photoshop.
Beim Bearbeiten von Immobilienbildern in Photoshop kann es leicht passieren, dass man versehentlich die falsche Taste drückt oder auf etwas klickt. Im Handumdrehen fällt es Ihnen schwer, dem vollständigen Anzeigemodus des Programms zu entkommen. Hier finden Sie eine Kurzanleitung zum Schließen des Vollansichtsmodus von Photoshop.
Der einfachste Weg, den Vollbildmodus in Photoshop zu verlassen, besteht darin, die Taste zu drücken Esc Taste auf Ihrer Tastatur. Dadurch können Sie zur Standardoberfläche zurückkehren und weiter an Ihrem Projekt arbeiten.

Wenn die Esc-Taste aus irgendeinem Grund nicht funktioniert, können Sie den Vollbildbildschirm dennoch schließen, indem Sie den Bildschirmmodus manuell wechseln. Obwohl jeder Modus einem bestimmten Zweck dient, kann er auch dazu dienen, den Vollbildmodus zu verlassen.
Photoshop verfügt über drei Anzeigemodi: Standardbildschirmmodus, Vollbildmodus mit Menüleiste und Vollbildmodus. Sie können über das Menü „Ansicht“ oben im Arbeitsbereich darauf zugreifen. Alternativ können Sie die F-Taste drücken, um zwischen den Modi zu wechseln.
Überlegen Sie, wie Sie die Vollansicht verlassen möchten, wenn Sie entscheiden, wie Sie die Vollansicht verlassen möchten Erstellen Sie die Benutzeroberfläche in Photoshop. Stellen Sie fest, ob der andere Ansichtsmodus zu den Abmessungen des Dokuments passt oder Ihnen dabei helfen kann, den Inhalt Ihres Projekts besser zu sehen.
Der Standardbildschirmmodus ist die Standardansicht, wenn Sie Photoshop öffnen. Das bedeutet, dass Sie alles auf einmal und in der richtigen Reihenfolge sehen. Es zeigt oben die Menü- und Optionsleiste, links die Symbolleiste, rechts das Ebenenbedienfeld und in der Mitte die Leinwand.

Dieser Anzeigemodus sorgt für ein weniger überladenes Erscheinungsbild, indem das Projektfenster entfernt und schwebende Bedienfelder gestartet werden. Es gibt Befehle oder Funktionen, die Sie nicht sofort benötigen, wie z. B. Projektregisterkarten. Mit diesem Ansichtsmodus können Sie eine minimalistische Benutzeroberfläche verwenden, sich auf das konzentrieren, was Sie brauchen, und mehr Platz zum Arbeiten haben.
Wenn Sie wie ich sind, gehören Sie zu den Bildbearbeitern, die eine übersichtlichere Benutzeroberfläche am Arbeitsplatz bevorzugen. Es ist verständlich, dass die Die Leinwand nimmt den größten Teil des Bildschirms ein. Allerdings nehmen auch Menüs einen erheblichen Teil des Bildschirms ein.

Wenn Sie F drücken, um den Vollansichtsmodus zu verlassen, kann es vorkommen, dass Ihre üblichen Bedienfelder nicht auf der Benutzeroberfläche angezeigt werden. Sie können Panels in jedem Anzeigemodus ein- und ausblenden, um den Arbeitsplatz zu verfeinern.
Eine Möglichkeit besteht darin, zu verstehen, wie Bildschirmmodi funktionieren Anpassen Ihrer Photoshop-Benutzeroberfläche. Sie müssen den Bildschirmmodus nicht wechseln, um die Bedienfelder für diesen Teil anzuzeigen. Stattdessen können Sie die Tab-Tastenkombinationen verwenden.

Jetzt fragen Sie sich vielleicht: Wie soll ich an meinem Dokument arbeiten, wenn ich die Tools nicht sehen kann? Auch ohne F zu drücken, um diesen Ansichtsmodus zu verlassen, gibt es immer noch eine vorübergehende Möglichkeit, auf die Tools zuzugreifen.

Wenn sich der vollständige Anzeigebildschirm nicht schließt, selbst nachdem Sie die F-Taste gedrückt oder den Modus im Menü „Ansicht“ geändert haben, ist es möglich, dass Ihr Photoshop hat die Voreinstellungen beschädigt. Um dies zu beheben, können Sie die Einstellungen zurücksetzen, bevor Sie die oben genannten Methoden ausprobieren.
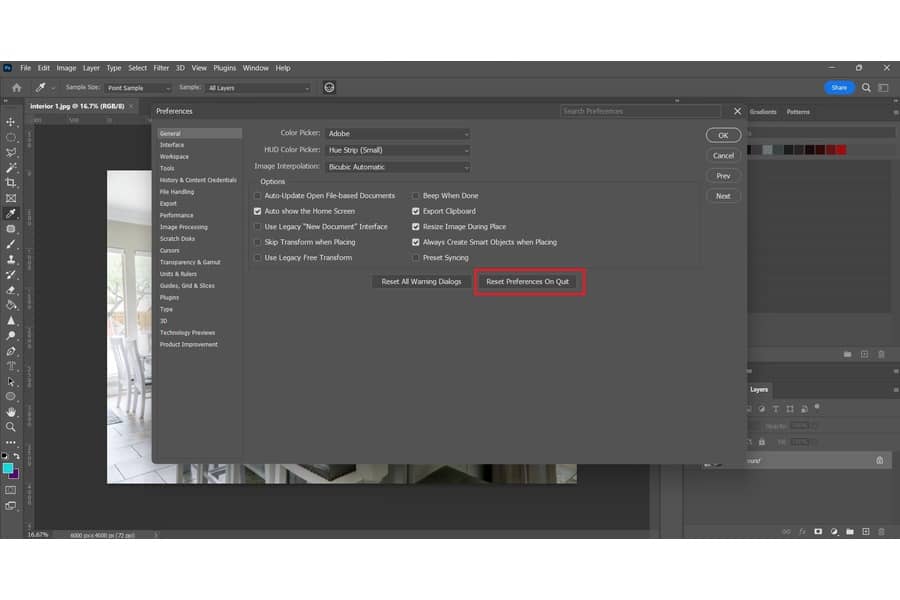
Öffnen Sie Photoshop erneut, bevor Sie die F-Taste ausprobieren oder zwischen den Bildschirmmodi wechseln, um die Vollansicht zu schließen.
Die Vollbildfunktion in Photoshop übernimmt den gesamten Bildschirm oder die gesamte Benutzeroberfläche. Dies macht es zu einem hervorragenden Anzeigemodus, wenn Sie Ihre Änderungen ohne Ablenkungen wie Bedienfelder oder Menüs überprüfen möchten. Allerdings ist die Bearbeitung dadurch nicht effizient, da Sie keine Werkzeuge oder Befehle anklicken können.
Glücklicherweise verfügt Photoshop über ein hohes Maß an Anpassungsmöglichkeiten, insbesondere in der Benutzeroberfläche. Nachdem Sie Ihr Projekt vollständig angezeigt haben, müssen Sie nur noch F drücken, um in einen anderen Anzeigemodus zu wechseln.

Wenn Sie in Photoshop im Vollbildmodus hängen bleiben, liegt das möglicherweise daran, dass Sie die F-Taste gedrückt haben, um in einen anderen Bildschirmanzeigemodus zu wechseln. Drücken Sie einfach erneut die F-Taste, um diesen Anzeigemodus zu verlassen.
Drücken Sie F, um die Vollansicht zu schließen und zum Standardmodus zurückzukehren. Gehen Sie dann in die obere rechte Ecke, um das Minimierungssymbol anzuzeigen. Die Schaltfläche „Minimieren“ ist in den beiden Vollansichtsmodi nicht sichtbar.
Wenn Sie Photoshop im Vollbildmodus sehen möchten, gehen Sie in der Menüleiste zur Option „Ansicht“, wählen Sie „Bildschirmmodus“ und klicken Sie auf „Vollbildmodus“. Wenn Sie sich in der Standardansicht befinden, gelangen Sie durch zweimaliges Drücken der F-Taste zur Vollansicht.
Sie können Photoshop aus dem Vollbildbildschirm herausholen, indem Sie die F-Taste drücken oder zwischen den Bildschirmmodi wechseln. Das Navigieren in der Benutzeroberfläche von Photoshop kann manchmal verwirrend sein. Ich hoffe, dass diese einfachen Schritte Ihnen dabei helfen, den besten Anzeigemodus für Ihren Arbeitsablauf bei der Bearbeitung von Immobilienfotos auszuwählen.
