
Als Amazon-Partner verdienen wir an qualifizierten Käufen.
Photoshop ist nicht als Vektordesignprogramm konzipiert, obwohl es Möglichkeiten zum Erstellen von Pfaden gibt. Beim Zeichnen von Pfaden auf Immobilienbildern müssen Sie Striche als Referenzen oder Umrisse hinzufügen. In dieser Anleitung lernen Sie die verschiedenen Möglichkeiten kennen, einen Pfad in Photoshop zu zeichnen.
Inhaltsverzeichnis
Um einen Pfad zu streichen, klicken Sie mit der rechten Maustaste auf den Pfad und wählen Sie dann „Pfad zeichnen“. Im Dropdown-Menü „Werkzeug“ können Sie entweder das Stift- oder das Pinselwerkzeug auswählen. Passen Sie dann die Stricheigenschaften in der Optionsleiste entsprechend der benötigten Strichart an.
Pfade sind also wertvolle Funktionen einfach in Photoshop zu erlernen weil Sie damit eine benutzerdefinierte Form definieren, ein Objekt maskieren oder eine präzise Auswahl treffen können. Darüber hinaus gibt es verschiedene Möglichkeiten, Pfade zu streichen, und Sie können Anpassungen vornehmen, um sie anzupassen.
Ein Pfad besteht hauptsächlich aus einzelnen oder mehreren geraden oder gebogenen Abschnitten. Befolgen Sie diese Schritte, um einen einzelnen Pfad in Photoshop zu streichen.

Pfade eignen sich perfekt für die Bearbeitung unregelmäßiger Objekte, und das Hinzufügen eines Strichs kann Ihnen dabei helfen, die Bearbeitungen besser abzustimmen. Sie ermöglichen Ihnen das Hinzufügen komplexer Freihandformen zu Ihren Immobilienfotobearbeitungen, einschließlich Zeichnungen, Symbolen und Symbolen. Wenn du Beherrschen Sie das Stiftwerkzeugkönnen Sie ganz einfach einen Strich auf Wege setzen.

Sie können das Pinsel-Werkzeug auch verwenden, um Striche für Pfade zu erstellen. Allerdings müssen Sie zunächst einen Arbeitspfad erstellen.

Photoshop generiert Arbeitspfade nicht automatisch als Teil einer separaten Ebene. Daher sollten Sie auch eine neue Ebene erstellen, um die neuen Pixel von der Hintergrundebene zu trennen. Durch das Erstellen einer neuen Ebene wird sichergestellt, dass Sie Änderungen vornehmen können Komponenten Ihrer Arbeit, ohne die anderen Elemente zu stören.
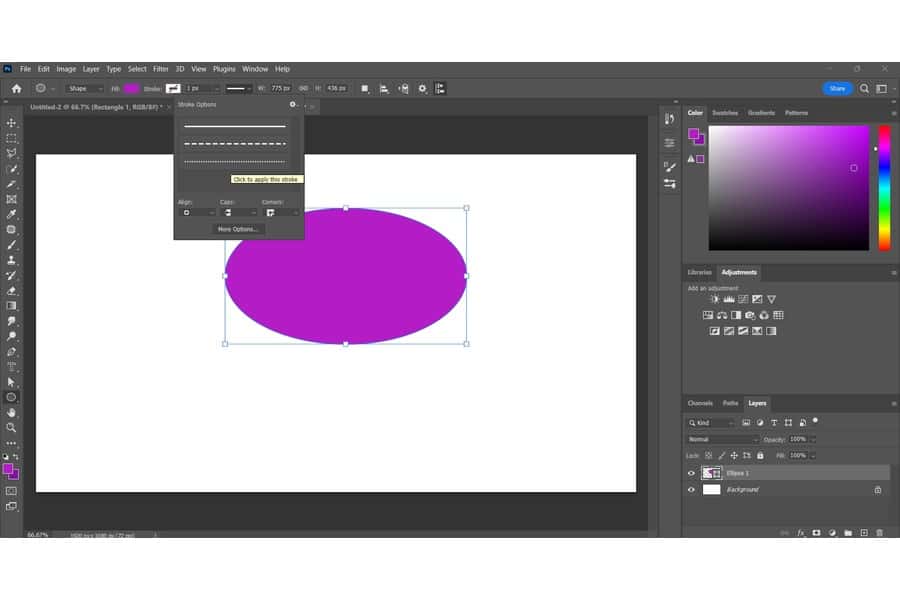
Sie müssen die Pfade nicht einzeln erstellen, um mehrere Pfade zu erstellen. Mit Photoshop können Sie Pfade erstellen und dann gleichzeitig Striche hinzufügen.


Die Schritte zum Streichen eines Formpfads ähneln den oben genannten Methoden. Photoshop bietet jedoch eine separate Ebene für einen Formpfad. Beim Erstellen einer Vektorform wird außerdem eine Füll- und Konturfarbe zugewiesen.

Mit diesen Schritten erhalten Sie mehr Kontrolle über das Erscheinungsbild des Strichs der Form.

Wenn Sie in die gehen Hubweg Fenster und klicken Sie auf die Werkzeug Im Dropdown-Menü werden verschiedene Werkzeuge zum Konturieren eines Pfads in Photoshop angezeigt. Jedes Werkzeug hat eine andere Wirkung, obwohl das Kugelschreiber und Bürste Werkzeuge sind die besten.
Abgesehen davon kann es vorkommen, dass Sie verschiedene Einstellungen anpassen müssen, bevor Sie den richtigen Strich für einen Pfad erhalten.
Die Farbe des Strichs wird Passen Sie die aktive Hintergrundfarbe an während du am Weg arbeitest. Vor diesem Hintergrund sollten Sie die Vordergrundfarbe auswählen, bevor Sie den Pfad streichen, wenn Sie eine bestimmte Farbe bevorzugen.
Klicken Sie dazu auf das Vordergrundsymbol, um das zu starten Farbauswahl Fenster. Wählen Sie anschließend Ihre bevorzugte Farbe für den Strich aus und klicken Sie OK beenden.

Wenn Sie Schwierigkeiten mit der Verwendung des Pinsel-Werkzeugs haben, müssen Sie das Problem möglicherweise beheben Druck simulieren Kasten. Dieses Feld zeigt jeden Pinsel mit dem Aussehen verschiedener ausgeübter Drücke. Zum Beispiel, Harte Runde und Weicher runder Druck Bürsten.
Nach dem Einstellen der Bürste Überprüfen Sie die Werkzeugeinstellungen für die Ausführung des Strichs Druck simulieren Taste, um dem Strich Abwechslung zu verleihen. Denk daran, dass Bürste Tools sind pixelbasiert. Aus diesem Grund müssen Sie nach der Anwendung andere Photoshop-Bearbeitungswerkzeuge verwenden, um die Eigenschaften des Strichs zu ändern.
Pinsel mit simuliertem Druck führen zu einem kräftigeren Strich in der Mitte und einem dünneren Strich an den Rändern. Stellen Sie sich vor, Sie üben in der Mitte mehr Druck aus.
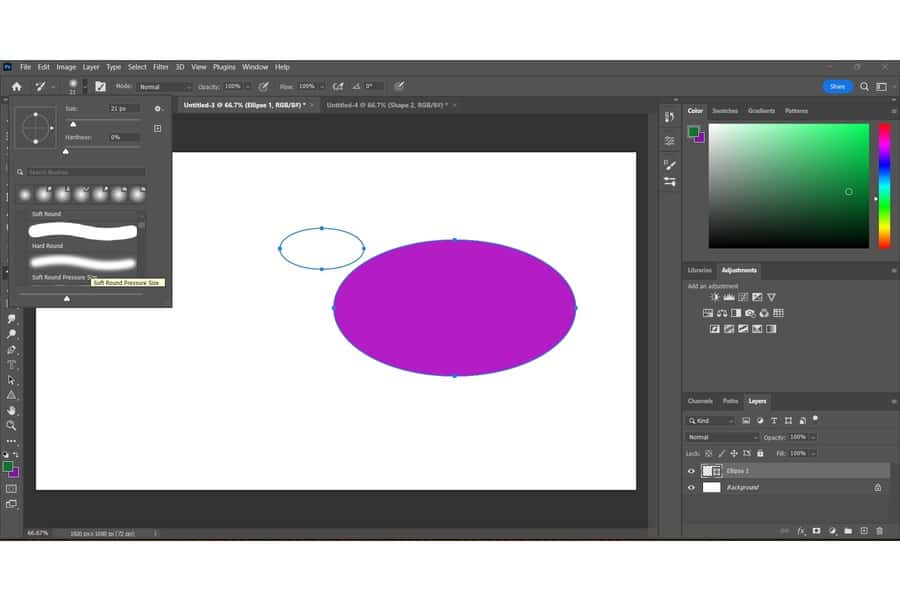
Drücken Sie auf A Taste zum Starten der Pfadauswahl Werkzeug zum Transformieren, Verschieben, Drehen und Ändern der Größe Ihrer Pfade, bevor Sie einen Strich anwenden. Nachdem Sie auf den Pfad geklickt haben, den Sie ändern möchten, ziehen Sie die Ankerpunkte und Griffe, um die Form des Pfads zu ändern.
Halten Sie die Shift Halten Sie beim Klicken auf die Pfade die Taste gedrückt, wenn Sie mehrere Pfade auswählen müssen. Dann gehen Sie zu Optionen Mit der Leiste können Sie die Ausrichtung und Verteilung des Pfads ändern.

Sie können auch den von einem Pfad umschlossenen Bereich füllen. Drücken Sie dazu die Taste A Schlüssel zum Öffnen des Pfadauswahl Werkzeug. Wählen Sie als Nächstes den Pfad aus, den Sie mit Farbe, Farbverlauf oder Muster füllen möchten.
Gehe auf die Paths Panel, dann klicken Sie auf die Pfad füllen Taste. Passen Sie im Dialogfeld an Model, Deckkraft und Vermischung Optionen.
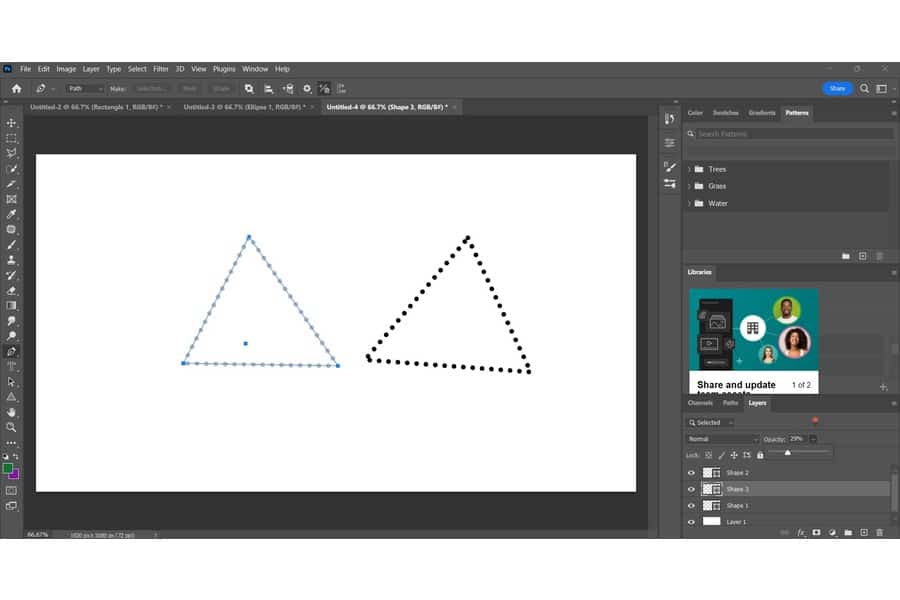
Wenn Sie für einen Pfad keine Striche erstellen können, verwenden Sie möglicherweise eine weiße Vordergrund- oder Hintergrundfarbe. Drücken Sie die Doppelpfeile in der unteren linken Ecke, bevor Sie erneut über die Pfade streichen.
Um Pfade neu anzuordnen, gehen Sie zum Bedienfeld „Pfade“ und ziehen Sie den Pfad einfach an die gewünschte Position. Das Gute daran ist, dass Sie gespeicherte Pfade, die keine Vektormaske, Typ oder Form sind, neu anordnen können.
Um Pfade zu duplizieren, gehen Sie zum Bedienfeld „Pfade“ und wählen Sie den Pfad aus, den Sie duplizieren möchten. Wenn Sie mehrere Pfade kopieren müssen, drücken Sie beim Ziehen der Pfade die Alt-/Wahltaste.
Mit den Stift- und Pinselwerkzeugen können Sie in Photoshop einen Pfad zeichnen. Unabhängig davon, ob Sie einen einzelnen Pfad, mehrere Pfade oder einen Formpfad benötigen, können Sie die Einstellungen des Strichs anpassen, um Ihre Auswahl besser zu steuern. Mit diesen Techniken können Sie Ihre Immobilienfotos präziser bearbeiten.
