
अमेज़ॅन एसोसिएट के रूप में हम योग्य खरीद से कमाते हैं।
फ़ोटोशॉप को वेक्टर डिज़ाइन प्रोग्राम के रूप में डिज़ाइन नहीं किया गया है, हालाँकि पथ बनाने के तरीके हैं। अचल संपत्ति छवियों पर पथ बनाते समय, आपको स्ट्रोक को संदर्भ या रूपरेखा के रूप में जोड़ना होगा। इस गाइड के लिए, आप फ़ोटोशॉप में पथ को स्ट्रोक करने के विभिन्न तरीकों को सीखने जा रहे हैं।
जल्दी नेविगेशन
किसी पथ को स्ट्रोक करने के लिए, पथ पर राइट-क्लिक करें, फिर स्ट्रोक पथ चुनें। टूल ड्रॉप-डाउन मेनू से, आप या तो पेन या ब्रश टूल चुन सकते हैं। फिर, आपको जिस प्रकार के स्ट्रोक की आवश्यकता है, उसके आधार पर विकल्प बार में स्ट्रोक गुणों को समायोजित करें।
पथ मूल्यवान विशेषताएं हैं जो है फोटोशॉप में सीखना आसान है क्योंकि आप उनका उपयोग एक कस्टम आकार को परिभाषित करने, किसी वस्तु को ढंकने या एक सटीक चयन प्राप्त करने के लिए कर सकते हैं। इसके अलावा, पथों को स्ट्रोक करने के कई तरीके हैं, और आप उन्हें अनुकूलित करने के लिए समायोजन लागू कर सकते हैं।
एक पथ में मुख्य रूप से एकल या एकाधिक सीधे या घुमावदार खंड होते हैं। फोटोशॉप में एक पथ को स्ट्रोक करने के लिए इन चरणों का पालन करें।

पथ अनियमित वस्तुओं पर काम करने के लिए एकदम सही हैं, और एक स्ट्रोक जोड़ने से आपको संपादनों को बेहतर बनाने में मदद मिल सकती है। वे आपको ड्राइंग, आइकन और प्रतीकों सहित अपने रियल एस्टेट फोटो संपादन में जटिल फ्रीहैंड आकार जोड़ने देंगे। आप एक बार पेन टूल में महारत हासिल करें, आप आसानी से रास्तों पर स्ट्रोक लगा सकते हैं।

पथों के लिए स्ट्रोक बनाने के लिए आप ब्रश टूल का भी उपयोग कर सकते हैं। हालाँकि, आपको पहले एक कार्य पथ बनाने की आवश्यकता होगी।

फ़ोटोशॉप स्वचालित रूप से एक अलग परत के भाग के रूप में कार्य पथ उत्पन्न नहीं करेगा। इस प्रकार, आपको नए पिक्सेल को बैकग्राउंड लेयर से अलग करने के लिए एक नई लेयर भी बनानी चाहिए। एक नई परत बनाना सुनिश्चित करता है कि आप संपादित कर सकते हैं अन्य तत्वों को परेशान किए बिना आपके काम के घटक।
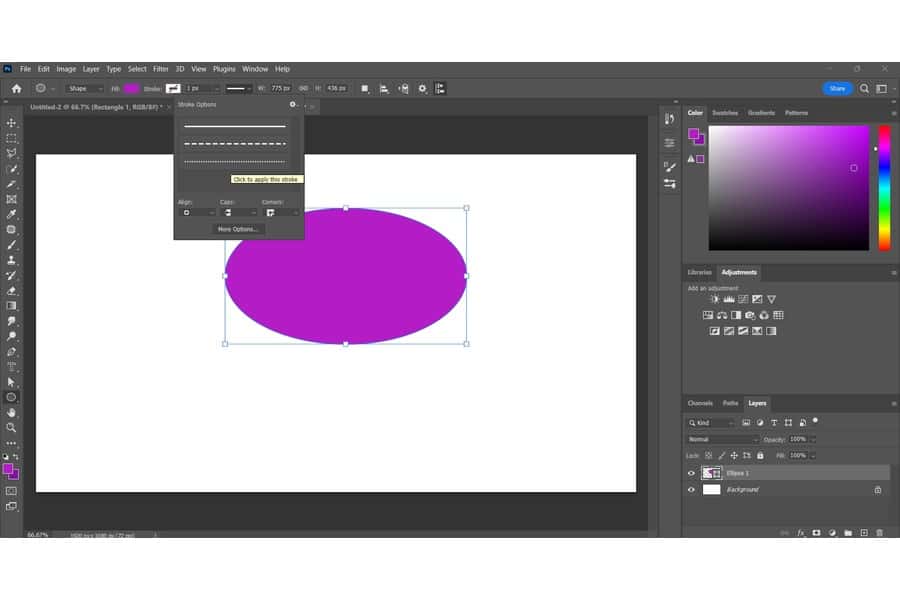
एकाधिक पथ बनाने के लिए आपको अलग-अलग पथ बनाने की आवश्यकता नहीं है। फोटोशॉप आपको पथ बनाने और फिर उसी समय स्ट्रोक जोड़ने की अनुमति देता है।


आकृति पथ को स्ट्रोक करने के चरण ऊपर वर्णित विधियों के समान ही हैं। हालाँकि, फोटोशॉप एक आकार पथ के लिए एक अलग परत प्रदान करता है। सदिश आकृति बनाते समय यह एक भरण और आघात रंग भी निर्दिष्ट करता है।

इन चरणों के साथ, आप आकृति के स्ट्रोक के प्रकटन पर अधिक नियंत्रण प्राप्त करते हैं।

जब तुम जाओ स्ट्रोक पथ विंडो और पर क्लिक करें उपकरण ड्रॉप-डाउन, आप फ़ोटोशॉप में पथ को स्ट्रोक करने के लिए विभिन्न टूल्स देखेंगे। हर उपकरण का एक अलग प्रभाव होगा, हालाँकि कलम और ब्रश साधन सर्वोत्तम हैं।
इसके अलावा, आप ऐसे उदाहरणों का सामना कर सकते हैं जहां पथ के लिए सही स्ट्रोक प्राप्त करने से पहले आपको विभिन्न सेटिंग्स समायोजित करने की आवश्यकता होती है।
स्ट्रोक का रंग होगा सक्रिय पृष्ठभूमि रंग से मेल खाता है जब आप रास्ते पर काम कर रहे हों। उस के साथ, यदि आप एक निश्चित रंग पसंद करते हैं, तो पथ को स्ट्रोक करने से पहले आपको अग्रभूमि रंग चुनना चाहिए।
ऐसा करने के लिए, लॉन्च करने के लिए अग्रभूमि आइकन पर क्लिक करें रंग चयनकर्ता खिड़की। उसके बाद, स्ट्रोक के लिए अपना पसंदीदा रंग चुनें और क्लिक करें OK बाहर निकलने के लिए।

यदि आपको ब्रश टूल का उपयोग करने में परेशानी हो रही है, तो आपको इसे ठीक करने की आवश्यकता हो सकती है अनुकरण दबाव डिब्बा। यह बॉक्स लागू किए गए विभिन्न दबावों की उपस्थिति के साथ कोई ब्रश दिखाता है। उदाहरण के लिए, कठिन दौर और नरम गोल दबाव ब्रश।
समायोजन के बाद ब्रश स्ट्रोक बनाने के लिए टूल सेटिंग्स, चेक करें अनुकरण दबाव स्ट्रोक को विविधता देने के लिए बटन। ध्यान रखें कि ब्रश उपकरण पिक्सेल आधारित हैं। इस कारण से, आपको स्ट्रोक के गुणों को लागू करने के बाद बदलने के लिए अन्य फ़ोटोशॉप संपादन टूल का उपयोग करने की आवश्यकता होगी।
नकली दबाव वाले ब्रश के परिणामस्वरूप केंद्र में भारी स्ट्रोक और किनारों पर पतले होंगे। कल्पना कीजिए कि आप केंद्र में अधिक दबाव डाल रहे हैं।
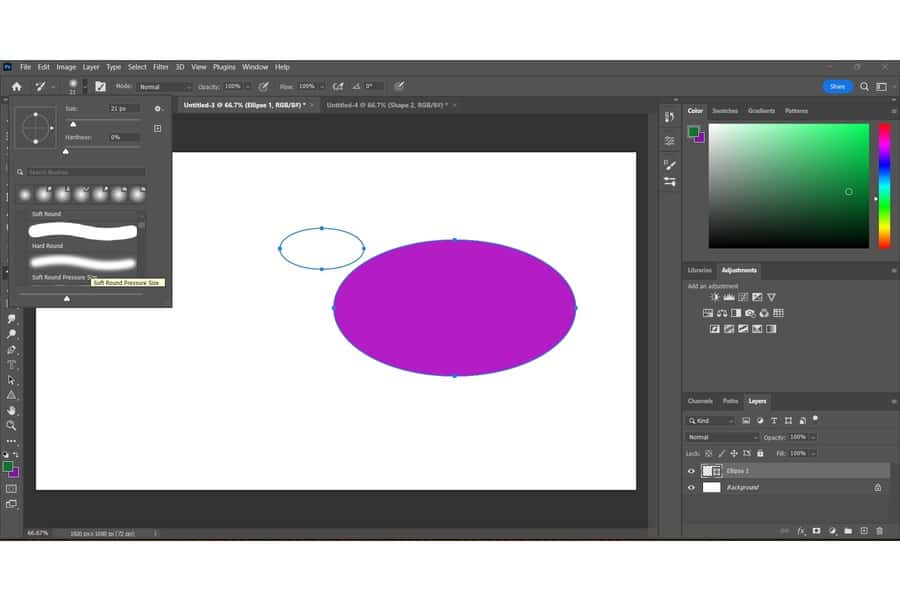
प्रेस A लॉन्च करने की कुंजी पथ चयन स्ट्रोक लागू करने से पहले अपने पथ को बदलने, स्थानांतरित करने, घुमाने और आकार बदलने का उपकरण। आप जिस पथ को बदलना चाहते हैं उस पर क्लिक करने के बाद, पथ के आकार को संशोधित करने के लिए एंकर पॉइंट्स और हैंडल को खींचें।
नीचे पकड़ो पाली यदि आपको कई पथों का चयन करने की आवश्यकता है, तो पथों पर क्लिक करते समय कुंजी दबाएं। फिर, पर जाएँ ऑप्शंस पथ के संरेखण और वितरण को संशोधित करने के लिए बार।

आप पथ से घिरे क्षेत्र को भी भर सकते हैं। ऐसा करने के लिए, दबाएं A कुंजी को खोलने के लिए पथ चयन औजार। अगला, उस पथ का चयन करें जिसे आप रंग, ग्रेडिएंट या पैटर्न से भरना चाहते हैं।
के लिए सिर पथ पैनल, फिर पर क्लिक करें पथ भरें बटन। संवाद बॉक्स से, समायोजित करें मोड, अस्पष्टता, तथा सम्मिश्रण विकल्प.
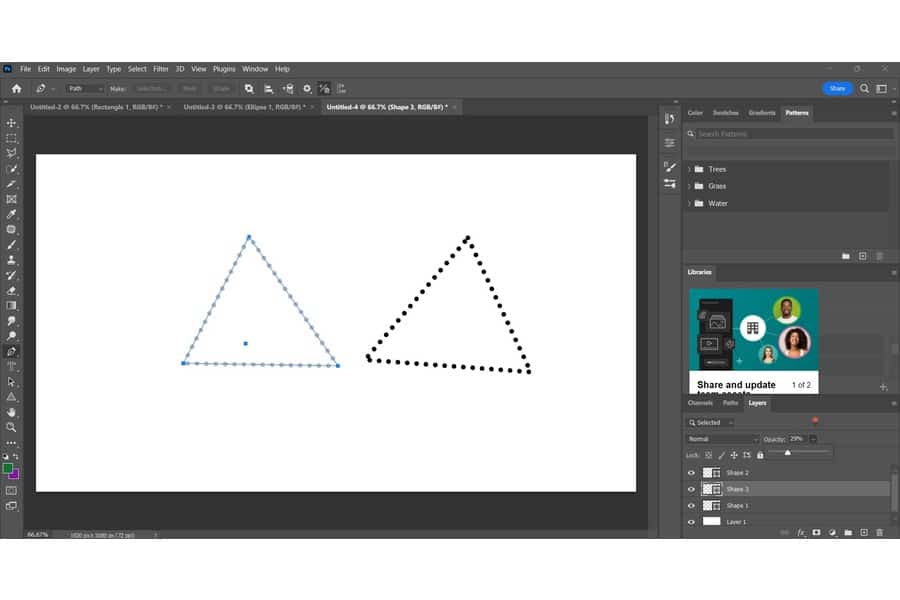
यदि आप पथ के लिए स्ट्रोक नहीं बना सकते हैं, तो संभव है कि आप सफेद अग्रभूमि या पृष्ठभूमि रंग का उपयोग कर रहे हों। पथों को फिर से पथपाकर करने से पहले निचले बाएँ कोने पर स्थित दोहरे तीरों को दबाएँ।
पथों को पुन: क्रमित करने के लिए, पथ पैनल पर जाएं, और पथ को अपनी इच्छित स्थिति तक खींचें। अच्छी बात यह है कि आप सहेजे गए पथों का क्रम बदल सकते हैं जो वेक्टर मास्क, टाइप या शेप नहीं हैं।
पाथ को डुप्लीकेट करने के लिए, पाथ पैनल पर जाएं, और वह पाथ चुनें जिसे आप डुप्लीकेट करना चाहते हैं। यदि आपको कई पथों की प्रतिलिपि बनाने की आवश्यकता है, तो पथों को खींचते समय Alt/विकल्प कुंजी दबाएं।
फोटोशॉप में पथ को स्ट्रोक करने के लिए आप पेन और ब्रश टूल का उपयोग कर सकते हैं। चाहे आपको एक पथ, एकाधिक पथ, या आकार पथ की आवश्यकता हो, आप अपने चयनों को बेहतर ढंग से नियंत्रित करने के लिए स्ट्रोक की सेटिंग समायोजित कर सकते हैं। इन तकनीकों के साथ, आपको अपनी रीयल एस्टेट फ़ोटो में अधिक सटीक संपादन प्राप्त होगा।
