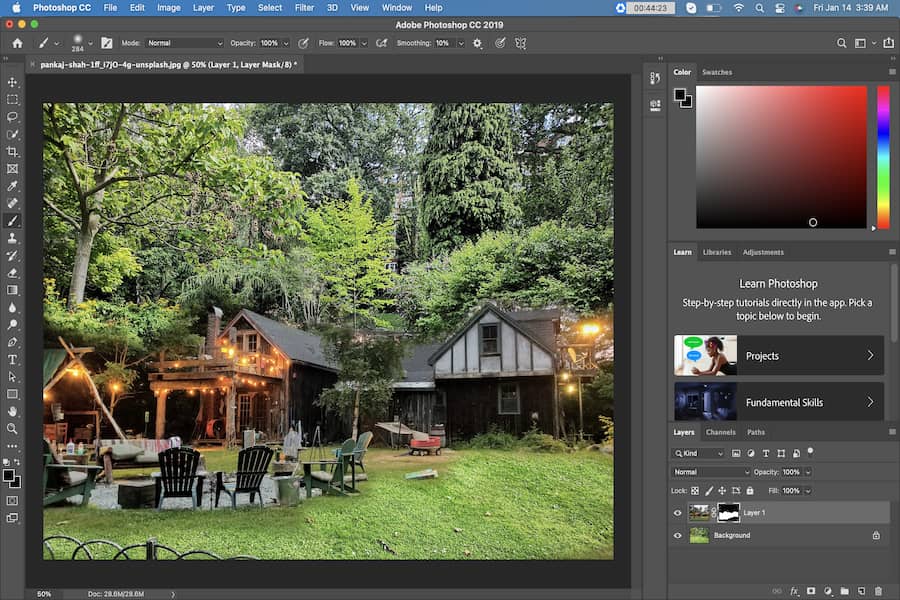
Sebagai Associate Amazon, kami memperoleh penghasilan dari pembelian yang memenuhi syarat.
Menggabungkan banyak foto adalah keterampilan berharga bagi fotografer real estate. Meskipun sebagian besar ingin mendapatkan foto langsung di kamera, ada skenario khusus di mana penggabungan gambar terbukti bermanfaat dan perlu. Selain itu, gambaran yang ada dalam pikiran Anda tidak selalu memungkinkan untuk dibuat, terutama jika subjek Anda adalah real estat. Dengan menggabungkan foto, Anda dapat mewujudkan visi Anda.
Anda dapat menggabungkan gambar real estat dengan berbagai cara. Metode terbaik adalah salah satu yang bekerja dengan baik untuk Anda. Ada juga cara untuk mengotomatiskan penggabungan foto di Photoshop sehingga Anda dapat memiliki lebih banyak opsi dan kontrol.
Quick Navigation
Untuk menggabungkan foto di Photoshop, pertama-tama Anda harus memilih dua gambar Anda ingin menggabungkan. Mereka harus memiliki panjang fokus yang sama dan memastikan pencahayaan di kedua gambar sama. Selain itu, pastikan kedua gambar tersebut sama persis resolusi.
Di bawah ini adalah panduan langkah demi langkah tentang cara menggabungkan dua gambar di Photoshop.
Pertama, buka dua gambar. Jika ukuran subjek utama berbeda di setiap gambar, buka gambar dengan subjek paling kecil. Dengan cara ini, Anda dapat mengubah ukuran foto kedua alih-alih memperbesarnya.
Di sisi kanan atas layar, klik ikon gembok sehingga Anda dapat membuka Menu Lapisan dan membuka kunci lapisan latar belakang.

Pilih gambar kedua dari sistem pengarsipan komputer dan seret di atas yang pertama untuk menyelaraskannya. Akan ada "X" pada gambar, dan Anda akan melihat sebuah kotak dengan pegangan di tepinya. Lebih baik untuk ubah ukuran gambar.
Selanjutnya, bawa gambar kedua ke Photoshop dan sertakan sebagai Smart Object. Ini dapat membantu Anda mengubah ukuran gambar dengan lebih baik. Pastikan Anda tidak memperbesar salah satu gambar yang Anda gabungkan lebih dari 30%. Jika Anda melakukannya, kejernihan gambar secara keseluruhan akan berbeda.

Setel mode campuran lapisan atas ke Overlay sehingga Anda dapat melihat lapisan di bawahnya. Kamu bisa posisikan subjek dalam dua gambar untuk mencocokkannya dengan benar. Pilih Edit, lalu pilih Free Transform dari menu drop-down. Anda juga dapat melakukan perintah berikut:
Dengan menggunakan Move tool, posisikan gambar paling atas sehingga bagian dari layer paling atas yang ingin Anda pertahankan akan terlihat bagus. Anda juga perlu mengubah ukuran pegangan untuk memperbesar atau memutar lapisan agar keduanya cocok dengan benar.
Jika subjek Anda bergerak sedikit saja, Anda akan merasa kesulitan untuk mencocokkan kedua subjek tersebut. Setelah puas dengan hasilnya, Anda dapat memposisikan lapisan atas dengan menekan Enter. Pastikan mode campuran lapisan atas sedang dalam mode Normal.

Setelah memilih layer paling atas, pilih ikon Add Vector Mask di bagian bawah panel untuk menambahkan layer mask. Ini akan membuat topeng yang dapat Anda gunakan untuk menghapus bagian gambar atas yang tidak Anda inginkan.
Pilih Brush tool dan pastikan warnanya diatur ke hitam dan opacity 100%. Mulailah mengecat area yang ingin Anda hapus. Jika Anda membuat kesalahan, ubah warna kuas menjadi putih dan cat di area yang sama.
Pastikan Anda mulai dari area yang jauh dari tempat yang ingin Anda pertahankan dan bergerak perlahan. Saat Anda semakin dekat, Anda perlu memperkecil ukuran kuas alat penghapus dan mengurangi opacity. Ini dapat membantu transisi dan menghaluskan area yang Anda hapus.
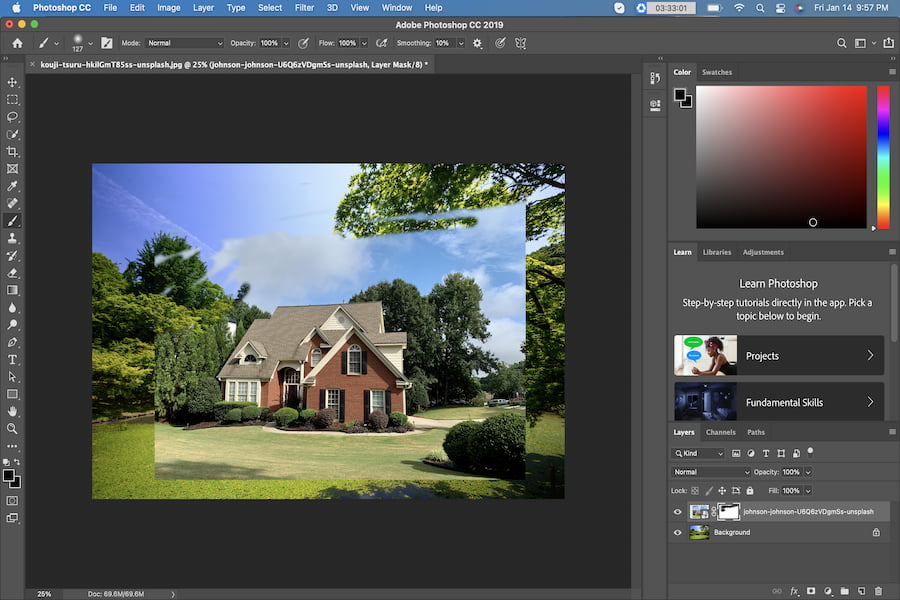
Untuk membantu Anda melihat apakah ada lebih banyak area yang perlu Anda kerjakan, aktifkan dan nonaktifkan visibilitas layer beberapa kali di panel Layers. Buat layer baru, atau gunakan layer terpisah di antara layer yang ada. Isi dengan warna yang tidak tampak pada gambar yang sedang Anda kerjakan, sehingga Anda akan melihat bagian yang tidak terhapus dengan baik.
Untuk memastikan kedua lapisan memiliki nilai nada yang sama, Anda perlu mencerahkan atau menggelapkan lapisan atas melalui alat bakar. Jika Anda membuat lapisan warna perantara, Anda harus menghapusnya. Sekarang menggabungkan dua lapisan dengan memilih Ratakan Gambar, dan Anda akan mendapatkan satu gambar gabungan.
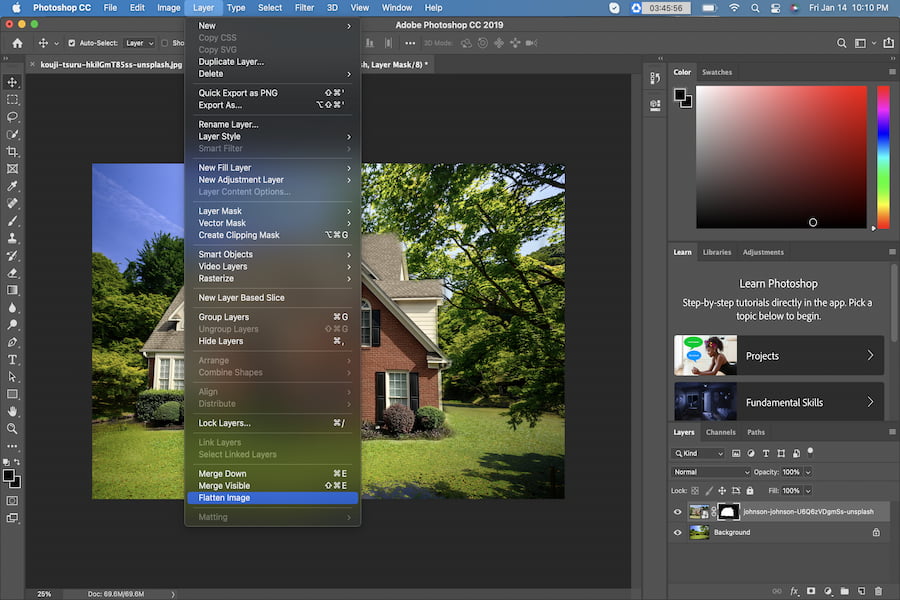
Menggabungkan beberapa gambar di Photoshop mudah, dan ada beberapa metode yang dapat Anda gunakan untuk melakukannya dengan sukses. Anda dapat menggabungkan dua atau lebih metode untuk membuat sesuatu yang luar biasa. Mempelajari cara menggabungkan gambar menggunakan Photoshop adalah keterampilan dasar yang perlu diketahui oleh fotografer real estate.
Kurva pembelajaran yang lebih curam dimulai saat Anda perlu membuat efek yang menarik dari campuran foto. Photoshop adalah perangkat lunak yang sangat kuat, dan ada banyak cara untuk mengedit gambar dengan menggunakannya. Anda dapat memulai dengan metode paling mudah untuk menggabungkan gambar dalam waktu kurang dari lima menit.
Sebagian besar waktu, pemotretan real estat dapat ditingkatkan dengan menggabungkan gambar yang berbeda. Hal ini dapat memudahkan klien Anda untuk melihat area tersebut karena mereka dapat melihat seperti apa tampilannya berdampingan.
Saat menggabungkan dari lokasi yang sama, pencahayaan dan pengaturan pemotretannya sama. Jika Anda ingin menggabungkan gambar yang diambil dari lokasi berbeda, Anda harus memasangkan dan menggabungkan elemen. Anda dapat membakar pinggirannya sehingga Anda dapat memadukannya dengan sukses.

Anda dapat mengambil alat laso yang tersedia di Photoshop dan menggambar di sekitar subjek jika Anda ingin menambahkan gambar dasar. Anda juga dapat menggunakan alat seleksi, atau Anda bisa gunakan alat seleksi cepat demikian juga. Jika warna dan corak gambar serupa, Anda dapat menggunakan alat laso untuk memilih bagian gambar yang Anda butuhkan.
Selanjutnya, Anda perlu menempelkan gambar ke area milik gambar lain. Anda dapat melakukannya dengan menggunakan yang berikut ini:
Anda juga dapat menurunkan opacity untuk melihat di mana subjek harus diposisikan. Setelah selesai, Anda dapat meningkatkan opasitas gambar lagi.
Menambahkan latar belakang baru ke gambar Anda adalah penggunaan paling umum dari opsi penggabungan di Photoshop. Mengubah latar belakang pada gambar real estat dapat mengubah nuansa keseluruhannya dan dapat menambah estetika tertentu pada gambar tersebut. Langkah yang sama berlaku untuk penggabungan ini seperti yang tercantum di atas.
Jika Anda bekerja dengan bulu binatang yang termasuk dalam foto real estat Anda, atau jika Anda menangkap rambut seseorang, tipnya adalah memilih latar belakang yang area gelap dan terangnya cocok dengan latar belakang asli gambar. Ini akan memungkinkan Anda untuk tidak melalui detail halus, dan Anda dapat membiarkannya apa adanya.
Misalnya, jika Anda telah menambahkan elemen latar belakang baru yang cocok dengan bagian gelap gambar, Anda tidak perlu memilih detail bulu halus. Ini sangat membantu, terutama jika Anda ingin memasukkannya ke dalam gambar Anda. Beberapa fotografer real estat menangkap gambar hewan peliharaan di sekitar rumah untuk menunjukkan kepada klien dengan hewan peliharaan bahwa rumah tersebut dapat memenuhi kebutuhan teman berbulu mereka.

Jika Anda menyukai real estat
Anda dapat mengambil beberapa foto real estat, dari kamar hingga luar ruangan, dan menggabungkannya melalui Fitur Photomerge Photoshop. Ini adalah salah satu alat yang dapat menjahit gambar untuk Anda sehingga Anda dapat memeras sebanyak mungkin tampilan properti, dan juga membuat tampilan menjadi lebih baik.
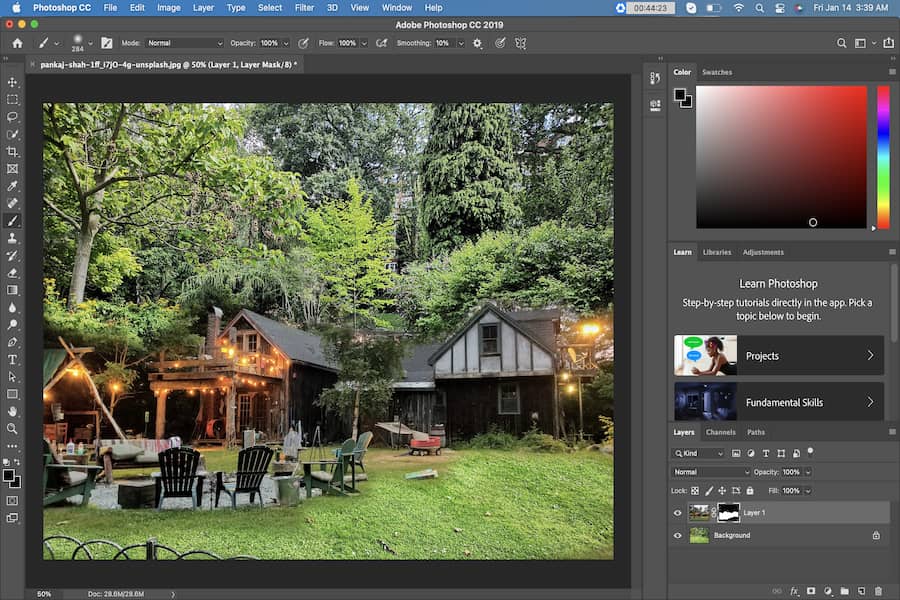
Real estate
Dengan alat penggabungan Photoshop, Anda dapat membiarkan klien melihat kamar dan area lain tanpa harus melihat gambar satu per satu. Anda dapat menggabungkan gambar secara realistis yang pada dasarnya diambil di area yang sama, sehingga tidak ada redundansi.
