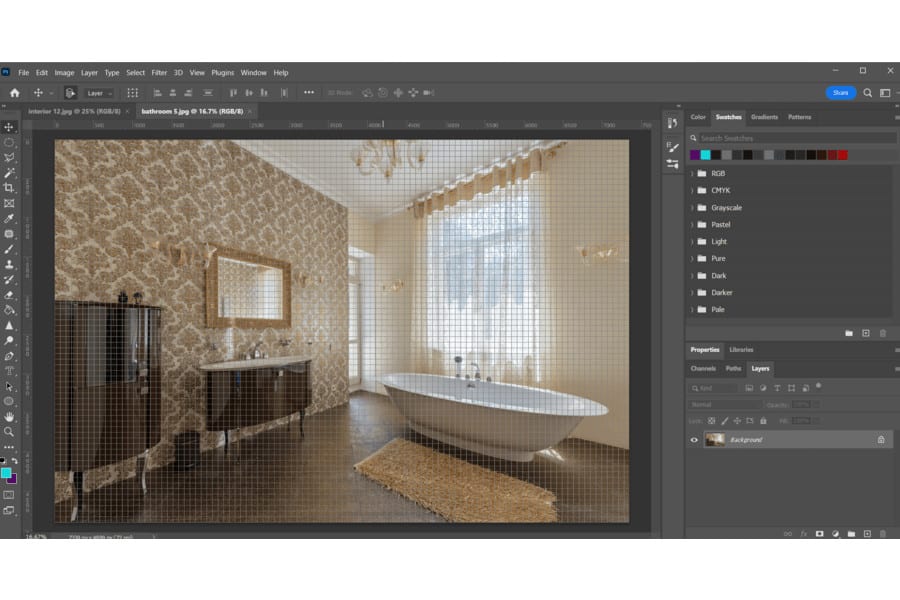
Sebagai Associate Amazon, kami memperoleh penghasilan dari pembelian yang memenuhi syarat.
Fitur gertakan Photoshop secara otomatis menyelaraskan objek dalam parameter tertentu. Namun, kadang-kadang bisa membuat frustasi bagi editor foto ketika Photoshop menjepret ke bagian tertentu dari dokumen, dan Anda tidak dapat melakukan penyesuaian yang tepat. Setelah mengedit proyek yang tak terhitung jumlahnya di Photoshop untuk saya jasa edit foto real estate, Saya telah mempelajari berbagai cara bagaimana menghentikan Photoshop dari gertakan dan menyesuaikan opsi jepret.
Quick Navigation
Cara termudah untuk menghentikan Photoshop dari gertakan adalah dengan menahan tombol CTRL (Windows) atau CMD (Mac) saat Anda menyeret objek. Pilihan lainnya adalah mengaktifkan snap dengan menekan CTRL + Shift + ; (Windows) atau CMD + Shift + ; (Mac). Untuk menonaktifkan snap sepenuhnya, buka View dan batalkan pilihan Snap to Grid.
Sementara fitur gertakan bertujuan untuk membantu menyelaraskan objek, terkadang mereka dapat menghalangi posisi pilihan Anda. Hal baiknya adalah ada berbagai cara untuk mematikannya dan menyesuaikan opsi gertakan saat Anda mengedit gambar real estat.

Alat Magnetic Lasso adalah salah satu alat deteksi tepi terbaik Photoshop. Ini memungkinkan Anda untuk secara aktif mencari tepi objek saat Anda bergerak di sekitarnya. Namun, saat pemilihan menggarisbawahi tepi, Anda dapat merasakan seolah-olah ada magnet di kursor Anda.
Misalkan Anda menggunakan alat Pindahkan saat memindahkan objek di dalam dokumen. Dibandingkan dengan alat Lasso dan Marquee, alat Pindahkan tidak secara otomatis membentak ke tepi.
Namun, Anda dapat menonaktifkan snap sementara sambil menahan CTRL (Windows) atau CMD (Mac). Pastikan untuk hanya menekan CTRL/CMD tombol setelah mengklik dan menyeret kursor mouse.
Anda mungkin memperhatikan dan bertanya-tanya mengapa alat Pangkas juga cenderung menempel ke tepi objek lapisan atau sudut dokumen. Ini karena fitur Snap To, yang terkadang cukup berguna.
Namun, Anda masih dapat menonaktifkannya dengan menahan tombol CTRL kunci (Windows) atau CMD (Mac) untuk memperbesar area pemotongan.
Tanpa menonaktifkan snap secara permanen, Anda dapat mengaktifkan dan menonaktifkannya menggunakan pintasan keyboard. Tekan CTRL + perubahan + ; (Windows) atau CMD + perubahan + ; (Mac).

Photoshop memungkinkan Anda mengontrol cara kerja gertakan. Anda dapat melakukan ini melalui menu Lihat.
Seharusnya tidak ada tanda centang di sebelah Snap. Sekarang, Anda dapat dengan bebas menempatkan objek di mana saja dalam dokumen tanpa secara otomatis menyesuaikan kecocokan ke dalam kisi.
Misalkan Anda ingin menonaktifkan garis kisi untuk berhenti memotret. Opsi ini akan menghentikan munculnya garis kisi, sehingga Anda memiliki lebih banyak kebebasan dalam mengontrol jepretan.

Jika Anda mengerjakan gambar berbasis piksel, Photoshop akan memindahkan objek pada panduan piksel terdekat. Untungnya, Anda juga dapat memodifikasi pengaturan Snap-to-Pixel untuk mengontrol tingkat gertakan atau menghentikannya sama sekali.
Mungkin ada contoh ketika Anda memotong gambar dan batas mencoba menjepret ke sudut jendela dokumen. Anda dapat menonaktifkan gertakan secara selektif menggunakan langkah-langkah ini.
Pergi ke View, pilih snap-to, dan klik opsi pilihan Anda.

Untuk contoh khusus ini, saya sarankan untuk menonaktifkan snapping untuk Document Bounds. Dengan cara ini, Photoshop tidak akan membatasi item ke tepi dokumen saat Anda mengatur ulang penempatannya.
Ada beberapa manfaat menggunakan Photoshop untuk mengedit gambar real estate. Salah satu kelebihannya adalah Anda memilikinya kemampuan untuk menyesuaikan ruang kerja agar sesuai dengan kebutuhan alur kerja Anda. Akibatnya, Anda dapat melamar tip fotografi real estat yang berbeda dengan bantuan photoshop.
Sebagai contoh, saya biasanya menggunakan kisi-kisi dan menjepret untuk meluruskan lanskap, arsitektur, dan bidikan real estat yang dapat membantu menarik desainer interior. Anda dapat menggunakan garis horizontal dan vertikal untuk menyelaraskan elemen. Sementara itu, kisi-kisi memberikan jarak yang sama antar garis.
Selanjutnya, Anda dapat mengontrol tingkat snap ke garis dan kisi. Ini adalah opsi lain jika Anda hanya ingin menghentikan gertakan sebagian.

Fitur Jepret menyebabkan objek dan elemen Photoshop lainnya dijepret ke kisi, panduan, atau tepi dokumen. Apakah Anda sedang mengerjakan marquee, bentuk, irisan, jalur, atau tepi pemilihan, Anda dapat menggunakan gertakan untuk memandu Anda dengan penempatan. Ini adalah fitur yang bagus untuk dipertahankan, terutama jika Anda berjuang untuk menjaga agar elemen tetap selaras.
Misalnya, saat objek yang Anda pindahkan dekat dengan pemandu, benda itu akan "membentak" ke pemandu tersebut. Anda tidak perlu bergerak sendiri karena Photoshop akan menemukan panduan terdekat untuk Anda.
Dalam desain grafis dan pengeditan foto, keselarasan menciptakan output yang jelas dan kohesif. Tanpa penyelarasan yang tepat, elemen tambahan seperti furnitur atau wall art bisa terlihat berantakan. Sementara itu, teks dalam postingan bisa menjadi tidak teratur.
Sekarang, jika menjentikkan itu membantu, lalu mengapa Anda perlu menghentikan atau mematikannya sesekali? Meskipun hal ini membantu menyejajarkan objek atau pilihan, terkadang hal ini dapat menghalangi pembuatan posisi selektif.
Saat Anda mengaktifkan fitur jepret, Anda mungkin melihat tarikan tertentu saat Anda memposisikan ulang elemen. Hal ini terkadang dapat mengganggu alur kerja pengeditan Anda, terutama jika menyebabkan Anda salah memposisikan elemen.
Anggap saja seperti magnet. Itu akan secara otomatis menjepret ke garis kisi terdekat atau di dekat tepi dokumen, bahkan jika itu bukan tempat Anda ingin meletakkan objek. Setelah Anda berhenti menjepret, Anda memiliki lebih banyak kebebasan untuk memindahkan objek dalam dokumen.

Untuk mengaktifkan snapping di Photoshop, cukup pergi ke View, pilih Snap to, dan klik Grid. Garis kisi sekarang akan muncul saat Anda kembali ke dokumen, dan Anda akan melihat tarikan pada kursor saat memindahkan objek.
Untuk mematikan Smart Guides di Photoshop, buka View, pilih Smart Guides, dan klik tanda centang di sebelah Smart Guides. Anda dapat melakukan hal yang sama untuk mengaktifkan dan menampilkan panduan saat Anda membutuhkan bantuan untuk menyusun gambar atau objek di kanvas.
Untuk mengaktifkan Perspektif Grid di Photoshop, arahkan ke Edit, pilih Preferensi, dan klik kotak centang Perspektif Grid. Buka menu View di bilah atas, pilih Show, dan klik Perspective Grid. Atau, Anda dapat menggunakan pintasan keyboard CTRL/CMD + Shift + I.
Gertakan umumnya merupakan fitur yang bermanfaat di Photoshop, meskipun terkadang dapat menghalangi kebebasan dalam memilih penempatan yang disukai. Anda dapat mematikan snapping atau mengubah pengaturan snap. Setelah menguasai pintasan, Anda dapat dengan mudah berpindah di sekitar objek, lapisan, atau elemen lain saat mengedit foto real estat.
