
Sebagai Associate Amazon, kami memperoleh penghasilan dari pembelian yang memenuhi syarat.
Anda mungkin bertanya-tanya mengapa Anda mengisolasi subjek dari latar belakang, dan Photoshop mengisi area tersebut dengan kotak kotak-kotak. Mempelajari cara menghilangkan latar belakang kotak-kotak di Photoshop dapat membantu Anda membedakan antara kisi transparansi ini dan latar belakang yang disertakan dengan gambar.
Quick Navigation
Untuk menghapus latar belakang kotak-kotak di Photoshop, buka Edit/Photoshop, perluas Preferensi, klik Transparansi & Gamut, lalu ubah Ukuran Kisi menjadi Tidak Ada. Anda juga dapat menggunakan tombol Hapus Latar Belakang, alat Pilihan Cepat, atau Tongkat Ajaib untuk pengeditan yang lebih tepat sasaran.
Meskipun latar belakang kotak-kotak pada gambar bisa transparan, Anda juga dapat mengunduh gambar dengan latar belakang kotak-kotak yang tidak transparan. Masalahnya adalah kedua latar belakang bisa terlihat sama di Photoshop. Untungnya, langkah-langkah berikut dapat membantu Anda menghapus latar belakang tergantung apakah itu mewakili transparansi atau tidak.
Latar belakang kotak-kotak transparan muncul di Photoshop saat bekerja pada lapisan dengan transparansi diaktifkan. Ini membantu Anda membedakan antara area buram dan transparan. Akibatnya, Anda dapat melihat melalui lapisan atau latar belakang yang mendasarinya.
Karena latar belakang ini mewakili area yang tidak terlihat dan bukan piksel sebenarnya, tidak mungkin untuk menghapusnya seluruhnya. Namun, Anda dapat menyesuaikan pengaturan tampilan tentang bagaimana Photoshop merepresentasikan transparansi menggunakan langkah-langkah berikut.

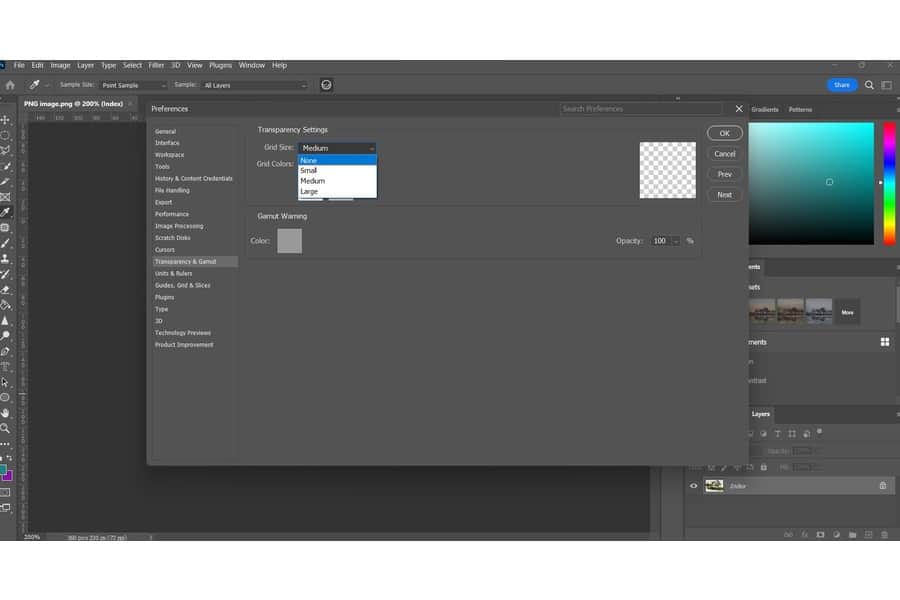
Berbeda dengan latar belakang transparan default yang menunjukkan transparansi, yang buram terdiri dari kotak padat tanpa transparansi. Sebagian besar waktu, ini adalah jenis latar belakang yang akan Anda miliki jika Anda menggabungkan foto dan lapisan latar belakang menjadi satu lapisan sebelum mengekspor di Photoshop.

Anda masih bisa mendapatkan latar belakang buram jika Anda menyimpan gambar sebagai JPEG, as Gambar JPEG tidak menyertakan saluran alfa, yang diperlukan untuk mendefinisikan transparansi. Karena area kotak-kotak adalah bagian dari piksel gambar, Anda harus menghapusnya seperti latar belakang lainnya.
Hal baiknya adalah pola grid latar belakang mungkin agak unik dari subjek foto real estat, seperti dinding, halaman rumput, atau ruangan, sehingga memudahkan Photoshop untuk mengisolasi subjek. Tergantung pada versi Photoshop yang Anda gunakan, Anda dapat menggunakan metode berikut untuk menghilangkan latar belakang.
Versi terbaru dari Photoshop hadir dengan alat kecerdasan buatan yang dapat membantu Anda menghapus latar belakang dengan cepat. Misalnya, opsi Pilih Subjek ditambahkan di Photoshop CC 2018. Sementara itu, Hapus Latar Belakang ditambahkan di Photoshop CC 2020.
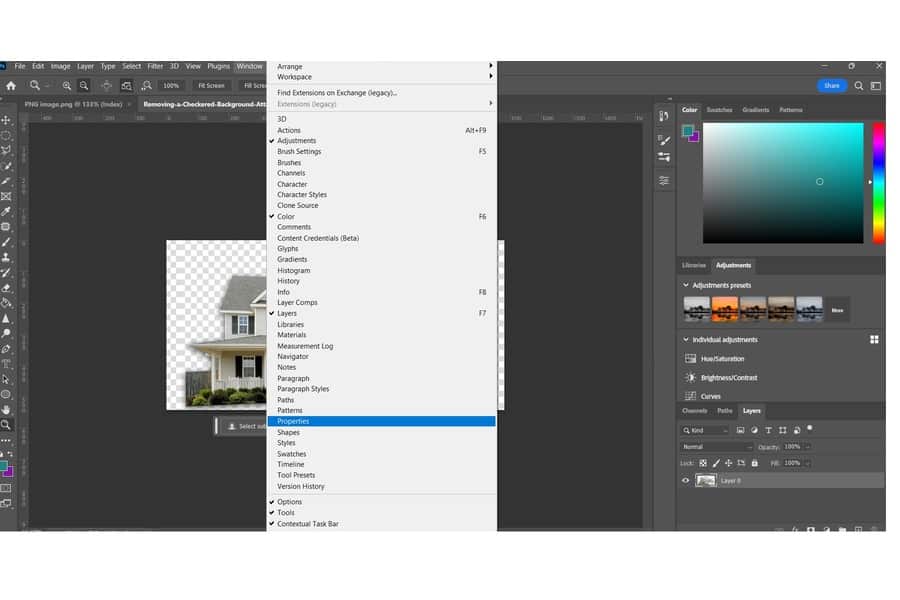
Perintah Hapus Latar Belakang lebih akurat daripada perintah Pilih Subjek. Anda dapat menggunakannya untuk menghapus latar belakang menggunakan langkah-langkah berikut.
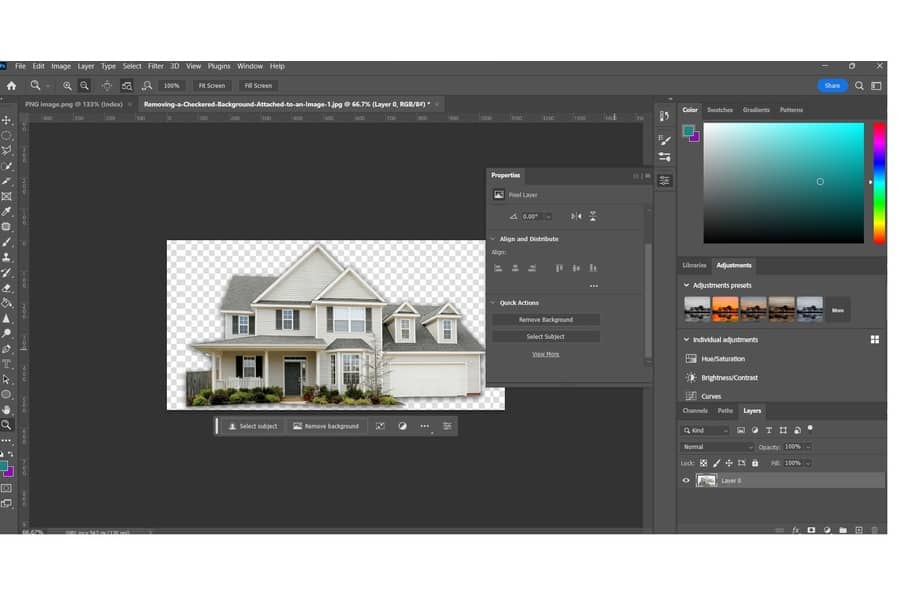

Pilih alat Seleksi Cepat dari bilah alat di sisi kiri layar. Ini terlihat seperti kuas dengan lingkaran bertitik di sekelilingnya. Sesuaikan ukuran kuas di bilah opsi di bagian atas lalu klik dan seret ke area gambar yang ingin Anda simpan.
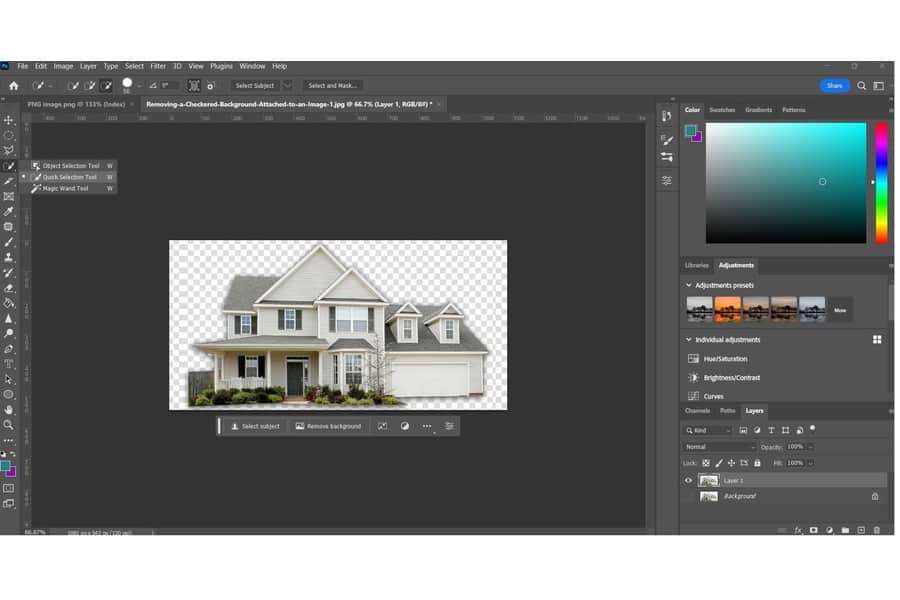
Alat ini akan secara otomatis memilih bagian gambar yang serupa berdasarkan ukuran kuas dan pilihan awal Anda.


Latar belakang kotak-kotak pada gambar dapat dibuat dengan sengaja oleh pembuat gambar atau sebagai hasil dari format file gambar tertentu.

Hal baiknya adalah bahwa Magic Wand alat memungkinkan Anda memilih area dengan nada serupa dengan satu klik. Karena latar belakangnya kotak-kotak dan memiliki warna berbeda yang dapat dibedakan dengan mudah dari subjek utama, alat ini dapat bekerja dengan baik, seperti halnya Seleksi Cepat tool.
Perhatikan bahwa perubahan mungkin tidak mudah terlihat karena latar belakang buram akan diganti dengan kotak kotak-kotak serupa.

Mengekspor foto sebagai PNG disarankan karena mendukung transparansi dan dapat mempertahankan latar belakang sebagai piksel transparan. Buka menu File, lalu pilih Ekspor. Klik Ekspor Sebagai lalu pilih PNG sebagai format file di kotak dialog opsi ekspor.
Ya, setelah menghapus latar belakang kotak-kotak dan membuat transparansi, Anda dapat dengan mudah menambahkan gambar atau warna latar belakang baru. Dalam kebanyakan kasus, Anda dapat membuat layer baru di bawah layer gambar dan mengisinya dengan warna yang diinginkan atau menempatkan gambar lain sebagai latar belakang.
Ya, Anda dapat menghapus latar belakang tanpa menghapus bagian mana pun dari gambar dengan membuat layer mask. Ini memungkinkan Anda untuk menyembunyikan atau mengungkapkan bagian dari lapisan sambil mempertahankan gambar aslinya. Anda dapat menggunakan alat Seleksi atau fitur Pilih dan Topeng Photoshop untuk memperhalus topeng dan berbaur mulus dengan gambar.
Mengetahui cara menghilangkan latar belakang kotak-kotak di Photoshop dapat membantu Anda mengubah warna kisi transparansi menjadi serba putih dengan mengubah pengaturan transparansi. Untuk menghapus latar belakang yang menyertai gambar, Anda dapat menggunakan alat penghapus latar belakang atau menyesuaikan pengaturan Transparansi & Gamut.
