
Sebagai Associate Amazon, kami memperoleh penghasilan dari pembelian yang memenuhi syarat.
Pernahkah Anda mengalami mengerjakan proyek di Photoshop, lalu secara tidak sengaja mengklik sesuatu atau menekan tombol, menyebabkan Anda mandek dalam tampilan penuh? Terutama untuk pengguna pertama Adobe Photoshop, bisa membuat frustasi ketika Anda tidak bisa keluar dari mode ini.
Menjadi editor foto real estat selama bertahun-tahun telah membantu saya mengingat jalan pintas pemecahan masalah. Saya mencantumkan cara bagaimana mengeluarkan Photoshop dari layar penuh dan bagaimana beralih di antara mode layar untuk antarmuka kerja yang lebih baik.
Quick Navigation
Untuk mengeluarkan Photoshop dari Mode Layar Penuh, cukup tekan tombol Esc pada keyboard Anda. Jika ini tidak berhasil, tekan tombol F untuk beralih antara layar tampilan penuh dan kembali ke ruang kerja biasa. Pintasan ini berfungsi untuk Photoshop versi Windows dan Mac.
Sangat mudah untuk secara tidak sengaja menekan tombol yang salah atau mengklik sesuatu saat mengedit gambar real estate di Photoshop. Dalam sekejap mata, Anda berjuang untuk keluar dari mode tampilan penuh program. Berikut adalah panduan cepat untuk menutup mode tampilan penuh Photoshop.
Cara termudah untuk keluar dari layar penuh di Photoshop adalah dengan menekan Esc tombol pada keyboard Anda. Ini memungkinkan Anda untuk kembali ke antarmuka standar dan terus mengerjakan proyek Anda.

Jika, karena alasan tertentu tombol Esc tidak berfungsi, Anda masih dapat menutup layar tampilan penuh dengan mengalihkan mode layar secara manual. Sementara setiap mode melayani tujuan tertentu, itu juga bisa menjadi jalan keluar dari mode tampilan penuh.
Photoshop memiliki tiga mode tampilan: Mode Layar Standar, Mode Layar Penuh Dengan Bilah Menu, dan Mode Layar Penuh. Anda dapat mengaksesnya menggunakan menu Tampilan yang terdapat di bagian atas ruang kerja. Alternatifnya, Anda dapat menekan tombol F untuk beralih di antara mode.
Saat memilih cara untuk keluar dari tampilan penuh, pertimbangkan cara yang Anda inginkan buat antarmuka pengguna di Photoshop. Identifikasi apakah mode tampilan lain cocok dengan dimensi dokumen atau apakah itu dapat membantu Anda melihat konten proyek dengan lebih baik.
Mode Layar Standar adalah tampilan default saat Anda membuka Photoshop. Ini berarti Anda melihat semuanya sekaligus dan dalam urutan yang benar. Ini menunjukkan bilah menu dan opsi di atas, bilah alat di sisi kiri, panel lapisan di kanan, dan kanvas di tengah.

Mode tampilan ini memberikan tampilan yang tidak terlalu berantakan dengan menghapus jendela proyek dan meluncurkan panel mengambang. Ada perintah atau fitur yang tidak langsung Anda perlukan, seperti tab proyek. Dengan mode tampilan ini, Anda dapat memiliki antarmuka minimalis, fokus pada apa yang Anda butuhkan, dan memiliki lebih banyak ruang untuk bekerja.
Jika Anda seperti saya, Anda adalah jenis editor foto yang menyukai antarmuka tempat kerja yang lebih bersih. Dapat dimengerti bahwa kanvas akan menghabiskan sebagian besar layar. Namun, menu juga mengambil porsi layar yang signifikan.

Saat Anda menekan F untuk keluar dari mode tampilan penuh, mungkin ada beberapa contoh ketika panel biasa Anda tidak muncul di antarmuka. Anda dapat menampilkan dan menyembunyikan panel dalam mode tampilan apa pun untuk menyempurnakan tempat kerja.
Memahami cara kerja mode layar adalah salah satu caranya menyesuaikan antarmuka Photoshop Anda. Anda tidak perlu mengganti mode layar untuk membuka panel untuk bagian ini. Sebagai gantinya, Anda dapat menggunakan pintasan tombol Tab.

Sekarang, Anda mungkin bertanya-tanya— bagaimana saya bisa mengerjakan dokumen saya jika saya tidak bisa melihat alatnya? Bahkan tanpa menekan F untuk keluar dari mode tampilan ini, masih ada yang sementara cara untuk mengakses alat.

Jika layar tampilan penuh tidak menutup bahkan setelah menekan tombol F atau mengubah mode di menu Tampilan, mungkin Photoshop telah merusak Preferensi. Untuk memperbaikinya, Anda dapat mengatur ulang Preferensi sebelum mencoba metode yang disebutkan di atas.
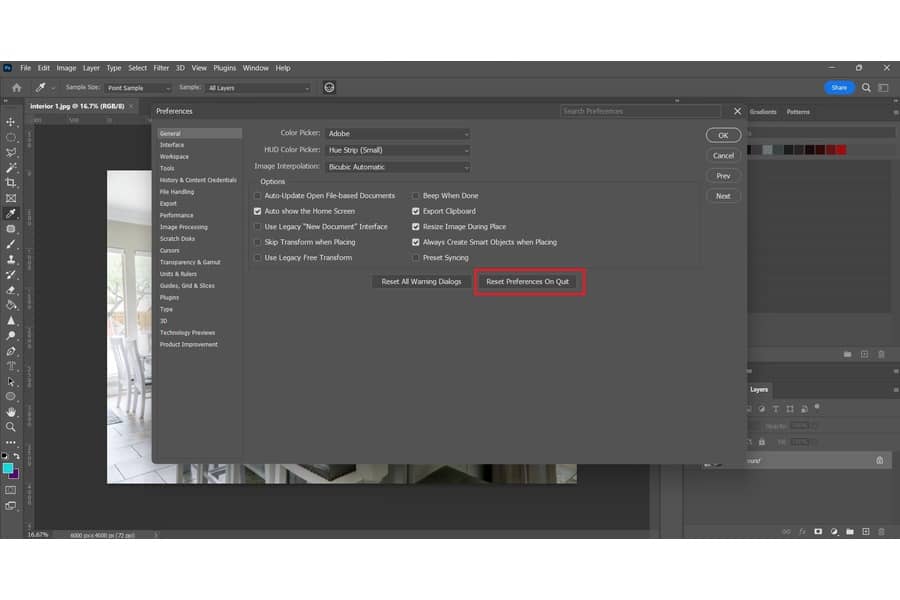
Buka Photoshop lagi sebelum mencoba tombol F atau beralih di antara mode layar untuk menutup tampilan penuh.
Fitur layar tampilan penuh di Photoshop mengambil alih seluruh layar atau antarmuka. Ini menjadikannya mode tampilan yang sangat baik jika Anda ingin memeriksa suntingan Anda tanpa gangguan, seperti panel atau menu. Namun, ini tidak membuat pengeditan menjadi efisien karena Anda tidak dapat mengklik alat atau perintah apa pun.
Untungnya, Photoshop memiliki tingkat penyesuaian yang bagus, terutama di antarmuka pengguna. Setelah melihat proyek Anda sepenuhnya, Anda hanya perlu menekan F untuk beralih ke mode tampilan lain.

Jika Anda terjebak dalam tampilan layar penuh di Photoshop, mungkin karena Anda telah menekan tombol F untuk beralih ke mode tampilan layar lainnya. Cukup tekan tombol F lagi untuk keluar dari mode tampilan ini.
Tekan F untuk menutup tampilan penuh dan kembali ke mode standar, lalu pergi ke pojok kanan atas untuk melihat ikon perkecil. Tombol perkecil tidak akan terlihat dalam dua mode tampilan penuh.
Jika Anda perlu melihat Photoshop dalam tampilan penuh, buka opsi Tampilan di bilah menu, pilih Mode Layar, dan klik Mode Layar Penuh. Jika Anda dalam tampilan standar, menekan tombol F dua kali akan masuk ke tampilan penuh.
Anda bisa mengeluarkan Photoshop dari layar tampilan penuh dengan menekan tombol F atau beralih di antara mode layar. Menavigasi antarmuka Photoshop terkadang membingungkan. Saya harap langkah-langkah sederhana ini membantu Anda memilih mode tampilan terbaik untuk alur kerja pengeditan foto real estat Anda.
