
Sebagai Associate Amazon, kami memperoleh penghasilan dari pembelian yang memenuhi syarat.
Pernahkah Anda melihat potret agen dan merasa ada sesuatu yang hilang di mata mereka? Dengan Photoshop, Anda dapat mencerahkan dan menonjolkan mata untuk tampilan yang lebih menarik. Berikut adalah panduan langkah demi langkah tentang cara membuat mata bersinar di Photoshop.
Quick Navigation
Untuk membuat mata bersinar di Photoshop, pertama-tama Anda harus membuat layer baru dan menambahkan Layer Mask untuk menggunakan alat Brush untuk mengecat iris dan mencerahkan mata. Sempurnakan detailnya dengan menurunkan Layer Opacity. Anda juga dapat mengubah warna mata menggunakan lapisan penyesuaian Warna Selektif dan alat Pertajam.
Ada kalanya pencahayaan yang buruk, output lampu kilat yang tidak tepat, atau pengaturan kamera yang salah dapat membuat mata menjadi tumpul saat memotret. Untungnya, beberapa langkah sederhana di Photoshop dapat membantu Anda menyempurnakan mata dan membuatnya bersinar dalam foto kepala agen real estat.
Ada berbagai cara untuk membuat mata bersinar. Yang pertama adalah meningkatkan iris dan memberi lebih banyak kehidupan padanya. Anda dapat melakukan ini dengan menggunakan layer mask dan alat Brush.
Langkah pertama untuk membuat mata bersinar di Photoshop adalah membuat lapisan penyesuaian.

Dari Properties dari Curves, tekan Membalikkan untuk membalikkan layer mask.
Ini akan menempatkan editan kecerahan di belakang lapisan atas. Jangan khawatir; foto akan kembali normal saat modifikasi dilakukan di belakang lapisan atas.

Perlu diingat bahwa saat Anda menggunakan layer mask di Photoshop, beberapa bagian foto akan tampak putih saat terkena mask. Porsi berwarna hitam berarti topeng dimatikan.
Anda akan melihat bahwa thumbnail layer mask berwarna putih. Jadi, Anda harus mengubahnya menjadi hitam untuk mengecat penyesuaian lapisan. Dengan cara ini, Anda dapat menerapkan penyesuaian yang ditargetkan pada mata saja.

Grafik mata memiliki efek terbesar ketika orangle hakim berdasarkan ciri fisik. Sangat penting bahwa meskipun Anda perlu membuat beberapa peningkatan gambar, mata tetap terlihat dekat dengan aslinya.
Untuk bagian ini, tujuannya adalah untuk menjaga cahaya sealami mungkin, bukan cahaya dunia lain yang akan membuat iris mata atau warna mata terlihat palsu.

Jika Anda membuat beberapa kesalahan dengan pengecatan atau ingin mengontrol intensitas kecerahan, Anda masih dapat menyempurnakan pengeditan sebelum menyimpan file.

Setelah puas dengan fine-tuning, Anda sekarang dapat meratakan gambar untuk menggabungkan layer yang terlihat ke latar belakang untuk membuang layer yang tersembunyi. Demikian pula, langkah ini memungkinkan Anda mengurangi ukuran file.
Untuk melakukannya, buka Lapisan, lalu klik Meratakan gambar. Sekarang, lihat bagaimana mata melotot dibandingkan dengan versi aslinya.
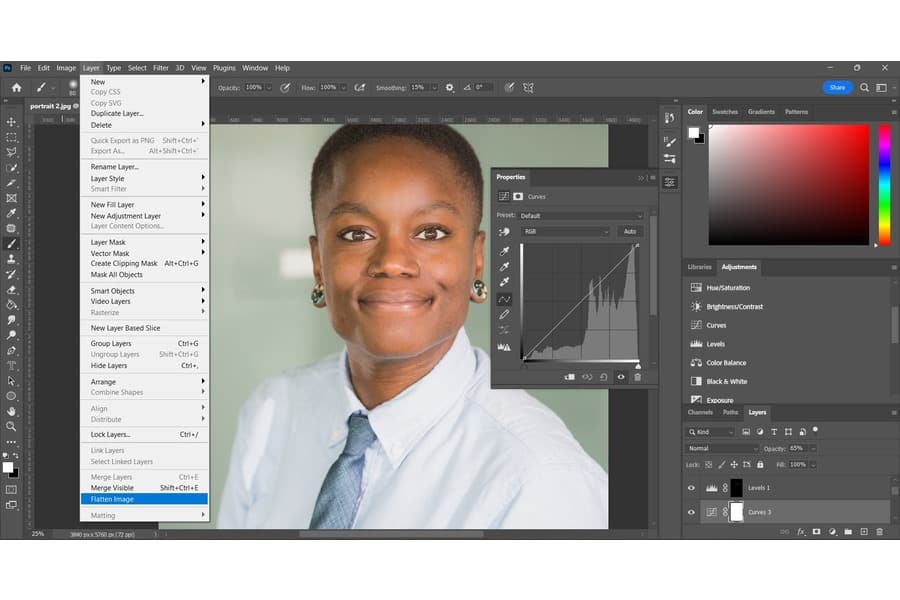
Mata bisa menjadi salah satu ciri fisik seseorang yang paling menentukan. Itu warna mata bisa meninggalkan kesan abadi pada beberapa orang. Ini bahkan dapat memengaruhi bagaimana calon pembeli atau klien dapat memandang agen real estat.
Misalnya, para peneliti telah menemukan bahwa kebanyakan orang melihat orang bermata coklat lebih dapat dipercaya dan simpatik. Sedangkan mereka yang bermata biru tampil lebih kompetitif dibanding yang lain.
Inilah sebabnya agen biasanya meminta editor foto real estat untuk mengubah warna mata mereka dalam potret, terutama jika mereka yakin hal ini dapat membuat mereka terlihat lebih menarik. Tambahkan lebih banyak layanan retouching ke bisnis Anda dengan mempelajari cara mengubah atau mencerahkan warna mata untuk menonjolkan mata.
Alat Elliptical Marquee sangat cocok untuk membuat seleksi dengan bentuk elips atau lingkaran, seperti mata.
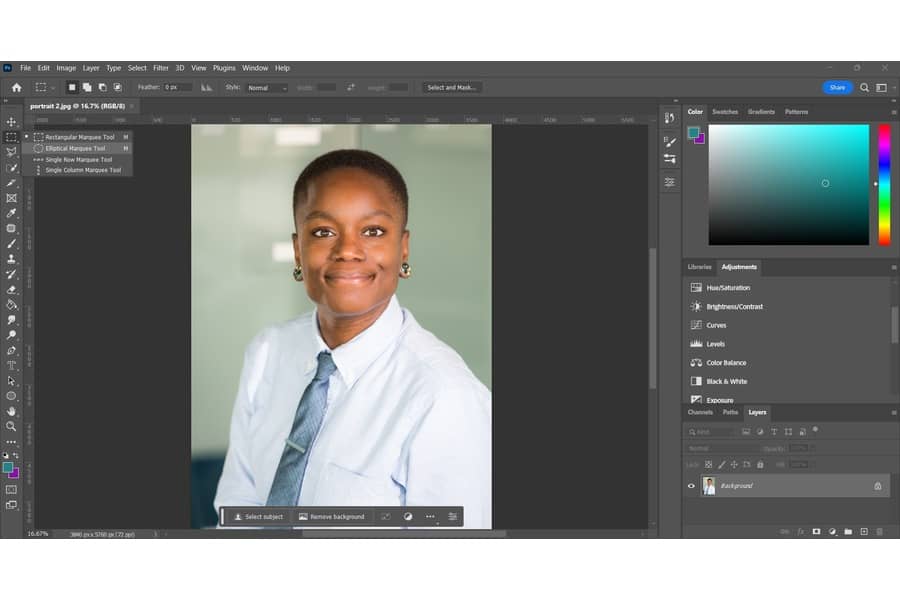
Menyesuaikan kontras untuk mencerahkan gambar merupakan langkah penting untuk mengatur perbedaan antara terang dan gelap mata. Anda juga dapat memilih warna mata baru saat menyesuaikan kontras.

Anda dapat menyempurnakan perubahan warna dengan menajamkan mata.

Bentuk layer baru di atas layer background, gunakan Magic Wand untuk memilih catchlight, lalu gunakan Brush tool untuk mencerahkan catchlight. Anda hanya dapat menggunakan ini untuk membuat mata bersinar jika ada cahaya tangkapan yang terpantul ke kamera saat Anda mengambil gambar.
Untuk menghilangkan kantung mata di Photoshop, pertama-tama Anda harus menghindari dan membakarnya untuk menghilangkan bayangan di bawah mata. Setelah itu, gunakan alat Healing Brush untuk menghilangkan lipatan. Alat Kuas dapat memperbaiki warna dan tekstur kulit.
Untuk menggambar bulu mata di Photoshop, Anda harus membuat layer baru dan menggunakan Soft Round Brush untuk menggambar setiap bulu mata di kelopak mata. Setelah itu gunakan Smudge tool untuk meluruskan bulu mata.
Dengan menggunakan Adjustment Layer, Layer Mask, Brush Tool, adjustment layer Selective Color, dan Sharpen tool, Anda dapat membuat mata bersinar di Photoshop. Sekarang setelah Anda tahu cara mencerahkan mata di foto kepala, Anda bisa melakukannya membuat headshots benar-benar menawan untuk real estat Anda
