
Sebagai Associate Amazon, kami memperoleh penghasilan dari pembelian yang memenuhi syarat.
Bentuk dapat memberikan elemen tambahan saat Anda mengedit gambar atau poster real estate. Namun, Anda harus mengisinya dengan warna yang tepat untuk menciptakan desain yang kohesif. Kami memberikan panduan langkah demi langkah tentang cara mengisi bentuk dengan warna di Photoshop.
Quick Navigation
Setelah membuat bentuk, pilih layer bentuk, tekan tombol U untuk mengaktifkan alat Bentuk, klik pada pengaturan Isi, pilih warna yang diinginkan, dan terapkan pada bentuk. Pilihan lain termasuk alat Paint Bucket, pengaturan Warna Solid, dan alat Gradient.
Ada berbagai cara untuk memberi warna pada bentuk di Photoshop. Ini tergantung pada jenis bentuk yang sedang Anda kerjakan atau efek warna yang Anda inginkan.
Opsi Fill dan Stroke adalah alat paling umum untuk mengisi bentuk dengan warna. Pengaturan ini memungkinkan Anda dengan cepat mengisi pilihan dengan warna atau pola.
Sebelum hal lain, Anda memerlukan bentuk untuk dikerjakan.

Dengan memilih layer bentuk, pertahankan Bentuknya alat aktif untuk mengungkapkan pengaturan isian warna.
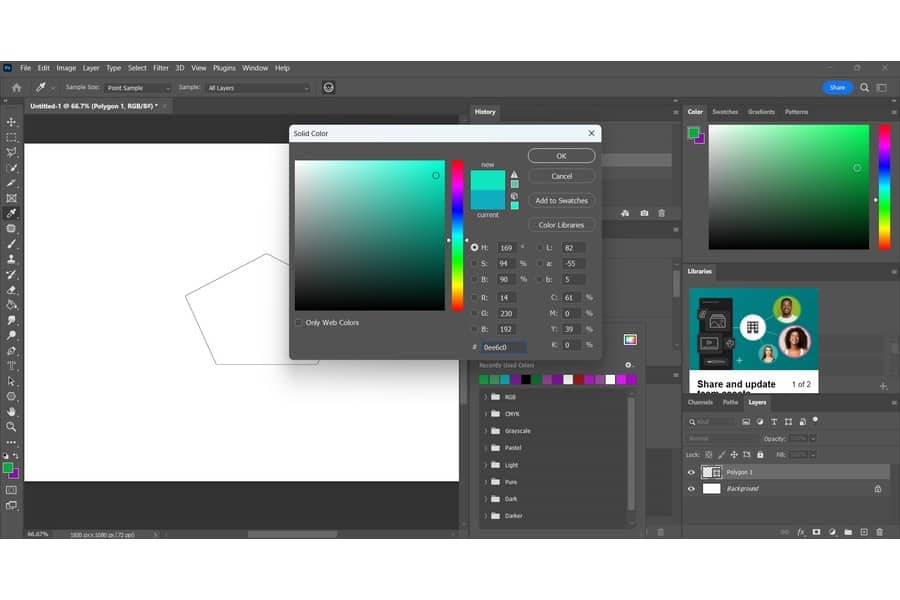
Grafik Pukulan pengaturan memungkinkan Anda menyesuaikan warna garis luar bentuk. Misalnya, Anda ingin membuat garis luar tidak terlihat.
Klik pada kotak putih dengan garis merah dari Pukulan pengaturan untuk membuat garis transparan. Akibatnya, Anda seharusnya hanya melihat warna isian bentuk.

Mungkin ada kasus di mana Anda hanya ingin mewarnai bagian dari bentuk. Itu Ember cat alat adalah pilihan yang baik untuk mengisi bentuk padat dengan warna atau pola pilihan Anda.
Ini tergantung pada apa yang Anda pilih dari contoh warna latar depan atau mana pun yang memiliki nilai warna yang mirip dengan piksel yang Anda klik. Saat Anda mengklik alat menggambar atau melukis apa pun di Photoshop, warna yang akan Anda aplikasikan ke kanvas secara otomatis menjadi latar depan atau warna aktif.

Metode sebelumnya tidak akan berfungsi jika Anda memiliki bentuk raster. Untungnya, lapisan isian warna dapat mengatasi dilema ini.
Ketika mengedit di Photoshop, grafik bisa berupa raster atau vektor. A bentuk raster terdiri dari banyak kotak kecil disebut piksel. Memperbesar, Anda akan melihat tepi padat pecah menjadi kotak bergerigi.
Anda mungkin perlu menambahkan filter atau efek untuk manipulasi foto real estat yang rumit. Namun, lapisan vektor mungkin tidak meresponsnya. Jadi, Anda harus melakukan rasterisasi layer untuk bekerja pada masing-masing piksel.
Lapisan isian di Photoshop memungkinkan Anda mengerjakan warna, pola, dan gradien yang solid.
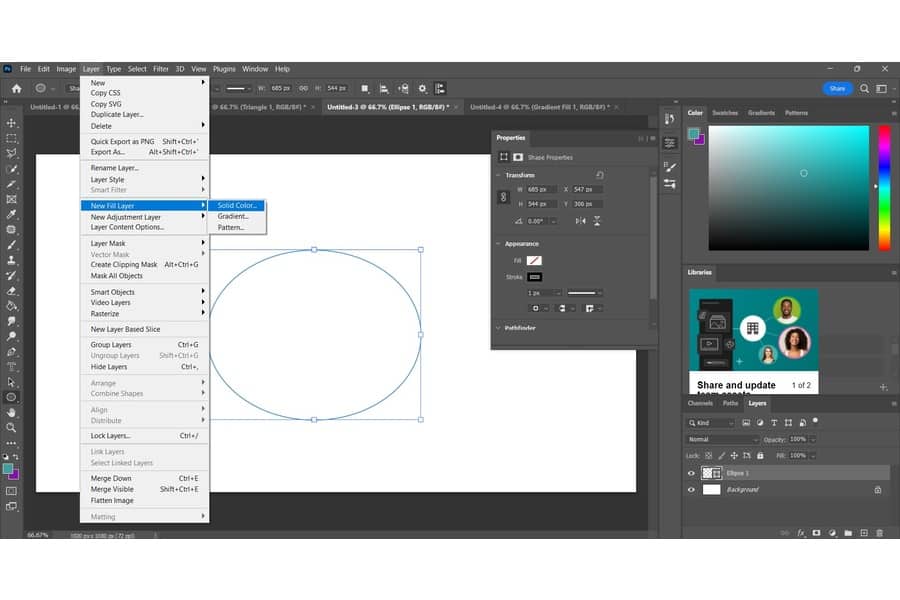
Pilih Buat Clipping Mask pilihan. Ini harus membatasi lapisan isian warna ke bentuk yang Anda potong, menggantikan warna isian asli.
Anda akhirnya dapat mengubah warna. Untuk melakukannya, klik ikon lapisan isian warna dan pilih warna baru dari Pemilih warna.

Dalam desain grafis, gradien menghasilkan lebih banyak nada warna, menciptakan visual menarik yang mengarahkan perspektif pemirsa. Misalnya, Anda dapat menangkap perhatian pembeli terhadap desain dinding ruangan dari perubahan warna gradien yang halus. Ini adalah cara lain untuk membuat warna bentuk di Photoshop.
Anda harus terlebih dahulu mengubah pengaturan gradien sehingga Anda dapat menyesuaikan perpaduan bertahap antar warna.

Anda akan melihat bahwa gradien akan menutupi seluruh kanvas. Klik kanan layer gradien, lalu pilih Buat Clipping Mask untuk mengisi bentuk dengan gradien.
Ini seharusnya membuat gradien hanya terlihat di dalam layer bentuk yang Anda potong.

Jika Anda tidak dapat mengubah warna bentuk, Anda mungkin memiliki lapisan piksel, bukan lapisan bentuk. Oleh karena itu, Anda juga harus memeriksa apakah Anda telah memilih shape layer dan shape tool sehingga Anda dapat mengubah warna pada swatch.
Untuk mengisi bentuk di Photoshop dengan foto, pertama-tama Anda harus memilih area yang ingin Anda isi dan pilih layer di panel Layers. Selanjutnya, buka Edit, perluas pengaturan Fill Layer, dan klik Fill Section. Setelah itu, pilih opsi yang diperlukan di kotak dialog Fill, dan klik OK.
Salah satu cara untuk mengisi teks dengan warna di Photoshop adalah dengan mengklik area yang perlu Anda isi dan gunakan alat Paint Bucket untuk mengaplikasikan warna. Pilihan lainnya adalah memilih alat Gradient, lalu klik dan seret kursor ke area yang perlu Anda isi. Terakhir, Anda dapat menggunakan alat Kuas untuk mengecat area tersebut secara manual.
Dengan langkah-langkah yang mudah diikuti ini, Anda berhasil mengubah warna bentuk apa pun di Photoshop. Anda dapat menggunakan pengaturan Fill and Stroke, Paint Bucket tool, fill layer, dan Gradient tool. Apakah Anda menginginkan warna solid atau efek gradien, Anda dapat memaksimalkan bentuk untuk menambahkan elemen ke foto real estat Anda.
