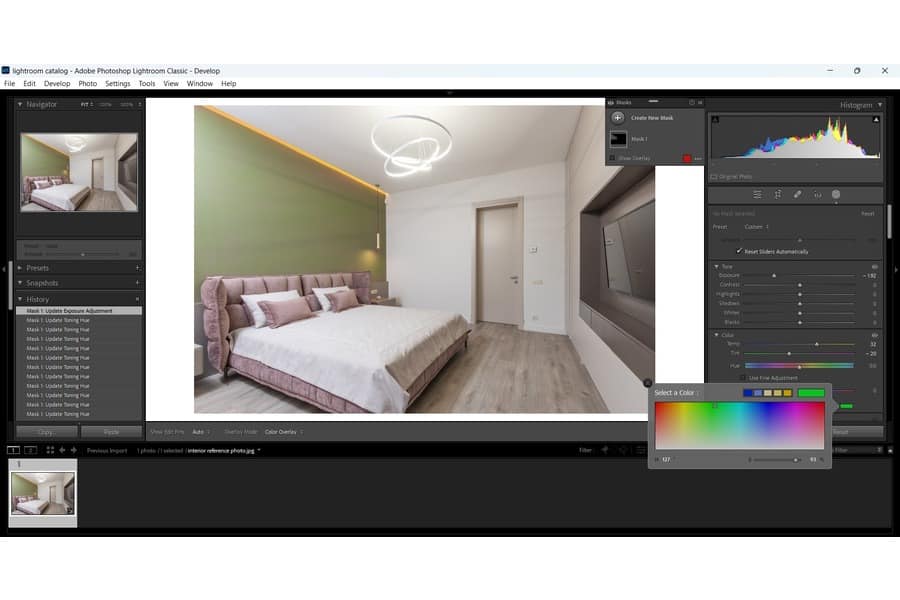
In qualità di Associato Amazon guadagniamo dagli acquisti idonei.
I colori di sfondo possono creare l'atmosfera di un'immagine e attirare l'attenzione sul soggetto. Sto insegnando diversi modi su come cambiare il colore di sfondo in Lightroom in modo da poter avere vari sfondi per le tue immagini immobiliari.
Per cambiare il colore di sfondo in Lightroom, puoi utilizzare lo strumento pennello di regolazione e il pannello HSL per passare da un colore all'altro. Questi strumenti ti consentono di dipingere sullo sfondo esistente e utilizzare il pannello Campioni per scegliere nuovi colori. Dovrai anche regolare i cursori Luminosità per un effetto uniforme.
Offerte Lightroom più metodi per cambiare i colori di sfondo. Con pochi e semplici passaggi, puoi trasformare lo sfondo di un'immagine e cambiarne il colore in qualsiasi tonalità. Questi strumenti non solo ti aiutano a migliorare l'aspetto della tua immagine, ma ti aiutano anche a creare effetti unici.
Questo è il metodo migliore per modificare il colore degli sfondi delle immagini o di qualsiasi altro oggetto nell'immagine. Ti aiuta a cambiare il colore solo delle aree desiderate con precisione e accuratezza. Inoltre, quando usi questo strumento per cambiare colore, tutte le altre aree rimangono inalterate.
Segui questi passi per utilizzare lo strumento pennello di regolazione in Lightroom.
Il primo passo è quello di importa le immagini desiderate in Lightroom. Se la tua immagine non esiste già nel tuo catalogo Lightroom, devi importare quella foto.
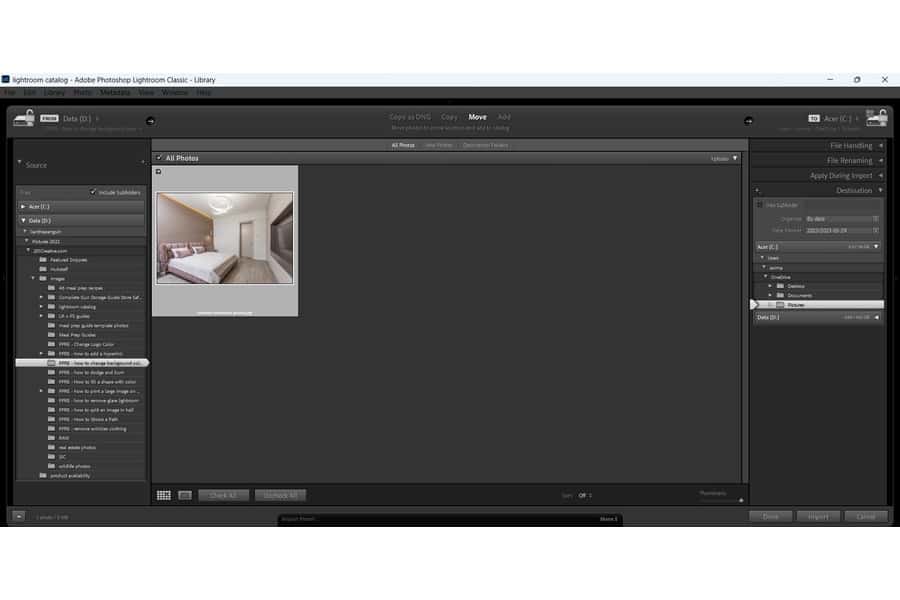
Ogni volta che apri un'immagine in Lightroom, si apre automaticamente nel file Modulo Biblioteca. Devi passare al Modulo di sviluppo per trovare gli strumenti di modifica.
1. Seleziona il Pennello di regolazione strumento dalla barra degli strumenti del pannello di modifica.
2. Tenere il ALT per garantire che nessun cursore di modifica si sposti dalle posizioni predefinite. Ciò ripristinerà le modifiche precedenti all'immagine. Puoi anche fare clic su Reset pulsante nella parte inferiore del pannello di modifica delle immagini.

Puoi anche modificare le dimensioni e gli effetti dello strumento pennello di regolazione modificando tutto ciò nel pannello di modifica. Spunta il Maschera automatica casella di controllo dopo aver selezionato la diapositiva del pennello in base alle proprie esigenze.

In questo istante, lo sfondo della tua immagine non ha colore. Invece, ha perso tutto il suo colore esistente ed è ora di un semplice colore grigio. Ora puoi mettere un colore diverso sullo sfondo.
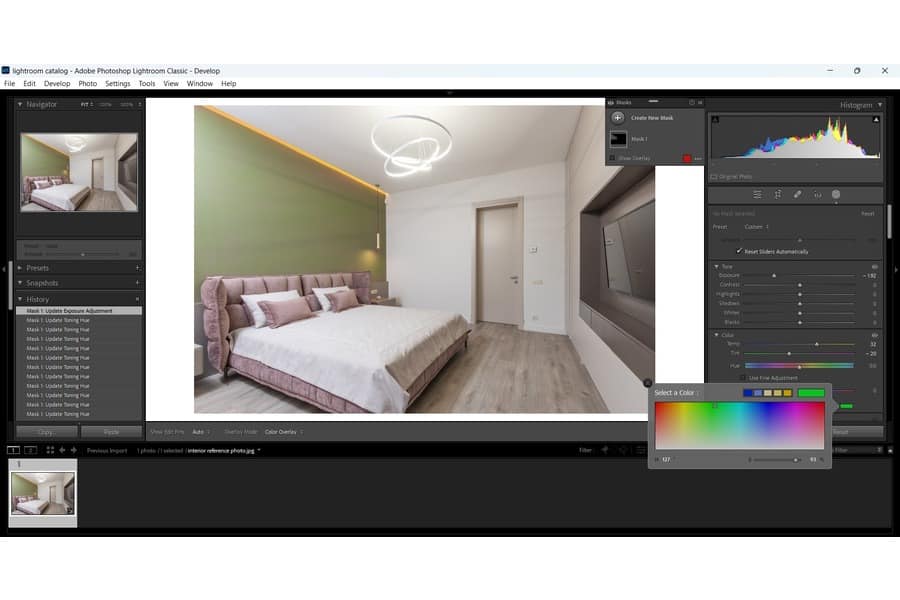
Vai Colore sezione nel pannello di modifica. Clicca sul campioni pannello presente laggiù e seleziona qualsiasi colore secondo le tue esigenze e la tua scelta. Stiamo scegliendo il blu, come mostrato nell'immagine qui sotto.
Dopo aver aggiunto il colore, puoi modificare l'effetto del colore utilizzando i cursori. Aggiusta il Luminosità cursori per Esposizione, Confrontare, Highlights, Shadows, Bianchie Neri fino a ottenere l'output desiderato per lo sfondo.
Un altro metodo per modificare i colori di sfondo di Lightroom è utilizzando il pannello HSL. Questo metodo è particolarmente utile per le immagini con un singolo oggetto posizionato su uno sfondo a tinta unita.

Puoi modificare solo lo sfondo in Lightroom utilizzando lo strumento Maschera. Una volta nel modulo di sviluppo, vai su Mascheramento e fai clic su Sfondo dalla barra degli strumenti. Lightroom analizzerà l'immagine per selezionare lo sfondo per te, permettendoti di visualizzare la selezione come una sovrapposizione e una maschera.
Utilizza una maschera di livello per modificare un colore di sfondo senza modificare o alterare il colore di primo piano. Questa modifica non distruttiva consente di modificare il colore di alcune parti di un'immagine o renderle trasparenti senza rimuovere le informazioni sull'immagine.
Quando modifichi i colori di sfondo, puoi ripulirli e perfezionarli utilizzando le aree di lavoro Seleziona e Maschera. Gli strumenti e i cursori ti permetteranno di modificare le impostazioni. Ciò dovrebbe smussare i bordi, rimuovere le frange, ripulire i colori indesiderati e rendere la modifica complessiva più chiara e nitida.
Potrebbero esserci casi in cui è necessario modificare lo sfondo di una foto di un immobile o di un ritratto in primo piano. Puoi farlo usando il pennello di regolazione e il pannello HSL. Padroneggiare questa tecnica può permetterti di sperimentare con i colori e ottenere effetti diversi per le tue modifiche.
