
In qualità di Associato Amazon guadagniamo dagli acquisti idonei.
Potrebbero esserci casi in cui è necessario rimuovere oggetti indesiderati o persone che bloccano una ripresa interna o esterna altrimenti perfetta. Imparare a rimuovere gli oggetti in Lightroom manterrà le tue foto immobiliari immacolate e pronte per la pubblicazione.
Navigazione rapida
Puoi utilizzare gli strumenti Riempimento in base al contenuto, Clona e Pennello correttivo per rimuovere oggetti durante la modifica in Lightroom. Questi strumenti consentono di mascherare e rimuovere oggetti non necessari dall'immagine. I pixel campionati si uniranno ai pixel originali per eliminare o nascondere gli oggetti che distraggono.
Il tuo obiettivo è mantenere lo spettatore concentrato sugli aspetti chiave della proprietà, come il design e le dimensioni, invece che su qualsiasi oggetto indesiderato. Eventuali oggetti indesiderati possono distogliere l'attenzione dello spettatore dalla proprietà. La buona notizia è che rimuovere oggetti indesiderati è molto semplice se usi Lightroom per modificare le tue immagini.
Oltre all'organizzazione assoluta e all'intelligenza artificiale elaborazione automatica, Il riempimento in base al contenuto è un'altra funzionalità affidabile di Lightroom Classic CC. Lo strumento Riempimento in base al contenuto nel modulo di sviluppo può aiutare a rimuovere gli oggetti che distraggono in pochi minuti. Puoi vederlo proprio accanto allo strumento Ritaglia sotto l'istogramma.
Il riempimento in base al contenuto di Lightroom funziona sostituendo una sezione particolare con un oggetto indesiderato con una sezione corrispondente vicina nell'immagine. Lightroom ti consente di formare una selezione attorno all'oggetto. Seleziona automaticamente una selezione di campioni nelle vicinanze per clonare o curare l'area.
Lo strumento fornisce un controllo ottimale con le funzionalità di dimensione del pennello, sfumatura e opacità. Per questo esempio, sto rimuovendo un interruttore della luce sul muro.

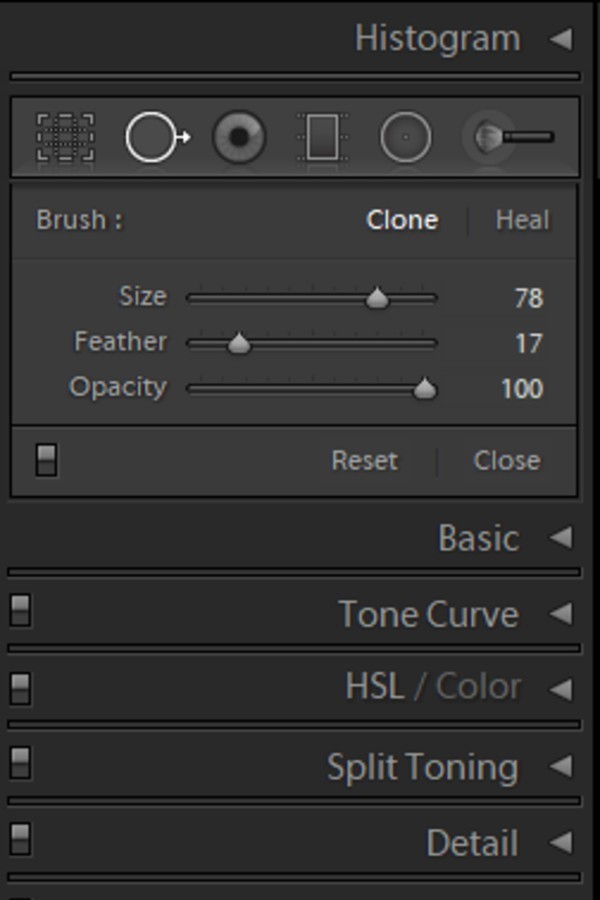
Se l'immagine è abbastanza semplice, puoi utilizzare un pennello di grandi dimensioni per eseguire rapidamente il lavoro. Tuttavia, le immagini con dettagli ravvicinati richiedono una dimensione del pennello più piccola.
Premere il tasto della parentesi quadra sinistra [ per aumentare la dimensione del pennello. Nel frattempo, premi il tasto della parentesi quadra destra ] per ridurre le dimensioni del pennello.
La Piume il livello decide quanto sarà duro l'effetto del pennello. Nel frattempo, il Opacità cursore determina la trasparenza dell'oggetto che si desidera rimuovere.
Selezionare l'area circostante l'oggetto dopo aver impostato i cursori sui limiti desiderati. Puoi selezionare formando una selezione circolare o utilizzare il pennello se non riesci a contenere l'oggetto in un cerchio. Attendi che Lightroom applichi i pixel.
Quando si selezionano oggetti indesiderati utilizzando il file Spazzolare or ellittico strumento, Lightroom troverà automaticamente un posto più vicino all'oggetto per sostituirlo. La maggior parte delle volte, Lightroom fa un lavoro soddisfacente scegliendo la fonte. Puoi trascinare la selezione in un altro posto che ritieni adatto.
Nell'immagine sottostante, Lightroom ha selezionato una sorgente corrispondente. Tuttavia, ho dovuto regolarlo per allinearlo con i pannelli a parete.
Dopo aver abbinato il punto di origine, lo strumento funziona in due modi. Puoi usare il clone or Guarire strumento per modificare la modifica.

Lo strumento clone copia i pixel esatti dalla sorgente e scambia con essa l'oggetto che distrae. Passa dal Pennello impostazioni da Guarire a clone se noti un effetto sbavatura. Per eliminare una regolazione del clone, scegli la sovrapposizione del pin blu.
Quindi, premere il tasto Elimina pulsante (Mac) o Backspace (Finestre). IL clone lo strumento copierà e incollerà i pixel da una sezione all'altra.
Se si sceglie la Guarire strumento per rimuovere oggetti indesiderati, Lightroom proverà a scambiare la selezione con i pixel corrispondenti per sfumare nell'area. Ogni volta che cloni o guarire usando la rimozione dei punti, mostra un segnaposto sulla parte modificata.
Premere il tasto H tasto sulla tastiera per nascondere o mostrare i pin per rimuoverli. Ora puoi vedere che la TV LED è sparita dall'immagine.

È possibile trovare il Visualizza i punti strumento sotto l'area di lavoro in Modulo di sviluppo. Spunta la casella di controllo per Visualizza i punti per vedere eventuali macchie di polvere che hai perso durante la modifica.
Lightroom trasformerà l'immagine in bianco e nero, facilitando la visualizzazione dei punti. Sposta il cursore su vari livelli di contrasto per vedere meglio gli elementi indesiderati.
Puoi rimuovere oggetti da una foto nell'app mobile Lightroom utilizzando lo strumento Pennello correttivo. Puoi trovare questi strumenti nella parte inferiore dello schermo dopo aver toccato l'icona Guarigione nel pannello Modifica nella vista Lentino.
Anche se in Lightroom è presente una gomma, non puoi usarla per rimuovere oggetti allo stesso modo del Pennello correttivo. Puoi utilizzare la funzione gomma solo per rimuovere le aree in cui hai applicato l'effetto pennello.
In particolare per i fotografi immobiliari, è necessario rimuovere gli oggetti nelle immagini utilizzando gli strumenti Content-Aware, Pennello correttivo e Clona di Lightroom per evitare distrazioni. I risultati finali dovrebbero essere privi di imperfezioni, consentendo agli spettatori di concentrarsi su un elemento o un argomento che farà vendere la proprietà.
È comune imbattersi in cose inutili durante le riprese di proprietà. Puoi sperimentare gli strumenti Riempimento in base al contenuto, Pennello correttivo, Clona e Visualizza macchie per rimuovere oggetti più complessi in Lightroom. Una volta trovato lo strumento migliore per il tuo processo, puoi migliorare le tue tecniche di editing e mantenere impeccabili le tue foto immobiliari.
