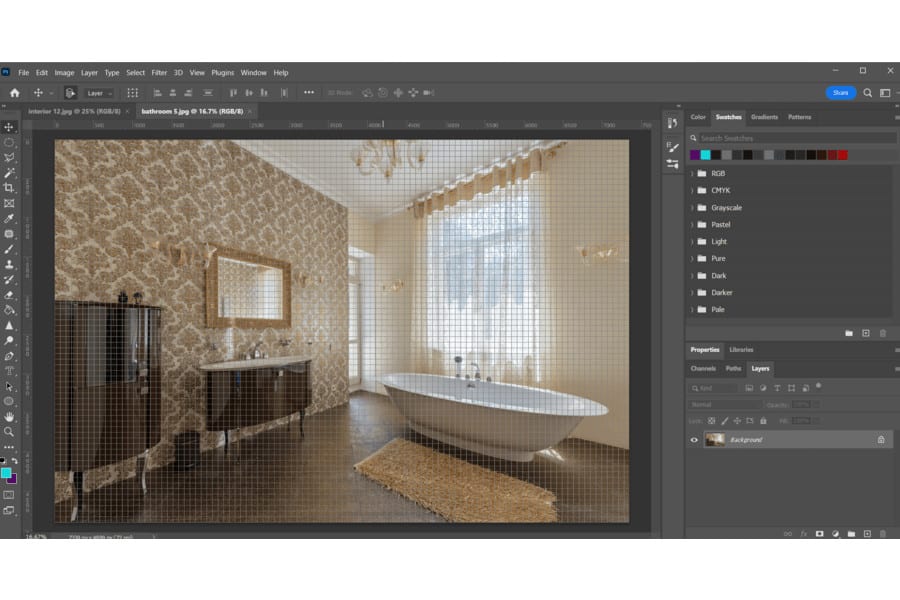
In qualità di Associato Amazon guadagniamo dagli acquisti idonei.
La funzione di aggancio di Photoshop allinea automaticamente gli oggetti all'interno di parametri specifici. Tuttavia, a volte può essere frustrante per gli editor di foto quando Photoshop si aggancia a determinate parti di un documento e non è possibile apportare regolazioni precise. Dopo aver modificato innumerevoli progetti in Photoshop per my servizi di fotoritocco immobiliare, Ho imparato vari modi per impedire a Photoshop di scattare e personalizzare le opzioni di snap.
Navigazione rapida
Il modo più semplice per impedire a Photoshop di scattare è tenere premuto il tasto CTRL (Windows) o CMD (Mac) mentre trascini un oggetto. Un'altra opzione è attivare o disattivare lo snap premendo CTRL + Maiusc + ; (Windows) o CMD + Maiusc + ; (Mac). Per disabilitare completamente lo snap, vai su Visualizza e deseleziona Aggancia alla griglia.
Sebbene la funzione di aggancio abbia lo scopo di aiutare ad allineare gli oggetti, a volte possono intralciare la tua posizione preferita. La cosa buona è che ci sono diversi modi per disattivarlo e personalizzare le opzioni di aggancio mentre modifichi le immagini immobiliari.

Lo strumento Lazo magnetico è uno dei migliori strumenti di rilevamento dei bordi di Photoshop. Ti consente di cercare attivamente il bordo di un oggetto mentre ti muovi attorno ad esso. Tuttavia, mentre la selezione delinea i bordi, puoi sentire come se ci fosse un magnete sul tuo cursore.
Supponi di utilizzare lo strumento Sposta mentre sposti gli oggetti in un documento. Rispetto agli strumenti Lazo e Selezione, lo strumento Sposta non si aggancia automaticamente ai bordi.
Tuttavia, puoi disabilitare temporaneamente lo snap tenendo premuto CTRL (Windows) o CMD (Mac). Assicurati di premere solo il CTRL/CMD tasti dopo aver cliccato e trascinato il cursore del mouse.
Potresti notare e mi chiedo perché lo strumento Ritaglia inoltre tende ad agganciarsi al bordo di un oggetto di livello o agli angoli di un documento. Ciò è dovuto alla funzione Aggancia a, che a volte è molto utile.
Tuttavia, puoi comunque disattivarlo nel frattempo tenendo premuto il tasto CTRL tasto (Windows) o CMD (Mac) per ridimensionare l'area di ritaglio.
Senza disabilitare permanentemente lo snap, puoi attivarlo e disattivarlo utilizzando le scorciatoie da tastiera. Premere CTRL + Shift + ; (Windows) o CMD + Shift + ; (Mac).

Photoshop ti consente di controllare come funziona lo snap. Puoi farlo tramite il menu Visualizza.
Non dovrebbe esserci alcun segno di spunta accanto a Snap. Ora puoi posizionare liberamente l'oggetto in qualsiasi punto del documento senza regolare automaticamente l'adattamento alla griglia.
Supponiamo di voler disabilitare le linee della griglia per interrompere lo snap. Questa opzione impedirà la visualizzazione delle linee della griglia, permettendoti di avere più libertà nel controllare lo snap.

Se stai lavorando su immagini basate su pixel, Photoshop sposterà gli oggetti sulla guida pixel più vicina. Fortunatamente, puoi anche modificare le impostazioni Snap-to-Pixel per controllare il livello di aggancio o interromperlo del tutto.
Ci possono essere casi in cui stai ritagliando un'immagine e il bordo tenta di agganciarsi agli angoli della finestra del documento. È possibile disabilitare lo snap in modo selettivo utilizzando questi passaggi.
Vai su Visualizzascegli Snap Toe fai clic sull'opzione che preferisci.

Per questo particolare esempio, consiglio di disabilitare lo snap per i limiti del documento. In questo modo, Photoshop non limiterà gli elementi ai bordi di un documento mentre regoli la loro posizione.
Ci sono molti vantaggi nell'usare Photoshop per modificare le immagini degli immobili. Uno dei vantaggi è che hai il possibilità di personalizzare lo spazio di lavoro per soddisfare le vostre esigenze di flusso di lavoro. Di conseguenza, puoi candidarti diversi suggerimenti per la fotografia immobiliare con l'aiuto di Photoshop.
Ad esempio, normalmente utilizzo le griglie e lo snap per raddrizzare il paesaggio, l'architettura e scatti immobiliari che possono aiutare ad attrarre designer di interni. È possibile utilizzare linee orizzontali e verticali per allineare gli elementi. Nel frattempo, le griglie forniscono uguale distanza tra le linee.
Inoltre, puoi controllare il livello di aggancio alle linee e alle griglie. Questa è un'altra opzione se vuoi interrompere solo parzialmente lo snap.

La funzione Aggancia fa sì che gli oggetti e altri elementi di Photoshop si aggancino alla griglia, alla guida o al bordo del documento. Sia che tu stia lavorando su tendoni, forme, sezioni, tracciati o bordi di selezione, puoi utilizzare l'aggancio per guidarti con i posizionamenti. È un'ottima funzionalità da mantenere, soprattutto se stai lottando per mantenere gli elementi correttamente allineati.
Ad esempio, quando l'oggetto che stai spostando è vicino a una guida, "si aggancerà" a quella guida. Non devi spostarti da solo poiché Photoshop troverà la guida più vicina per te.
Nella progettazione grafica e nel fotoritocco, l'allineamento crea un output chiaro e coerente. Senza un corretto allineamento, elementi aggiuntivi come mobili o decorazioni murali potrebbero apparire in disordine. Nel frattempo, il testo nei post può finire per essere disorganizzato.
Ora, se lo snap è utile, allora perché hai bisogno di fermarlo o spegnerlo a volte? Mentre questo aiuta ad allineare oggetti o selezioni, a volte può ostacolare il posizionamento selettivo.
Quando hai attivato la funzione di snap, potresti notare un certo rimorchiatore mentre riposizioni gli elementi. Questo a volte può disturbare il tuo flusso di lavoro di modifica, specialmente se ti sta causando un posizionamento errato dell'elemento.
Pensala come una calamita. Si aggancerebbe automaticamente alla griglia più vicina o vicino al bordo di un documento, anche se non è dove si desidera posizionare l'oggetto. Una volta che smetti di scattare, hai molta più libertà di spostare gli oggetti in un documento.

Per attivare lo snap in Photoshop, vai semplicemente su Visualizza, seleziona Aggancia a e fai clic su Griglia. Le linee della griglia ora appariranno quando torni al documento e noterai uno strattone nel cursore mentre sposti gli oggetti.
Per disattivare le guide intelligenti in Photoshop, vai su Visualizza, scegli Guide intelligenti e fai clic sul segno di spunta accanto a Guide intelligenti. Puoi fare lo stesso per attivare e visualizzare le guide quando hai bisogno di aiuto per allineare immagini o oggetti sulla tela.
Per attivare Griglia prospettica in Photoshop, vai a Modifica, seleziona Preferenze e fai clic sulla casella di controllo Griglia prospettica. Vai al menu Visualizza nella barra in alto, scegli Mostra e fai clic su Griglia prospettica. In alternativa, puoi utilizzare la scorciatoia da tastiera CTRL/CMD + Maiusc + I.
Lo snap è generalmente una funzione utile in Photoshop, anche se a volte può ostacolare la libertà nella scelta dei posizionamenti preferiti. Puoi disattivare lo snap o modificare le impostazioni dello snap. Una volta padroneggiate le scorciatoie, puoi spostarti facilmente tra oggetti, livelli o altri elementi durante la modifica di foto di immobili.
