
In qualità di Associato Amazon guadagniamo dagli acquisti idonei.
La tua immagine è troppo piccola per il banner di un sito web di un agente immobiliare ma troppo grande per la foto del profilo di un social media di un agente? Le immagini scarsamente ridimensionate possono perdere qualità, facendole apparire distorte e irrealistiche.
Essendo un editor di foto immobiliare professionale mi ha insegnato a ridimensionare correttamente le immagini per varie piattaforme. Questo è il motivo per cui ti sto insegnando come ridimensionare in Photoshop senza distorcere.
Navigazione rapida
I modi migliori per ridimensionare le immagini in Photoshop senza distorsioni sono utilizzare lo strumento Trasformazione libera, le regolazioni delle dimensioni dell'immagine, la scala in base al contenuto e lo strumento Ritaglia. Per la trasformazione libera, premi CMD/CTRL + T per ridimensionare. Per impostare nuove dimensioni, vai su Immagine, fai clic su Dimensione immagine e inserisci i nuovi valori di larghezza e altezza.
Le dimensioni di un'immagine possono influire sul tempo di caricamento di un sito Web e attirare l'attenzione di un utente. Il ridimensionamento ti consente di ottimizzare le tue foto immobiliari e i primi piani. Scegli una di queste tecniche per ridimensionare le tue modifiche in Photoshop evitando la distorsione dell'immagine.
Lo strumento Trasformazione libera è un altro modo semplice per ridimensionare le immagini in Photoshop evitando distorsioni. Ti consente di lavorare su singoli livelli durante il ridimensionamento. In questo modo, puoi modificare le dimensioni di un singolo livello senza influire sulla dimensione complessiva dell'immagine.
La conversione del livello in un oggetto avanzato garantisce che la qualità dell'immagine rimanga intatta grazie alla sua modifica non distruttiva.

La funzione Scala mantiene invariate le proporzioni di un livello anche se lo ridimensioni. Di conseguenza, non vedrai alcun segno di distorsione nelle proporzioni altezza-larghezza, anche se modifichi le dimensioni in pixel o il misure di pixel verticali e orizzontali.

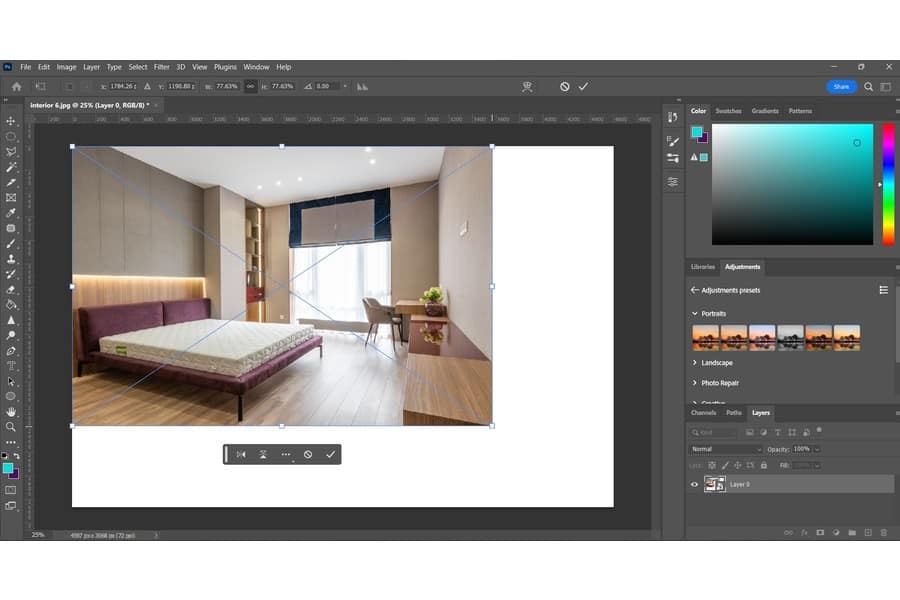
Stai lottando per riempire una cornice senza massimizzare i pixel di un'immagine immobiliare? L'uso del comando Scala in base al contenuto è un altro modo eccellente per ridimensionare le immagini in Photoshop senza distorcerle o allungarle.
Lo strumento Trasformazione libera può rendere i soggetti irregolari, soprattutto quando si modificano i primi piani. In confronto, il comando Scala in base al contenuto consente di ingrandire una foto mantenendo le dimensioni originali di un particolare soggetto.

Supponiamo che la selezione stia ancora rimuovendo parti importanti. È possibile apportare ulteriori modifiche a questa parte utilizzando La funzione di intelligenza artificiale di Adobe chiamata Adobe Sensei.


Quando ridimensioni la foto, dovresti vedere come il letto mantiene il suo aspetto senza distorsioni.
L'utilizzo della funzione Dimensione immagine è uno dei metodi più veloci per ridimensionare le foto degli immobili. È fantastico opzione per ingrandire le foto a una dimensione precisa senza preoccuparsi della distorsione.
Dopo aver aperto la foto, il primo passo è avviare la finestra di dialogo Dimensione immagine.

Ora è il momento di impostare la nuova larghezza e altezza, insieme alle dimensioni in pixel.

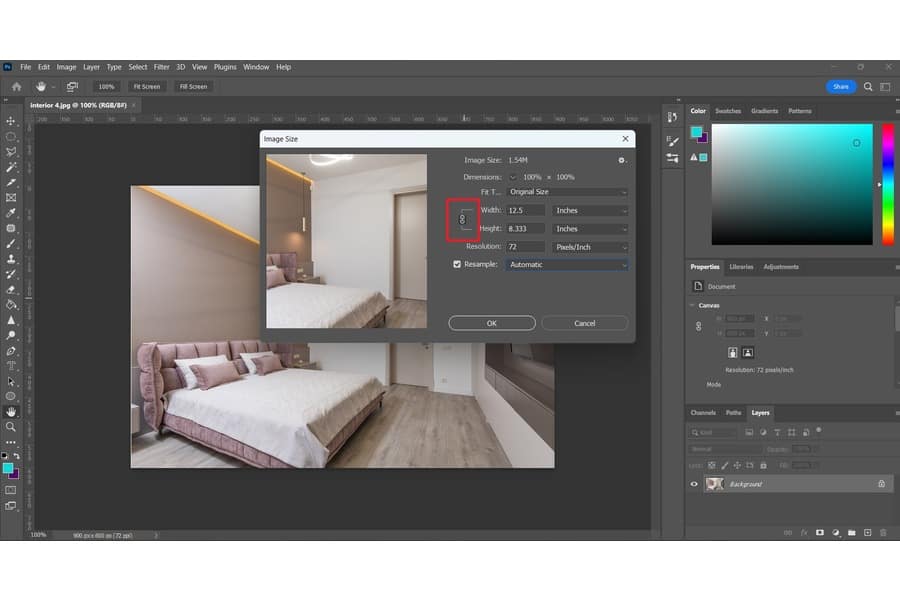
Un altro modo per ridimensionare le immagini in Photoshop senza snaturare è quello di ritagliare, togliendo il contenuto da uno o più lati.
Innanzitutto, premere il tasto C chiave per aprire il raccolto attrezzo. Vai al menu a discesa accanto a Opzioni dello strumento pannello. Clicca su L x A x Risoluzione invece di Rapporto originale.
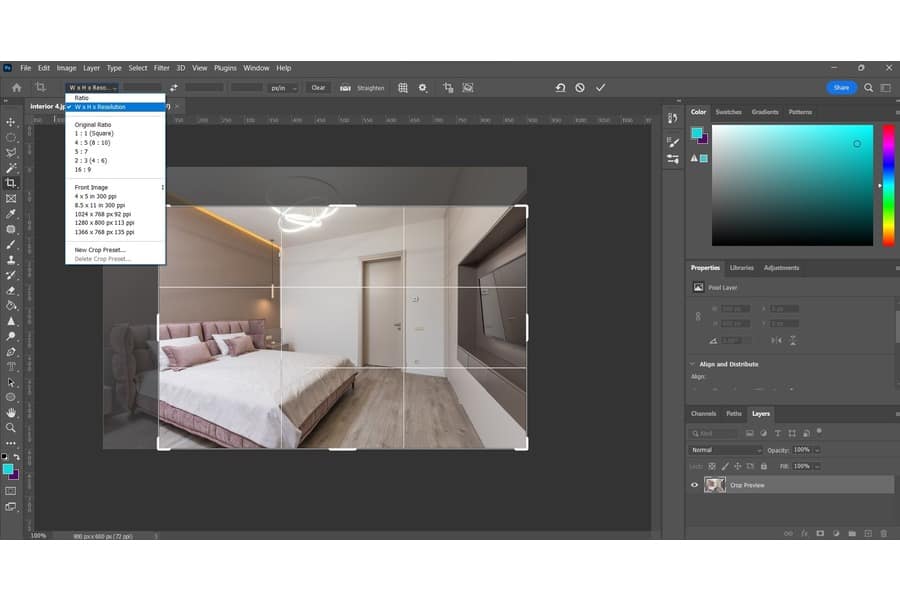
Per impostazione predefinita, Photoshop in genere ritaglia un'immagine nelle stesse proporzioni dell'originale. Questo comando ti permette di regolare l'impostazione di ritaglio.
Qui è dove puoi effettuare regolazioni accurate ritagliando.

Se non riesci a ridimensionare le immagini in Photoshop, è probabile che la foto sia impostata su Ricampiona o su il livello dell'immagine è bloccato. Per risolvere questo problema, seleziona la casella di controllo Ricampiona nella finestra di dialogo Dimensione immagine. Nel frattempo, vai al pannello Livello e fai clic sull'icona del lucchetto accanto alla miniatura del livello sbloccare il livello.
Tieni premuto Maiusc + Alt (Windows) o Maiusc + Opzione (Mac) mentre fai clic e trascini le maniglie di trasformazione per ridimensionare proporzionalmente in Photoshop. Se non premi Maiusc, potresti finire per allungare uno o più lati di un'immagine.
Le foto vengono distorte durante il ridimensionamento perché le proporzioni non si allineano proporzionalmente con le nuove dimensioni dell'immagine. Mezzi di ridimensionamento i pixel vengono allungati invece di aumentare di valore. Pertanto, la distorsione deriva dal non mantenere lo stesso rapporto o le stesse proporzioni.
Usa lo strumento Trasformazione libera, le regolazioni delle dimensioni dell'immagine, la scala in base al contenuto e lo strumento Ritaglia per ridimensionare le immagini in Photoshop evitando distorsioni. Modi particolari possono funzionare meglio a seconda delle proporzioni o delle dimensioni in pixel che si desidera conservare. Indipendentemente da ciò, queste funzionalità ti aiuteranno a ridimensionare le foto mantenendo la massima qualità dell'immagine.
