
In qualità di Associato Amazon guadagniamo dagli acquisti idonei.
Se si scattano foto di interni di immobili in condizioni di scarsa illuminazione, potrebbe essere necessario aumentare l'ISO per schiarire le immagini. Poiché ISO elevati tendono a introdurre rumore digitale, imparare a ridurre il rumore in Camera Raw consente di scattare immagini luminose e garantire la riduzione del rumore durante l'editing post-elaborazione in Photoshop.
Navigazione rapida
Puoi utilizzare il filtro Camera RAW o il comando Denoise per la riduzione del rumore di luminanza durante la modifica in Photoshop. Per ridurre il rumore, converti l'immagine in un oggetto avanzato e usa i cursori dell'esposizione per applicare le modifiche. Per lo strumento Denoise basato sull'intelligenza artificiale, puoi accedervi andando su Foto e cliccando su Efficienza o selezionando riduzione del rumore nel pannello.
Di solito, la quantità di rumore dipende dalla fotocamera. Ad esempio, le fotocamere di fascia bassa possono causare rumore di colore anche senza aumentare l'ISO. Fortunatamente, puoi utilizzare i seguenti suggerimenti per ridurre il rumore sia del colore che della luminanza durante la fase di post-elaborazione in Adobe Camera RAW in Photoshop.

Se hai le immagini RAW sul disco rigido del tuo computer, avvia semplicemente Photoshop, navigare verso Compila il e quindi scegliere Apri. Di solito, Adobe Photoshop aprirà il file Apri file la finestra di dialogo. Per trovare ciò di cui hai bisogno per ridurre il rumore, sfoglia la cartella del tuo disco rigido utilizzando il file Cerca Mac su Mac o file explorer su PC Windows.
Seleziona il file RAW che desideri ridurre il rumore e quindi scegli Apri. Photoshop rileverà automaticamente che il file è un file RAW e lo aprirà direttamente in ACR per l'elaborazione della riduzione del rumore.
Se hai scattato in formato JPEG o TIFF a causa di limiti di spazio di archiviazione o se la fotocamera non supporta il formato RAW, potrebbe essere comunque necessario elaborali come faresti con le immagini RAW. Basta aprire la foto elaborata utilizzando i passaggi precedenti per aprire l'immagine RAW per la riduzione del rumore di luminanza in Photoshop.

Se apri e lavori sulla riduzione del rumore di luminanza in questo livello in ACR, influenzerai i pixel dell'immagine in modo distruttivo. Ad esempio, se riduci il contrasto a -10 in ACR e torni all'area di lavoro di Photoshop, il ritorno ad ACR riporterà l'impostazione a 0.
Fortunatamente, Adobe Photoshop te lo consente modifica in modo non distruttivo tramite la funzione Oggetti avanzati. Ciò significa che puoi effettuare regolazioni del rumore dell'immagine in ACR, salvare le modifiche e tornare indietro e modificare nuovamente il rumore del colore. Per convertire il livello di sfondo in un oggetto intelligente, fai clic con il pulsante destro del mouse su di esso e scegli Converti in oggetto avanzato.
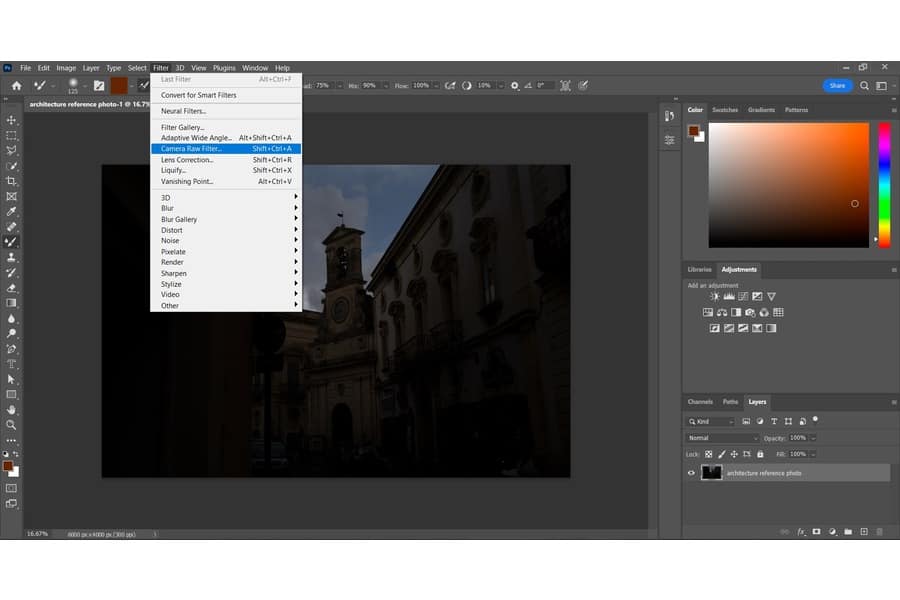
Le versioni più recenti di Photoshop consentono di utilizzare ACR come filtro per apportare regolazioni globali mentre si lavora sulla riduzione del rumore sui formati di immagine elaborati. Quando si riduce il rumore, la modifica del livello in un oggetto intelligente cambierà il nome dal livello Sfondo al Livello 0. Allo stesso tempo, il filtro cambierà in Filtro avanzato.
Per rivelare più dettagli dell'immagine, puoi andare avanti e indietro per apportare modifiche non distruttive alla riduzione del rumore di luminanza in ACR.
Tenendo presente che poco rumore è sotto forma di macchie di luce, potrebbe non essere facilmente visibile per modifiche e riduzioni precise in Photoshop. Con il immagine aperta in Adobe Camera Raw, premi il Z tasto sulla tastiera per selezionare lo strumento Zoom.

Tenendo presente che poco rumore deriva principalmente dall'utilizzo di impostazioni ISO elevate per illuminare gli interni degli immobili quando si scatta in condizioni di scarsa illuminazione, ci sono possibilità che le foto non siano ancora abbastanza luminose. Prima di ridurre il rumore utilizzando Photoshop, è consigliabile aumentare l'esposizione, quindi non sarà necessario regolarla in seguito.
Quando lavori sulla riduzione del rumore, fai semplicemente clic e trascina il cursore dell'esposizione verso destra finché la foto non è sufficientemente luminosa. Di solito, aumentando l'esposizione si rivelerà maggiormente il piccolo rumore, consentendo di effettuare regolazioni più precise nelle immagini utilizzando Photoshop.
È quindi possibile procedere alla riduzione del rumore utilizzando il Riduzione del rumore scheda del Dettagli pannello in Photoshop. I seguenti passaggi possono ridurre sia il rumore del colore, ovvero gli artefatti colorati nella foto, sia il rumore della luminanza, che appare come granulosità nelle immagini.

Dopo aver modificato l'immagine e ridotto il rumore, fare clic su OK per salvare le modifiche alla riduzione del rumore. Di solito, ACR applicherà le regolazioni sul livello e uscirà, riportandoti all'area di lavoro standard di Photoshop. Poiché stai lavorando con un oggetto intelligente, il filtro Camera Raw verrà elencato sotto il livello.

Photoshop ha una nuova funzione AI chiamata Denoise, che riduce automaticamente il rumore preservando il colore e i dettagli dell'immagine.
Non è possibile rimuovere tutto il rumore digitale utilizzando un software di fotoritocco come Photoshop. In genere, la maggior parte delle applicazioni può ridurre il rumore applicando un effetto di sfocatura che riduce la nitidezza e il contrasto. Ciò significa che provare a rimuovere tutto il rumore del colore potrebbe risultare in un'immagine morbida e meno dettagliata.
Le immagini RAW hanno più rumore dei file JPEG perché non sono elaborate e i dati sono grezzi dal sensore. Di solito, i JPEG sono file elaborati e il sensore DSLR avrà già applicato alcuni valori di nitidezza e riduzione del rumore.

Imparare a ridurre il rumore in Adobe Camera Raw ti aiuterà a elaborare i tuoi file RAW con una minima pixelizzazione del rumore o uniformare le immagini JPEG e TIFF elaborate prima di modificarle ulteriormente in Photoshop. Con vari metodi di riduzione del rumore, è possibile ridurre il rumore regolando la luminanza e il colore.
