
In qualità di Associato Amazon guadagniamo dagli acquisti idonei.
Durante la modifica di un'immagine in Photoshop, il flusso di lavoro consiste in numerose azioni per le quali devi passare da un livello all'altro. Per lavorare individualmente con un livello, Photoshop fornisce diversi strumenti che ti consentono di selezionare e deselezionare a tuo piacimento. Imparare a deselezionare in Photoshop utilizzando metodi diversi può aiutarti a migliorare il flusso di lavoro di post-produzione.
Un tipico processo in Photoshop comporta la creazione di più livelli nell'area dei documenti. Photoshop conta ogni elemento come un livello separato e li elenca nel pannello dei livelli. Questa funzione è una parte essenziale di Photoshop, facilitando la messa a punto degli elementi poiché puoi trattarli individualmente.
Se stai lavorando su un livello, devi deselezionarlo prima di passare a quello successivo. Pertanto, la prima cosa di cui hai bisogno master in Photoshop è selezionare e deselezionare i livelli. In questo modo, cambierai rapidamente mentre lavori con loro, personalizzando ogni livello con precisione.
Non sapere come deselezionare causerà modifiche involontarie in altri livelli, che potrebbero disturbare l'intero design. Dovrai correggere le modifiche non richieste, che è un'attività che richiede tempo. Per evitare un tale evento, continua a leggere per imparare a deselezionare in Photoshop.
Innanzitutto, devi identificare quale livello è quello attivo per deselezionarlo. In Photoshop, i livelli possono sommarsi rapidamente. Inoltre, molti di essi potrebbero essere identici, rendendo difficile individuare quello selezionato. L'identificazione dello strato attualmente attivo può essere effettuata cercando una linea tratteggiata mobile, nota anche come formiche in marcia, sul suo bordo.
Esistono tre modi per deselezionare una selezione attiva. Tutti e tre sono semplici e non sono coinvolti giochi di indovinelli. Ognuno di loro diventerà una funzionalità comune per te, facilitando enormemente l'elaborazione dell'immagine.
Puoi anche deselezionare i livelli nel pannello dei livelli facendo clic sulla parte vuota alla fine del pannello.
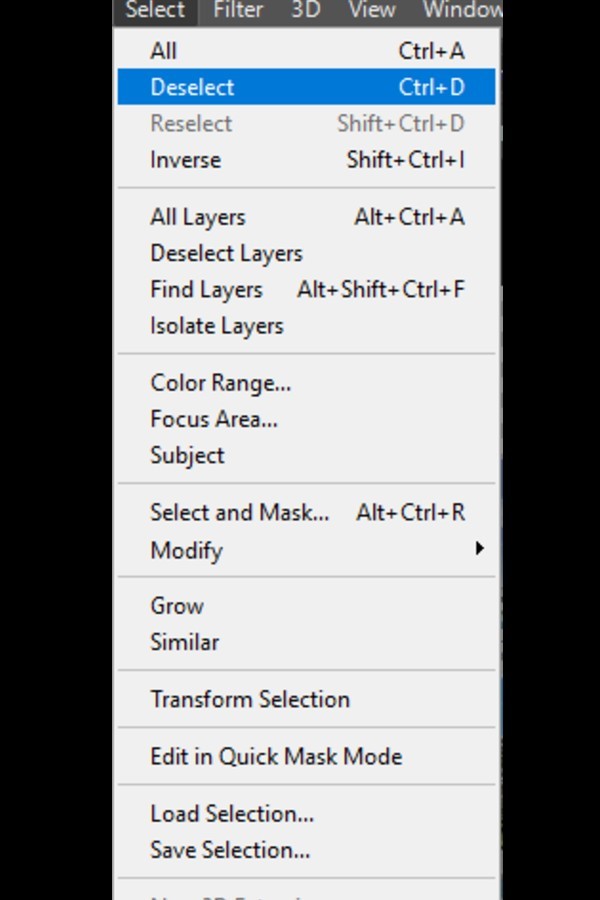
Se al momento hai selezionato un singolo livello dal pannello dei livelli, deselezionalo facendo clic in uno spazio vuoto nel pannello.
D'altra parte, la deselezione di un singolo livello da più livelli è semplice. Tieni premuto il Tasto CTRL su Windows o Tasto CMD su Mac. Ora fai clic sul livello per deselezionarlo.
Ecco un piccolo trucco che ti aiuterà con una vista ordinata mentre lavori. Puoi effettivamente nascondere una selezione senza deselezionarla.
Per nascondere un livello selezionato, vai al menu Visualizza. Dal menu a discesa, espandi l'opzione Mostra e deseleziona l'opzione per Bordi di selezione.
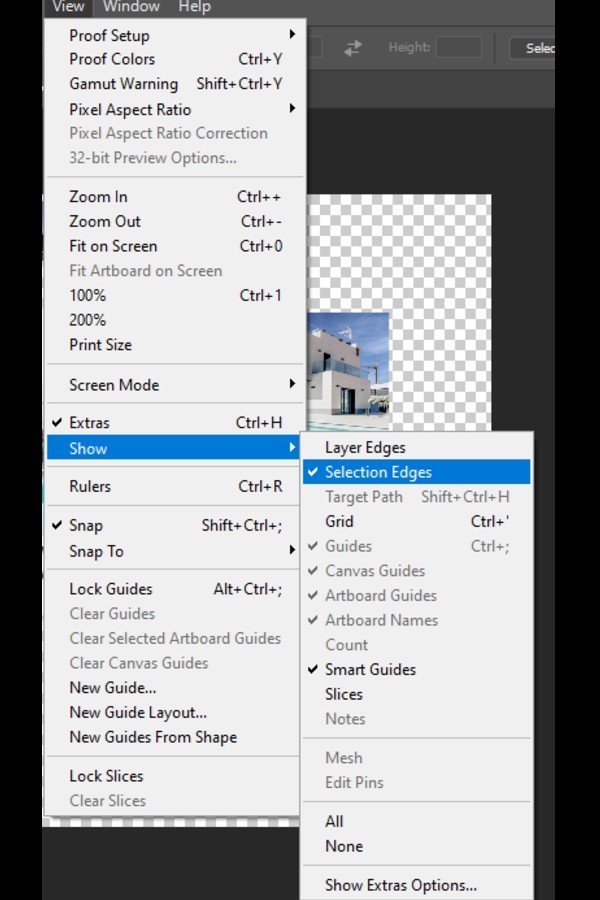
Un altro metodo per nascondere la selezione è premere CTRL + H su Windows o CMD + H su Mac.
Potrebbe essere necessario nascondere una selezione per ottimizzare l'interfaccia di Photoshop in qualsiasi momento durante il flusso di lavoro.
Se non conosci Photoshop e le sue funzionalità, imparare i metodi e gli strumenti di selezione è fondamentale per imparare rapidamente il software.
Mentre ho discusso i metodi di selezione e deselezione in Photoshop, non posso non menzionare gli straordinari strumenti di selezione. Photoshop CC offre diversi strumenti per la selezione nella sua barra degli strumenti ricca di funzionalità. Ognuno di questi offre un livello unico di complessità e può essere utilizzato per la funzionalità di selezione nel flusso di lavoro.
La Lo strumento selezione effettua la selezione nel suo significato letterale, cioè coprire tutti gli elementi che rientrano nella sua selezione. È possibile formare una selezione rettangolare, una selezione ellittica, una selezione verticale a riga singola o una selezione orizzontale. Il rettangolo tratteggiato è l'icona dello strumento Selezione nella barra degli strumenti.
Appena sotto lo strumento Selezione, puoi individuare lo strumento Lazo, che ti consente di formare una selezione a mano libera attorno agli oggetti. È un ottimo strumento per una selezione precisa. Puoi scegliere lo strumento lazo normale, lo strumento lazo poligonale o lo strumento lazo magnetico in base alle tue esigenze di selezione.
Lo strumento poligonale formerà un bordo di selezione con linee rette. In confronto, lo strumento Lazo magnetico forma automaticamente una selezione tracciandola mentre si sposta il cursore lungo i bordi dell'oggetto.
L'icona rettangolare con un cerchio punteggiato in mezzo è l'icona per Maschera veloce nella barra degli strumenti. Puoi optare per esso nella barra degli strumenti o premere Q per attivarlo. Ti consente di dipingere su un'area per formare una selezione mascherata che verrà mostrata in rosso. Questo strumento è molto utile per la selezione efficiente di piccoli dettagli in un'immagine.
Se vuoi selezionare una sezione dell'immagine in base ai toni, la bacchetta magica è lo strumento giusto per questo. Rileva le tonalità di colore durante le selezioni. È necessario selezionare un pixel dell'area selezionata e la bacchetta magica selezionerà la sezione colorata in modo coerente in base al valore di tolleranza specificato.
La viene utilizzato lo strumento di ritaglio per eliminare le aree che non vuoi far parte della tua immagine finale. Effettuare una selezione con lo strumento ritagliato manterrà l'area all'interno della selezione. Questa funzione viene spesso utilizzata durante la rimozione di sfondi e dettagli non necessari.
Mentre aggiusti la tua prospettiva ritaglio, sarai in grado di creare un'immagine che mette a fuoco il soggetto principale.
Spero che la dettagliata procedura dettagliata delle funzioni di deselezione e selezione in Photoshop ti aiuti nel tuo flusso di lavoro creativo. La comprensione di questi metodi offre la funzionalità ottimale per creare immagini migliori. Utilizzando gli strumenti giusti per la selezione e deselezionando una parte quando richiesto accelerare il processo di modifica.
È inoltre possibile saperne di più su come separare le foto in Photoshop.
