
In qualità di Associato Amazon guadagniamo dagli acquisti idonei.
Oltre a fornire un'interfaccia ricca di funzionalità per creare tutti i tipi di grafica, Photoshop include funzionalità di organizzazione che aiutano a migliorare il mio flusso di lavoro. Tra questi c'è la possibilità di organizzare i livelli in gruppi, che mantiene il pannello dei livelli ordinato. Ecco una guida approfondita su come raggruppare i livelli in Photoshop per un flusso di lavoro più snello ed efficiente.
Navigazione rapida
Se lo fai spesso Attività di Photoshop che coinvolgono troppi livelli, raggrupparli ti darà molti vantaggi. Creando gruppi, sarai in grado di classificare ogni parte della tua illustrazione per una rapida modifica. I gruppi di livelli rimpiccioliscono il pannello dei livelli, semplificando la rielaborazione per te o per qualsiasi altra persona che possa gestire l'immagine.
Ad esempio, supponi di creare un volantino con elementi di contenuto separati per intestazione e corpo. Puoi creare gruppi separati per entrambe le sezioni contenenti livelli di ciascuna. Ti aiuterà enormemente con il processo di modifica.
Una cosa da tenere a mente è che puoi creare gruppi da livelli che sono posizionati in ordine consecutivo nel pannello Livello. La creazione di gruppi di livelli sparsi avrà un impatto negativo sul layout.
Uno dei modi più rapidi per formare un gruppo di livelli è la scorciatoia da tastiera CTRL / CMD + G. tutto ciò che devi fare è selezionare i livelli e premere questa scorciatoia da tastiera.
Seleziona i livelli facendo clic sul primo livello e, tenendo premuto il tasto MAIUSC, fai clic sull'ultimo livello. Puoi anche tenere premuto CTRL (Windows) e CMD (Mac) mentre fai clic sui livelli per selezionarli. Se selezioni un livello sbagliato, fare clic di nuovo su di esso per deselezionare.
Una volta terminata la selezione, premi CTRL + G (o CMD + G se usi Mac). Tutti i livelli selezionati verranno raggruppati.
Non puoi ignorare il passaggio cruciale della denominazione dei gruppi se lo desideri davvero organizza il tuo flusso di lavoro di Photoshop in modo efficace. Espandi il gruppo nel pannello Livello facendo clic sulla piccola freccia accanto ad esso. Ora fai doppio clic sul nome del gruppo e digita il nuovo nome.
Assegna un nome al gruppo che ne identifichi il contenuto (aggiungi un numero se prevedi di creare gruppi simili).
Un'altra funzione di raggruppamento può essere trovata nel menu Livello in alto. Seleziona i livelli usando uno dei metodi sopra menzionati. Vai al menu Livelli e fai clic su Raggruppa livelli.

Il secondo modo per creare un gruppo è fare clic con il pulsante destro del mouse sui livelli selezionati. Scegli uno dei metodi di selezione descritti sopra e fai clic con il pulsante destro del mouse sui livelli. Dal menu a tendina, fai clic su "Raggruppa da livelli"
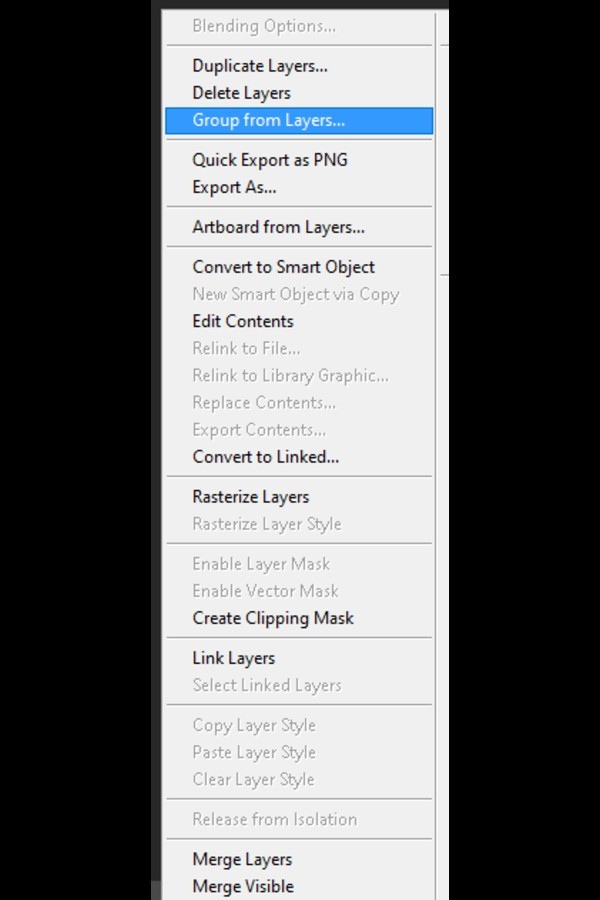
Un metodo semplice per raggruppare i livelli è trascinarli e rilasciarli sull'icona presente nella parte inferiore del pannello Livello. Seleziona i livelli che devono essere raggruppati. Tieni premuto il tasto ALT (Windows) o il tasto Opzione (su Mac) e trascina i livelli selezionati sull'icona Crea un nuovo gruppo in basso.
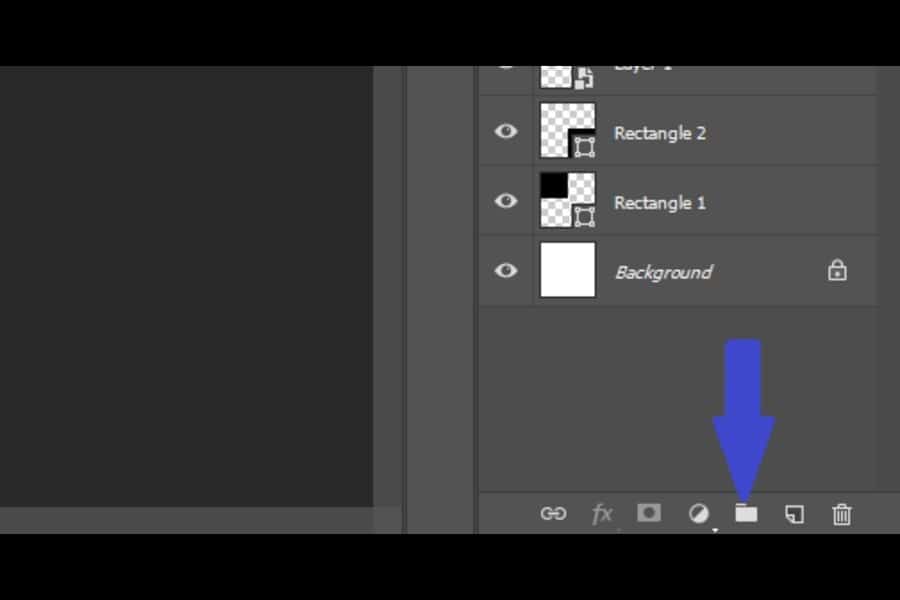
Questa icona, se cliccata senza selezionare alcun livello, forma un gruppo vuoto nel pannello dei livelli. Puoi trascinare i tuoi livelli e rilasciarli nella cartella in un secondo momento, ma selezionare i livelli in anticipo e formare il gruppo è un modo migliore per creare cartelle di gruppo organizzate.
Photoshop mi consente di creare gruppi di gruppi, il che è una benedizione quando hai a che fare con centinaia di livelli e tipi simili di gruppi.
Ad esempio, puoi posizionare tutti i gruppi di livelli presenti sul lato destro dell'immagine in un gruppo e denominarlo "Gruppi di contenuti sul lato destro". In questo modo, la navigazione verso i livelli dell'area specifica sarà facile per te.
Tutto quello che devi fare è selezionare i gruppi nel pannello dei livelli e fare clic sull'icona del menu presente sul lato destro del pannello dei livelli. Seleziona l'opzione "Nuovo gruppo da livelli" e verrà creato un nuovo gruppo contenente i gruppi selezionati.
Creare un gruppo di livelli ti dà la flessibilità di spostarlo nell'area del documento. Con lo strumento Sposta selezionato dalla barra degli strumenti, è necessario selezionare l'opzione Selezione automatica in alto. Seleziona Gruppo dalle impostazioni.

Ora, quando selezioni il gruppo di livelli nell'area del documento e provi a spostarlo, tutti i livelli nel gruppo si sposteranno contemporaneamente.
Se cambi idea su un gruppo di livelli, puoi sempre separarlo. Usa la scorciatoia da tastiera CTRL (Windows) o CMD (Mac) + MAIUSC + G per separare il gruppo di livelli selezionato.
In alternativa, puoi selezionare il gruppo e andare al menu Livelli. Scegli l'opzione Separa livelli dal menu a discesa.
Se tieni premuto CTRL o CMD e trascini il gruppo nel Cestino sottostante, il tuo gruppo verrà eliminato. Tuttavia, i tuoi livelli che hanno formato il gruppo saranno ancora intatti a meno che non li elimini separatamente.
L'utilizzo di gruppi di livelli in Photoshop ha diversi vantaggi, che si aggiungono alla sua funzionalità. Di seguito, ho indicato i principali vantaggi dei livelli.
Prima di concludere questo articolo, volevo coprire alcuni dei problemi più comuni che i fotografi devono affrontare mentre lavorano con i gruppi di livelli e come risolverli.
Se hai problemi a comprimere il gruppo di livelli, prova a premere CMD / CTRL e a fare clic sulla freccia accanto al gruppo. Per comprimere tutti i gruppi nel pannello dei livelli su Windows, fare clic su CTRL + ALT e fare clic sulla freccia accanto a un gruppo. Per Mac OS, premi CMD + Opt e fai clic sull'icona Espandi/Comprimi.
La presenza di un numero elevato di gruppi può comportare un aumento delle dimensioni del file. Per ridurlo, puoi utilizzare l'opzione Appiattisci unisci tutti i gruppi e i livelli in un unico livello che è il tuo sfondo.
Puoi scegliere l'opzione Appiattisci livelli nel menu Livello. Un'immagine con livelli appiattiti ha a dimensione del file ridotta mantenendo tutta l'elaborazione eseguita sull'immagine.
I gruppi di livelli sono estremamente utili per organizzare il tuo Flusso di lavoro di Adobe Photoshop. Mantiene il tuo pannello dei livelli pulito e ordinato, fornendoti la possibilità di modificare più livelli contemporaneamente. Puoi facilmente creare gruppi e gestirli utilizzando i metodi menzionati nella mia guida per portare velocità e flessibilità durante la modifica di più livelli.
