
In qualità di Associato Amazon guadagniamo dagli acquisti idonei.
Come fotografo immobiliare, potresti inizialmente avere un catalogo diverso per ciascuno
Considerando che puoi aprire un solo catalogo alla volta, la ricerca di un file può essere noiosa se non sai in quale catalogo si trova il file. È utile sapere come unire i cataloghi di Lightroom in un catalogo principale, soprattutto se si dispone di una vasta raccolta di cataloghi.

Quando si uniscono i cataloghi in Lightroom, in genere importerai le foto da diversi cataloghi nel catalogo principale. Di solito importerai le raccolte, i flag, le valutazioni, le parole chiave e le modifiche dagli altri cataloghi nel catalogo principale.
Quando si tratta di trovare tutti i Cataloghi Lightroom vuoi unirti insieme, lo vorrai cerca questo attraverso Esplora file o Finder sul tuo computer. Tieni presente che i cataloghi in Lightroom hanno un'estensione di file .Ircat. Puoi utilizzare l'opzione di ricerca in Esplora file se stai utilizzando un PC Windows o l'opzione Spotlight se stai utilizzando un Mac per cercare tutti i file con estensione .Ircat.
Se è disponibile un backup per i tuoi cataloghi o un aggiornamento di Lightroom, i risultati della ricerca potrebbero mostrare diversi cataloghi con lo stesso nome ma con un'estensione numerica. Ordina per "data di modifica" e quindi utilizza la versione più recente.
Prima di unire i cataloghi di Lightroom, dovrai esaminare ogni catalogo per assicurarti di ricollegare i file mancanti ed eliminare i duplicati. I seguenti suggerimenti possono aiutarti a ripulire i singoli cataloghi di Lightroom prima dell'unione.
Sebbene Lightroom possa avvisarti quando tenti di importare file duplicati, non può segnalarti se importi file duplicati in cataloghi diversi. In genere, è perché Lightroom aprirà un catalogo alla volta.
Puoi usare plugin come Lightroom duplicate finder per identificare le immagini duplicate anche se hanno versioni di file diverse come la versione web, RAW o JPEG.
Nella maggior parte dei casi, i fotografi importano tutte le foto dalle loro fotocamere in Lightroom. Ciò significa che le immagini importate occuperanno spazio su disco almeno della dimensione dello spazio della scheda SD della fotocamera occupata dalle foto.
Tuttavia, potrebbero esserci molte immagini inutilizzabili a causa di accensioni irregolari, sfocature o esposizioni scadenti. Puoi eliminarli e liberare spazio su disco impostando Lightroom per contrassegnare tali foto in modo da poterle individuare facilmente.
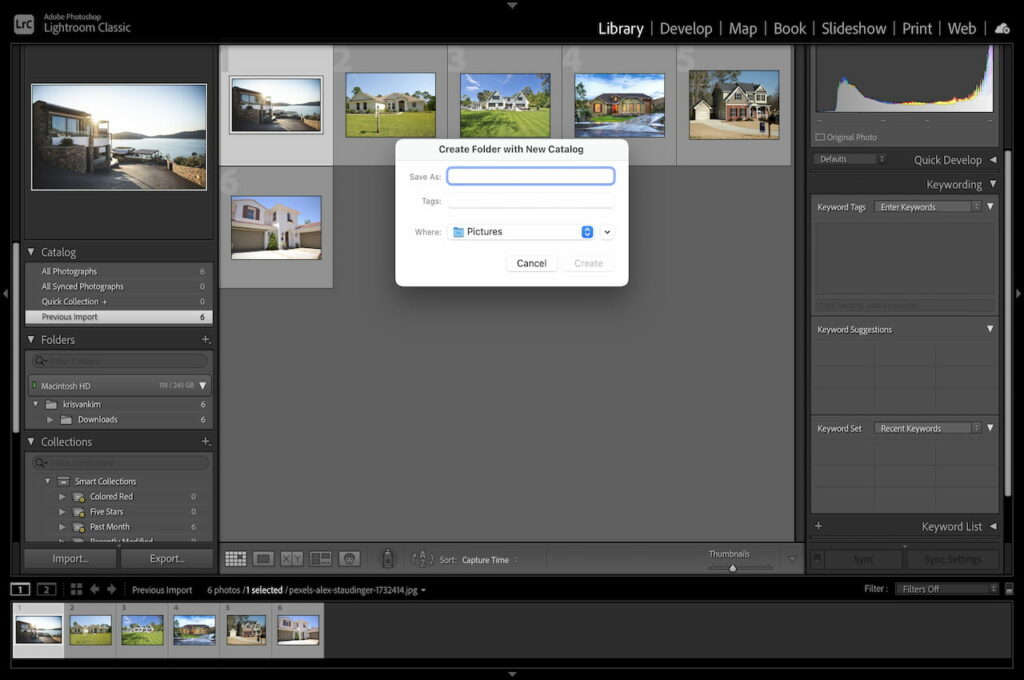
Quando si uniscono i cataloghi di Lightroom, non è necessario creare un nuovo catalogo principale se si dispone già di un catalogo esistente che si desidera utilizzare come catalogo principale.
Nel caso in cui non si disponga di un catalogo principale da utilizzare, sarà necessario crearne uno:
A questo punto, avrai creato il tuo catalogo principale. Avrai anche un elenco della posizione e del nome dei cataloghi che desideri unire a questo. Con il catalogo principale aperto in Lightroom:
Sebbene i computer siano dotati di centinaia di Gigabyte e Terabyte di spazio di archiviazione, questo spazio potrebbe esaurirsi se non riesci a ripulire e ottimizzare il tuo catalogo principale di Lightroom. Uno dei modi migliori per ripulire e ottimizzare il tuo catalogo principale di Lightroom è cancellare la cache.
Sebbene la cache possa aiutare a migliorare la velocità di Lightroom, Lightroom potrebbe archiviare più cache del necessario. A volte la cache potrebbe essere vecchia e occupare solo spazio su disco. Tieni presente che la cache può rallentare Lightroom o causare errori.
Puoi liberare spazio eliminando il video e la cache grezza. Ricorda che l'eliminazione della cache di anteprima può rallentare o rallentare Lightroom, quindi dovresti eliminarla come ultima opzione.

È consigliabile eseguire il backup del catalogo principale dopo aver importato ogni catalogo per evitare di ricominciare da capo se qualcosa va storto. Poiché tutte le modifiche e i file futuri saranno nel catalogo principale, è consigliabile creare una pianificazione di backup per facilitare la creazione di un backup su base regolare.
Spostarsi Modifica se stai usando un PC Windows o Lightroom menu se stai utilizzando un Mac e quindi fai clic su Impostazioni del catalogo. Sotto Eseguire il backup del catalogo opzione, specifica la frequenza con cui desideri che i backup siano.
Non è necessario conservare tutti i backup di Lightroom dopo aver unito i cataloghi di Lightroom. Nella maggior parte dei casi, dovrai solo conservare i due backup recenti ed eliminare quelli più vecchi.
Non perderai le tue foto se elimini il catalogo di Lightroom o il backup del catalogo. Di solito, un catalogo di Lightroom memorizza le informazioni relative all'immagine e non l'immagine stessa.
Se disponi di un catalogo Lightroom diverso per ciascun immobile
