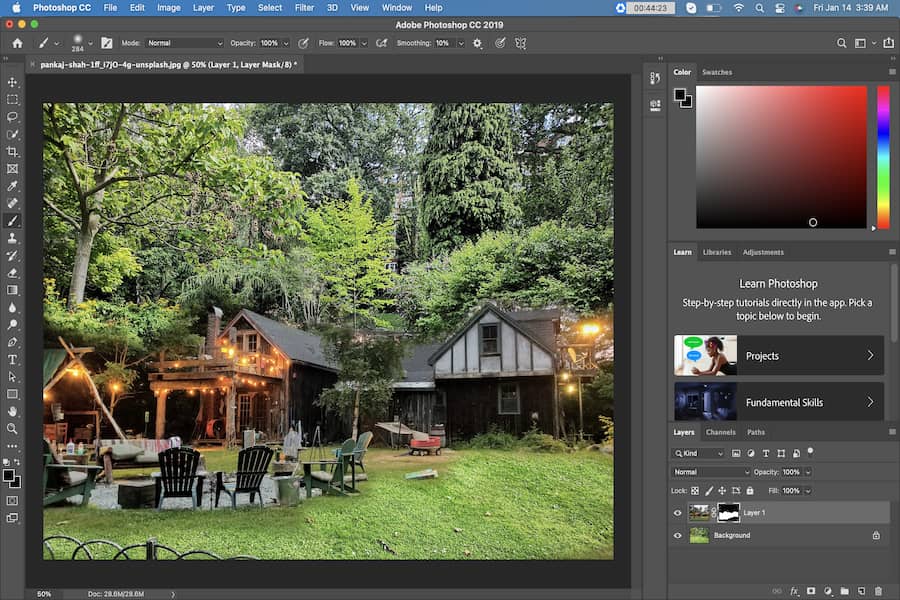
In qualità di Associato Amazon guadagniamo dagli acquisti idonei.
La combinazione di più foto è un'abilità preziosa per i fotografi immobiliari. Anche se la maggior parte desidera ottenere la foto direttamente nella fotocamera, ci sono scenari specifici in cui l'unione delle immagini si rivela preziosa e necessaria. Inoltre, non è sempre possibile creare l'immagine che hai in mente, soprattutto quando il tuo soggetto è immobiliare. Unendo le foto, puoi dare vita alla tua visione.
Puoi unire le immagini degli immobili in diversi modi. Il metodo migliore è quello che funziona bene per te. Esistono anche modi per automatizzare l'unione delle foto in Photoshop in modo da avere più opzioni e controllo.
Navigazione rapida
Per unire le foto in Photoshop, devi prima selezionare due immagini vuoi combinare. Devono avere la stessa lunghezza focale e garantire che l'illuminazione in entrambe le immagini sia la stessa. Inoltre, assicurati che le due immagini abbiano l'esatto risoluzione.
Di seguito è riportata la guida passo passo su come unire le due immagini in Photoshop.
In primo luogo, apri le due immagini. Se il soggetto principale ha dimensioni diverse in ciascuna immagine, apri l'immagine in cui il soggetto è il più piccolo. In questo modo, puoi ridimensionare la seconda foto invece di ingrandirla.
Nella parte in alto a destra dello schermo, fai clic sull'icona del lucchetto in modo da poter aprire il menu Livelli e sbloccare il livello di sfondo.

Scegli la seconda immagine dal sistema di archiviazione del computer e trascinalo sopra il primo per allinearli. Ci sarà una "X" sull'immagine e vedrai una scatola con maniglie attorno ai bordi. È meglio ridimensionare l'immagine.
Successivamente, porta la seconda immagine in Photoshop e includila come oggetto avanzato. Questo può aiutarti a ridimensionare meglio l'immagine. Assicurati di non ingrandire nessuna delle immagini che stai unendo più del 30%. Se lo fai, la chiarezza complessiva dell'immagine sarà diversa.

Imposta la modalità di fusione del livello superiore in Sovrapposizione in modo da poter visualizzare il livello sottostante. Puoi posizionare il soggetto nelle due immagini per abbinarli correttamente. Scegli Modifica, quindi seleziona Trasformazione libera dal menu a discesa. Puoi anche eseguire i seguenti comandi:
Usando lo strumento Sposta, posiziona l'immagine in alto in modo che le parti del livello superiore che desideri conservare abbiano un bell'aspetto. Dovrai anche ridimensionare le maniglie per ingrandire o ruotare il livello in modo che i due corrispondano correttamente.
Se il tuo soggetto si muove solo un po', troverai difficile abbinare i due soggetti. Una volta soddisfatto del risultato, puoi posizionare il livello superiore premendo Invio. Assicurati che la modalità di fusione del livello superiore è in modalità Normale.

Dopo aver selezionato il livello superiore, scegli l'icona Aggiungi maschera vettoriale nella parte inferiore del pannello per aggiungere una maschera di livello. Questo creerà una maschera che puoi usare per rimuovere le parti dell'immagine in alto che non vuoi che siano lì.
Scegli lo strumento Pennello e assicurati che il colore sia impostato su nero e l'opacità sia al 100%. Inizia a dipingere sulle aree che desideri rimuovere. Se commetti un errore, cambia il colore del pennello in bianco e dipingi sulla stessa area.
Assicurati di iniziare dalle aree che sono lontane dal luogo che desideri mantenere e di spostarti lentamente. Man mano che ti avvicini, dovrai ridurre le dimensioni del pennello dello strumento gomma e ridurre l'opacità. Questo può aiutare la transizione e levigare l'area che stai rimuovendo.
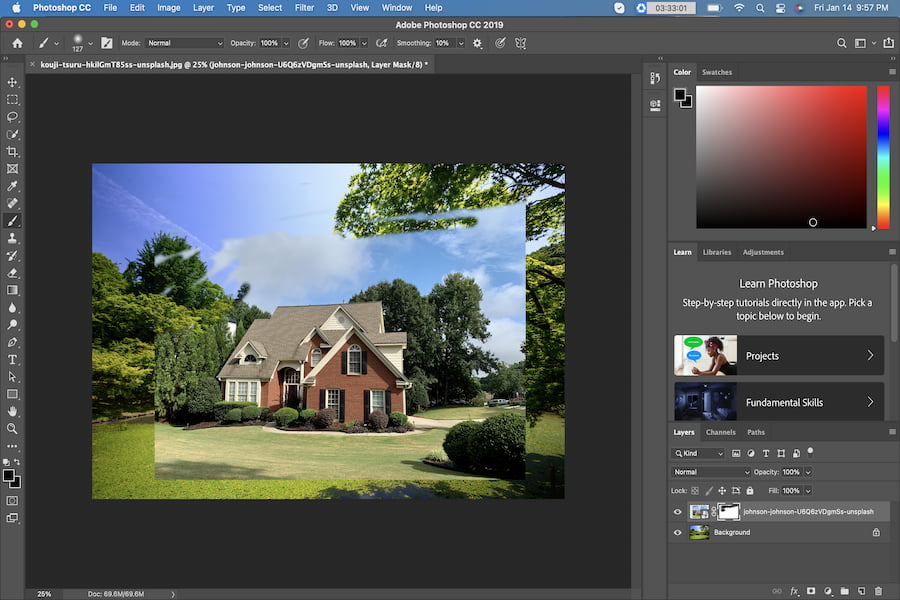
Per aiutarti a vedere se ci sono più aree su cui devi lavorare, attiva e disattiva più volte la visibilità del livello nel pannello Livelli. Crea un nuovo livello o usa un livello separato tra i livelli esistenti. Riempilo con un colore che non appare nelle immagini con cui stai lavorando, così vedrai le parti che non sono state cancellate correttamente.
Per garantire che entrambi i livelli abbiano lo stesso valore di tono, è necessario schiarire o scurire il livello superiore tramite gli strumenti di masterizzazione. Se hai creato uno strato di colore intermedio, devi rimuoverlo. Ora unire i due strati selezionando Appiattisci immagine, otterrai un'unica immagine unita.
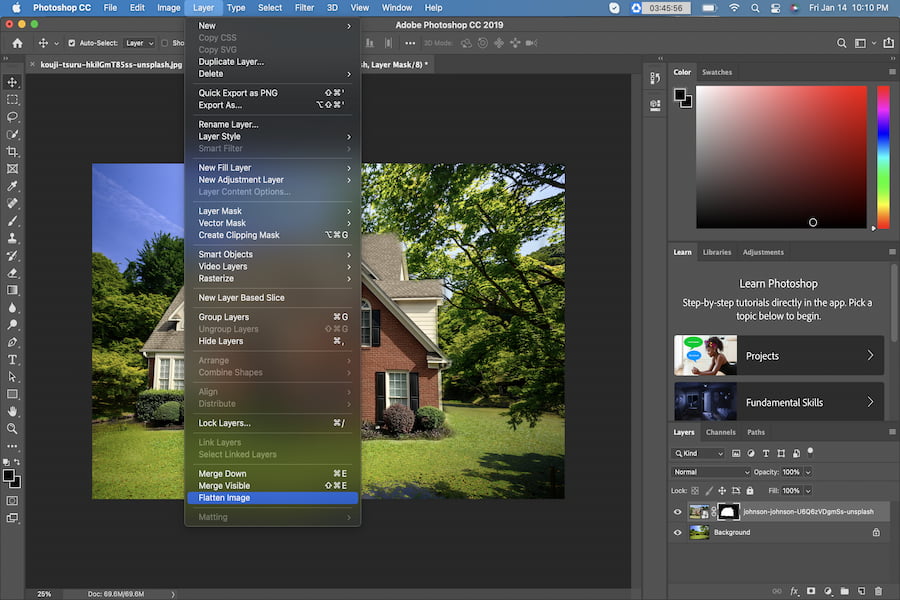
Unione di più immagini in Photoshop è facile e ci sono diversi metodi che puoi usare per farlo con successo. Puoi combinare due o più metodi per creare qualcosa di straordinario. Imparare a combinare le immagini usando Photoshop è un'abilità di base che i fotografi immobiliari devono conoscere.
La curva di apprendimento più ripida inizia quando devi creare effetti accattivanti dal mix di foto. Photoshop è un software molto potente e ci sono molti modi per modificare le immagini usandolo. Puoi iniziare con i metodi più semplici per combinare le immagini in meno di cinque minuti.
Il più delle volte, un servizio fotografico immobiliare può essere migliorato unendo diverse immagini. Questo può rendere più facile per i tuoi clienti visualizzare l'area in quanto possono vedere che aspetto hanno Fianco a fianco.
Quando si esegue la fusione dalla stessa posizione, l'illuminazione e le impostazioni di ripresa sono le stesse. Se desideri unire immagini scattate da luoghi diversi, devi accoppiare e fondere gli elementi. Puoi bruciare i bordi in modo da poterli sfumare con successo.

Si può prendere lo strumento lazo che è disponibile in Photoshop e disegna intorno al soggetto se desideri aggiungere l'immagine di base. Puoi anche usare lo strumento di selezione, oppure puoi farlo utilizzare lo strumento di selezione rapida anche. Se i colori e le tonalità delle immagini sono simili, puoi utilizzare lo strumento lazo per scegliere la parte dell'immagine che ti serve.
Successivamente, è necessario incollare l'immagine nell'area che appartiene all'altra immagine. Puoi farlo utilizzando quanto segue:
Puoi anche abbassare l'opacità per vedere dove deve essere posizionato il soggetto. Una volta terminato, puoi aumentare nuovamente l'opacità delle immagini.
Aggiunta di uno sfondo nuovo di zecca alle tue immagini è l'uso più comune dell'opzione di unione in Photoshop. Cambiare lo sfondo sulle immagini immobiliari possono cambiare la loro sensazione generale e possono aggiungere loro una certa estetica. Gli stessi passaggi si applicano a questa fusione come con quelli sopra elencati.
Se stai lavorando con la pelliccia degli animali inclusi nella tua foto immobiliare, o se ti capita di catturare i capelli di qualcuno, un consiglio è quello di scegliere sfondi le cui aree scure e chiare corrispondano allo sfondo originale dell'immagine. Ciò ti consentirà di non passare attraverso i dettagli fini e puoi lasciarli così come sono.
Ad esempio, se avessi aggiunto un nuovo elemento di sfondo in corrispondenza delle parti scure dell'immagine, ti consentirebbe di non dover scegliere i dettagli in pelliccia fine. Questo è molto utile, soprattutto se desideri includerli nelle tue immagini. Alcuni fotografi immobiliari catturano immagini di animali domestici in giro per casa per mostrare ai clienti con animali domestici che la casa può soddisfare le esigenze dei loro amici pelosi.

Se sei nel settore immobiliare
Puoi scattare più foto dell'immobile, dalle stanze all'esterno, e combinarle La funzione Photomerge di Photoshop. È uno degli strumenti che può cucire le immagini per te in modo da poter ottenere quante più visualizzazioni possibile della proprietà e migliora anche la visualizzazione.
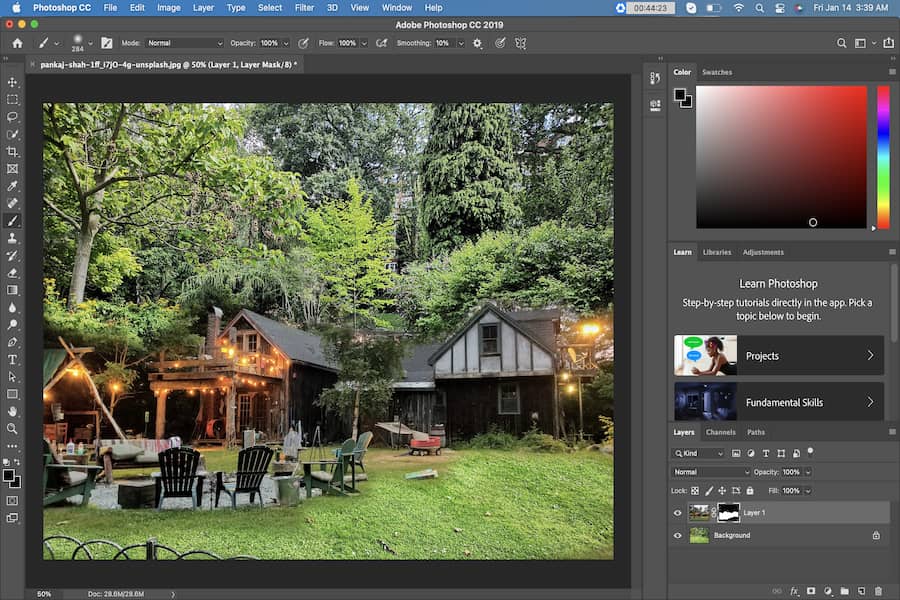
Beni immobili
Con lo strumento di unione di Photoshop, puoi consentire ai clienti di vedere stanze e altre aree senza dover esaminare le immagini singolarmente. Puoi unire le immagini in modo realistico che sono fondamentalmente scattate nella stessa area, quindi non c'è ridondanza.
