
In qualità di Associato Amazon guadagniamo dagli acquisti idonei.
C'è stato un momento in cui hai guardato i ritratti degli agenti e hai sentito che mancava qualcosa nei loro occhi? Con Photoshop, puoi illuminare e far risaltare gli occhi per un aspetto più accattivante. Ecco una guida passo passo su come far brillare gli occhi in Photoshop.
Navigazione rapida
Per far brillare gli occhi in Photoshop, devi prima creare un nuovo livello e aggiungere una maschera di livello per utilizzare lo strumento Pennello per dipingere le iridi e illuminare gli occhi. Ottimizza i dettagli abbassando l'opacità del livello. Puoi anche cambiare il colore degli occhi usando il livello di regolazione Colore selettivo e lo strumento Contrasta.
Ci sono momenti in cui una scarsa illuminazione, una potenza del flash impropria o impostazioni errate della fotocamera possono offuscare gli occhi nei colpi alla testa. Fortunatamente, alcuni semplici passaggi in Photoshop possono aiutarti a migliorare gli occhi e farli brillare nei colpi alla testa degli agenti immobiliari.
Esistono diversi modi per dare agli occhi un certo bagliore. Il primo è valorizzare l'iride e dargli più vita. Puoi farlo usando le maschere di livello e lo strumento Pennello.
Il primo passo per far brillare gli occhi in Photoshop è creare un livello di regolazione.

Dal Properties della curve, stampa Invertire a invertire la maschera di livello.
Questo posizionerà le modifiche alla luminosità dietro il livello superiore. Non preoccuparti; la foto tornerà alla normalità man mano che le modifiche andranno oltre il livello superiore.

Tieni presente che quando usi le maschere di livello in Photoshop, alcune parti di una foto appariranno bianche se interessate dalla maschera. Le parti in nero indicano che la maschera è spenta.
Noterai che la miniatura della maschera di livello è bianca. Pertanto, devi cambiarlo in nero per dipingere nelle regolazioni del livello. In questo modo puoi applicare regolazioni mirate solo agli occhi.

La gli occhi hanno il massimo effetto quando le personele giudice in base alle caratteristiche fisiche. È essenziale che, anche se è necessario apportare alcuni miglioramenti all'immagine, gli occhi sembrino ancora vicini a ciò che sono nella vita reale.
Per questa parte, l'obiettivo è mantenere il bagliore il più naturale possibile, non un bagliore ultraterreno che renderà l'iride o il colore degli occhi falsi.

Se hai commesso degli errori con la pittura o desideri controllare l'intensità della luminosità, puoi comunque perfezionare le modifiche prima di salvare il file.

Una volta soddisfatto della messa a punto, ora puoi appiattire l'immagine per unire i livelli visibili allo sfondo per eliminare i livelli nascosti. Allo stesso modo, questo passaggio ti consente di ridurre le dimensioni del file.
Per farlo, vai su Strato, quindi fare clic su Immagine piatta. Ora, guarda come si aprono gli occhi rispetto alla versione originale.
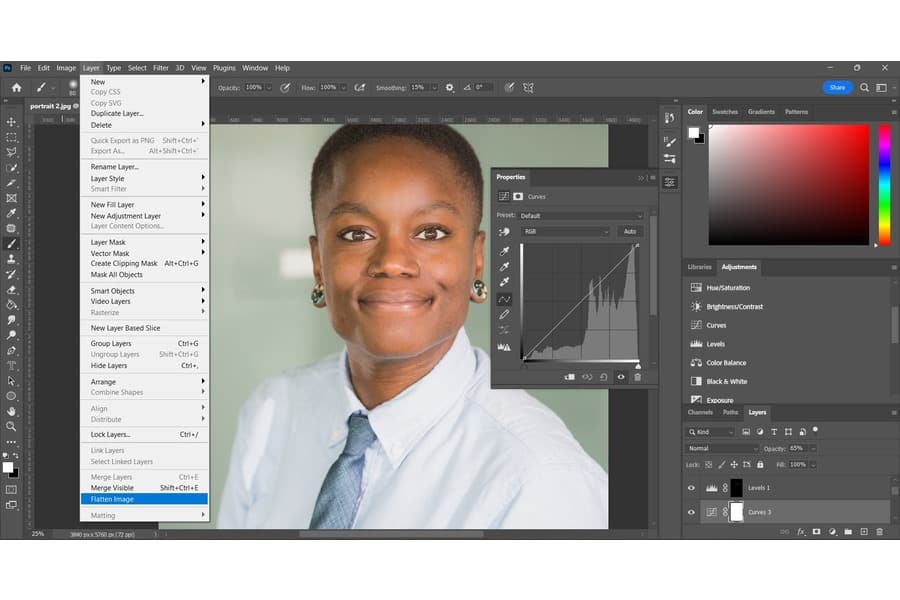
Gli occhi possono essere uno dei tratti fisici più caratteristici di una persona. IL il colore degli occhi può lasciare un'impressione duratura su alcune persone. Ciò può persino influenzare il modo in cui i potenziali acquirenti o clienti possono percepire gli agenti immobiliari.
Ad esempio, i ricercatori hanno scoperto che la maggior parte delle persone vede gli individui con gli occhi castani come più affidabili e comprensivi. Nel frattempo, quelli con gli occhi azzurri sembrano più competitivi di altri.
Questo è il motivo per cui è normale che gli agenti richiedano agli editor di foto immobiliari di cambiare il colore degli occhi nei ritratti, soprattutto se ritengono che ciò possa renderli più attraenti. Aggiungi più servizi di ritocco alla tua attività imparando a cambiare o schiarire il colore degli occhi per far risaltare gli occhi.
Lo strumento Selezione ellittica è perfetto per effettuare selezioni con forme ellittiche o circolari, come gli occhi.
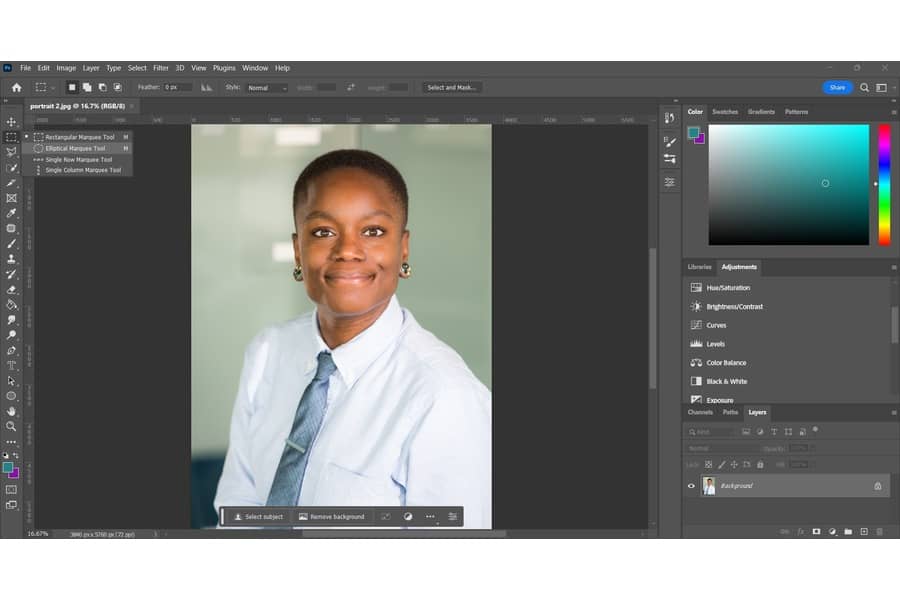
La regolazione del contrasto per schiarire l'immagine è un passaggio cruciale per impostare la differenza tra la luminosità e l'oscurità degli occhi. Puoi anche scegliere un nuovo colore degli occhi mentre regoli il contrasto.

Puoi perfezionare il cambiamento di colore affilando gli occhi.

Forma un nuovo livello sopra il livello di sfondo, usa la Bacchetta magica per selezionare i riflettori, quindi usa lo strumento Pennello per illuminare i riflettori. Puoi usarlo solo per far brillare gli occhi se ci sono riflettori che si riflettono nella fotocamera quando scatti l'immagine.
Per rimuovere le occhiaie in Photoshop, devi prima schivarle e bruciarle per rimuovere le ombre sotto gli occhi. Successivamente, usa lo strumento Pennello correttivo per rimuovere le pieghe. Lo strumento Pennello può correggere il colore e la trama della pelle.
Per disegnare le ciglia in Photoshop, devi creare un nuovo livello e utilizzare il Soft Round Brush per disegnare ogni ciglia sulle palpebre. Successivamente, usa lo strumento Sbavatura per raddrizzare le ciglia.
Utilizzando il livello di regolazione, la maschera di livello, lo strumento pennello, il livello di regolazione del colore selettivo e lo strumento Contrasta, puoi far brillare gli occhi in Photoshop. Ora che sai come illuminare gli occhi nei colpi alla testa, puoi farlo creare colpi alla testa davvero accattivanti per il tuo immobile
