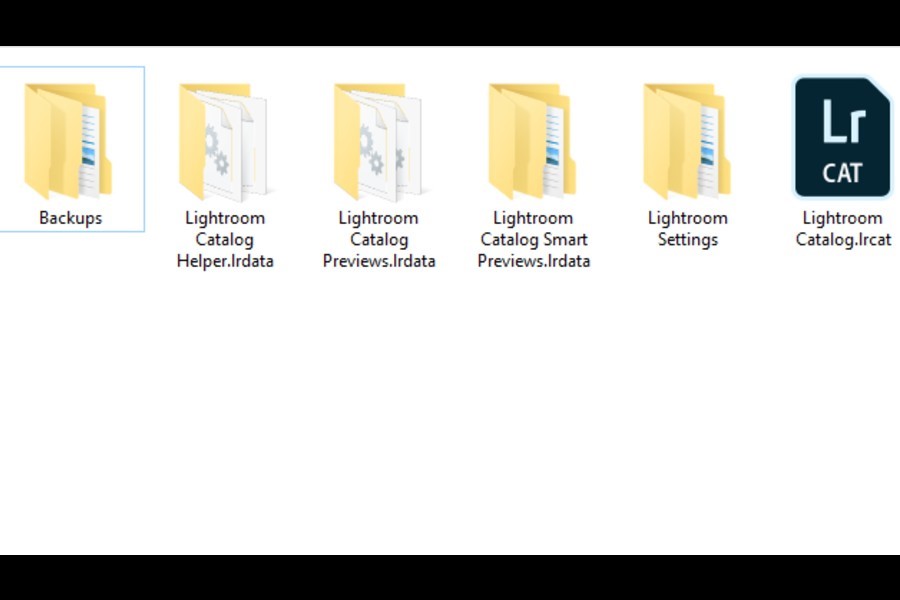
In qualità di Associato Amazon guadagniamo dagli acquisti idonei.
La cache è l'area di archiviazione riservata a file, contenuti multimediali e istruzioni che aiutano a velocizzare le prestazioni di un software. Tuttavia, questo consuma spazio prezioso nel tempo, causando spesso errori e ritardi nel flusso di lavoro di fotoritocco immobiliare. Sapere come cancellare le dimensioni della cache di Lightroom aiuterà a liberare spazio di archiviazione e a farlo funzionare senza problemi.
Navigazione rapida
Per cancellare la cache di Lightroom, vai su Preferenze, espandi la scheda Prestazioni e fai clic su Elimina cache per rimuovere le cache di Camera RAW e Video. Per le anteprime intelligenti, devi eliminare i file corrispondenti sul tuo sistema Mac o Windows. Puoi anche svuotare la cache di Lightroom sui dispositivi mobili utilizzando le impostazioni di archiviazione locale.
La cache inizia a memorizzare i dati non appena tu inizia a usare Lightroom per la prima volta. Tuttavia, questi dati sono temporanei e non cruciali, riducendo i tempi di caricamento durante la modifica delle immagini immobiliari. Pertanto puoi sbarazzartene di tanto in tanto per liberare spazio utilizzabile.
È comune cancellare Camera RAW e la cache video perché è qui che metti la maggior parte del tuo lavoro.
Il processo di eliminazione di un'anteprima intelligente e di una cache di anteprima è diverso.
Le cache per i file di anteprima di Lightroom sono archiviate in [Nome catalogo] Previews.lrdata. Nel frattempo, Smart Preview ha un file chiamato [Nome catalogo] Smart Previews.lrdata. Lightroom mantiene entrambe le cartelle della cache oltre alla cartella del catalogo per impostazione predefinita.
Puoi svuotare queste cache eliminando questi file corrispondenti nel file Finder su Mac o in Explorer Su Windows. È ideale uscire da LR prima di eliminare questi file.
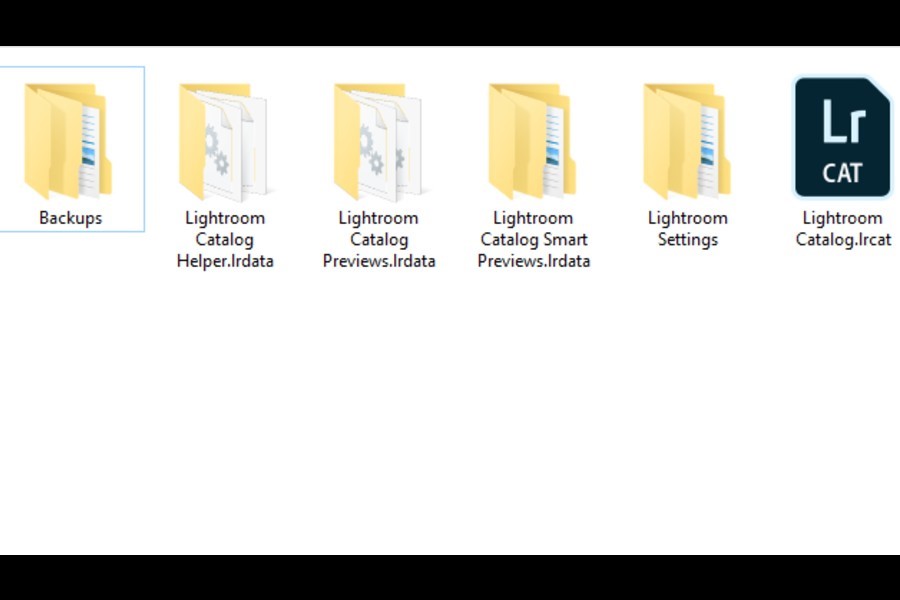
LR è progettato per creare file di anteprima non appena lo avvii di nuovo. Pertanto, potrebbe essere necessario del tempo per sviluppare e caricare nuove anteprime.
Verrà creato anche un nuovo file previews.lrdata. Questo ricomincerà a riempirsi dopo che LR riprende il processo di creazione dell'anteprima.
Con un'anteprima intelligente, inizierà a essere generato quando crei una nuova anteprima intelligente in LR. Ricordati di svuotare il tuo Cestino su Windows o Cestino su Mac dopo aver svuotato la cache per liberare spazio su disco.
Forse sei in viaggio e desideri comunque ordinare e modificare le foto caricate nel telefono da Lightroom. In questo caso, puoi utilizzare l'app Lightroom Mobile per eseguire comodamente le tue modifiche.
Tuttavia, nel tempo, potresti aver bisogno di più spazio sul tuo dispositivo mobile, richiedendoti di liberare spazio. Fortunatamente, Lightroom può aiutarti a liberare lo spazio manualmente senza eliminare le immagini dal cloud.
Anche app, film e documenti possono occupare molto spazio e farti incorrere in problemi di archiviazione. È consigliabile scoprire quanto spazio occupa Lightroom prima di cancellare qualsiasi cosa.
Se ritieni che Lightroom utilizzi molto spazio di archiviazione nel tuo dispositivo mobile, puoi utilizzare le impostazioni di Lightroom o trasferire i dati LR sulla scheda SD.
Puoi anche eseguire il metodo di trasferimento sul tuo dispositivo Android. Navigare verso Impostazioni profilo, Informazioni sul dispositivo e archiviazione, Quindi selezionare Usa scheda SD. Tuttavia, non è possibile utilizzare questo metodo se il sistema operativo iOS.
Svuotare la cache è un passaggio importante per risolvere problemi di velocità e bug in Lightroom. Esistono quattro tipi di cache memorizzati in Lightroom.
Per facilitare la visualizzazione rapida delle foto del catalogo, Lightroom memorizza l'anteprima nella cartella della cache di Camera RAW. Se ne aumenti le dimensioni, può contenere un numero maggiore di file di anteprima.
Tuttavia, se aggiungi abitualmente centinaia di foto RAW a LR, questa cartella potrebbe riempirsi inutilmente e intasare lo spazio su disco.

La cache video è simile alla cache Camera RAW poiché memorizza le anteprime video per caricare rapidamente i file.
Lightroom mostra le foto sotto forma di miniature. Ad esempio, la visualizzazione griglia, la visualizzazione pellicola, la visualizzazione sondaggio e l'anteprima del pannello di navigazione hanno miniature delle immagini. Queste miniature vengono visualizzate con l'aiuto di un'anteprima generata da LR.
Ogni volta che avvii Lightroom, il software produce cache di anteprima. Pertanto, è utile svuotare questa cartella solo se necessario, poiché potrebbe arrestare Lightroom.
Un'anteprima intelligente è di dimensioni inferiori rispetto a un'anteprima normale. Se le tue immagini originali sono memorizzate su un file disco rigido esterno non connesso al tuo computer, Lightroom utilizzerà le anteprime intelligenti per la modifica o qualsiasi altro lavoro che vuoi fare con loro.
La necessità di eliminare le cache può sorgere a causa di molte ragioni. Due dei motivi più comuni sono:
A seconda del tuo lavoro, le tue cache potrebbero occupare molto spazio sul tuo disco. Poiché lo spazio è occupato da file di cache non necessari, è consigliabile svuotare la cache di tanto in tanto.
In questo modo, è possibile liberare molto spazio su disco. Di conseguenza, Lightroom creerà solo un'anteprima con le foto che sono attualmente nel tuo catalogo.
Le cartelle della cache imbottite spesso causano fastidiosi errori durante l'esecuzione di Lightroom. Potrebbe mostrare un errore durante l'importazione, come la mancata generazione di anteprime.
Lightroom potrebbe avvisarti di chiudere il programma poiché la cache di anteprima è illeggibile. In questi casi, l'eliminazione della cache potrebbe risolvere i tuoi problemi. Puoi anche usare a plugin che gestisce la tua cache automaticamente.
Aiuta a svuotare la cache di Lightroom tramite l'opzione Preferenze o eliminando direttamente i file sul tuo laptop. Se ti senti preoccupato per l'eliminazione della cache di Lightroom, sappi che si tratta di un processo sicuro che non influirà sulle immagini originali, sui preset o sulle impostazioni del modulo di sviluppo.
