
In qualità di Associato Amazon guadagniamo dagli acquisti idonei.
Esistono vari modi in Lightroom per creare l'esposizione corretta schiarendo e scurendo alcune parti di un'immagine. Ecco una guida passo passo su come schivare e bruciare in Lightroom per dare più vita alle tue foto immobiliari e attirare l'attenzione di un potenziale acquirente sull'argomento.
Navigazione rapida
Per schivare e bruciare in Lightroom, il modo più semplice è lavorare su una regolazione della maschera, utilizzare lo strumento pennello di regolazione e dipingere sull'immagine fino a ottenere l'esposizione o l'effetto necessario. Un altro modo è combinare filtri radiali e lineari per apportare regolazioni mirate.
Schivare e bruciare ti consente di regolare l'esposizione di una foto immobiliare mantenendo i dettagli nelle ombre e nelle luci. Scherma e brucia è un processo abbastanza semplice in Lightroom, purché tu segua questi passaggi.

Schermare e bruciare sono modi potenti per controllare l'illuminazione durante la post-elaborazione di foto di immobili in Lightroom. Inoltre, avrai bisogno dello strumento pennello di regolazione per intensificare o ridurre la luce in modo selettivo.
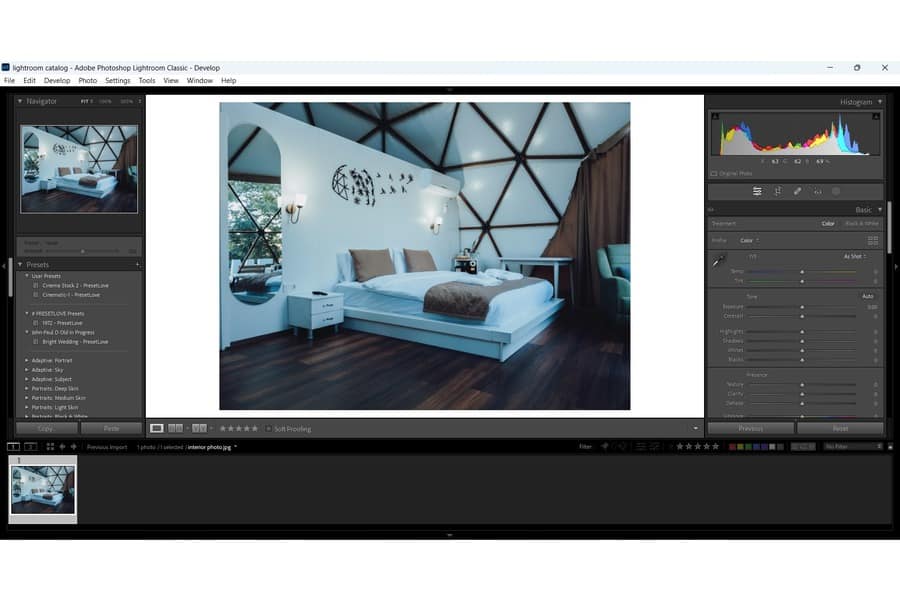
Per prima cosa, vai al Modulo Biblioteca e fare clic sul Importare pulsante. Successivamente, seleziona il disco rigido e la cartella della foto che desideri importare. Una volta che hai l'immagine, passa al file Modulo di sviluppo.

Il passaggio successivo è fare clic su icona di mascheramento tra l' Istogramma e la Standard schede sul lato destro di Lightroom.

Per questa parte, controllerai il Spazzolarel'uscita di. In questo modo, i tratti iniziali sembreranno appena percettibili, consentendoti di sovrapporli più volte sulla stessa area.
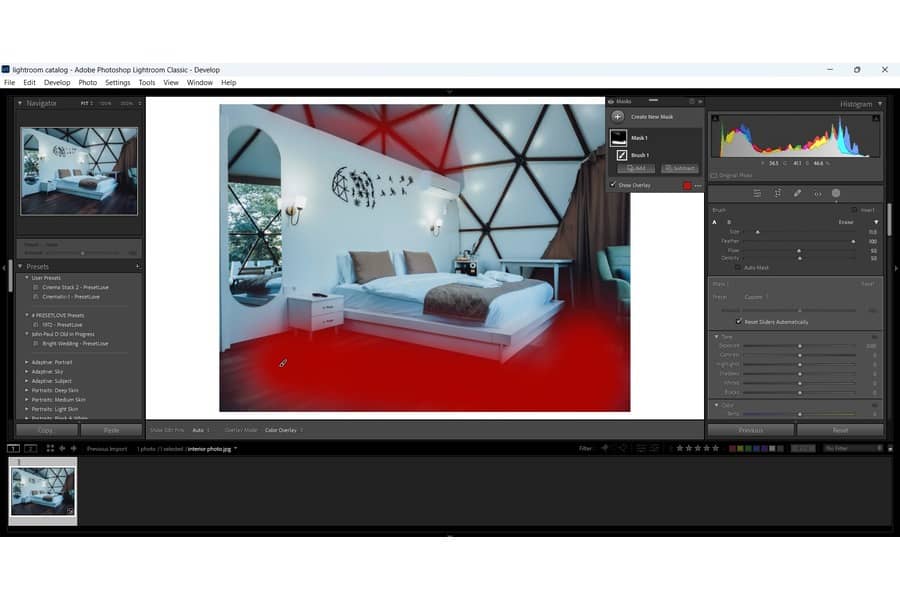
Qui è dove potresti aver bisogno di regolare il Dimensione del pennello mentre lavori, specialmente se il soggetto ha bordi irregolari o angoli dispari.

Nel settore immobiliare
Trascinare il Esposizione cursore verso destra per schivare o aumentare l'esposizione. Sposta il cursore verso sinistra per bruciare o diminuire l'esposizione. Aumentare il Esposizione valore se si desidera schiarire o schiarire le ombre.
Puoi anche effettuare altre regolazioni dell'immagine sul pannello di destra. Ad esempio, a seconda dell'effetto desiderato, è possibile regolare il Temp, Tinta, Texture, Colore, Saturazione, Coloree Nitidezza valori.
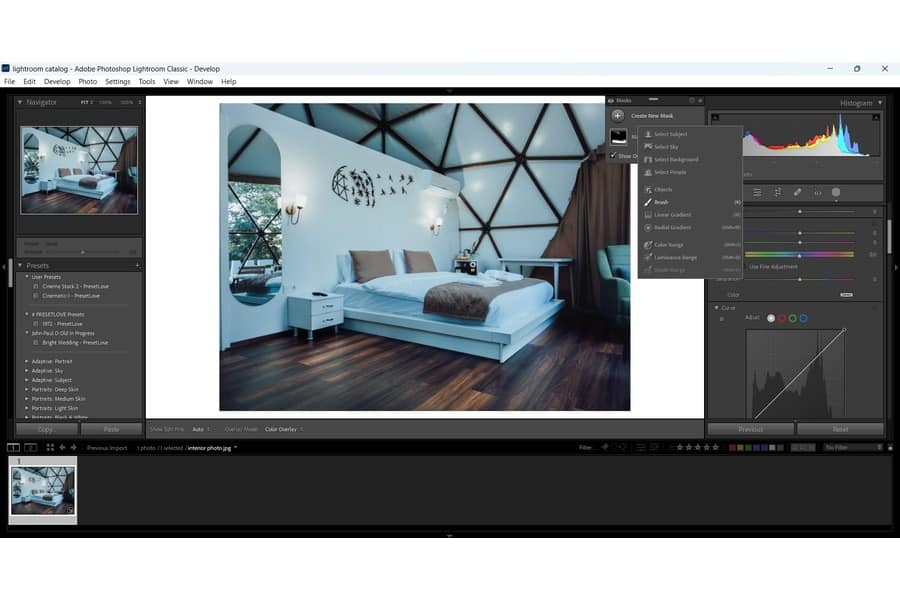
Devi creare una nuova maschera per bruciare la foto o scurire alcune parti.

Rispetto all'originale, i risultati dovrebbero creare più contrasto tra il soggetto e il resto dell'immagine. Ecco come puoi far risaltare di più alcune parti di una foto di un immobile.
L'uso dei filtri Radiale e Lineare è un altro modo per schivare e bruciare alcune parti di un'immagine immobiliare.
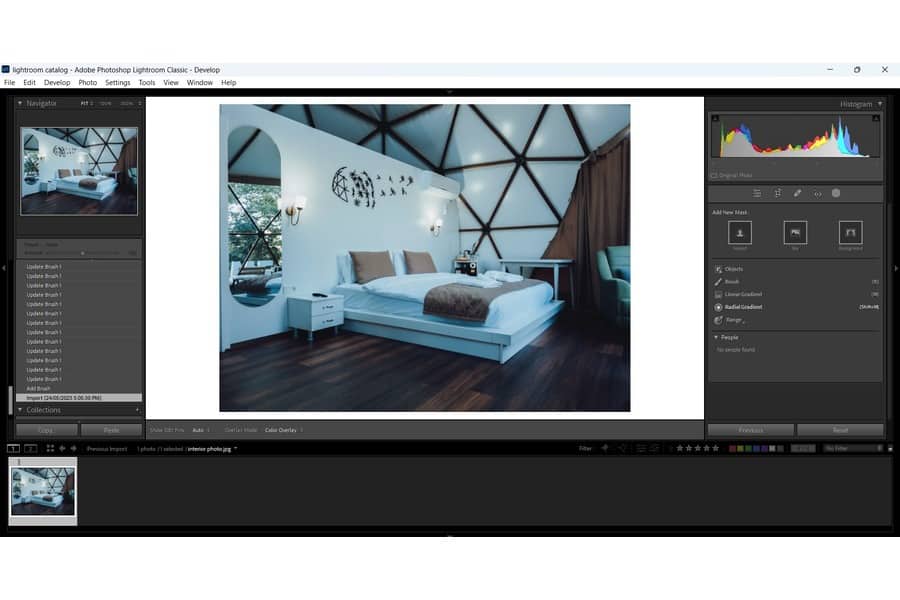

Il filtro radiale consente di modificare l'area isolata di una foto e di evidenziarne alcune utilizzando una maschera ellittica.
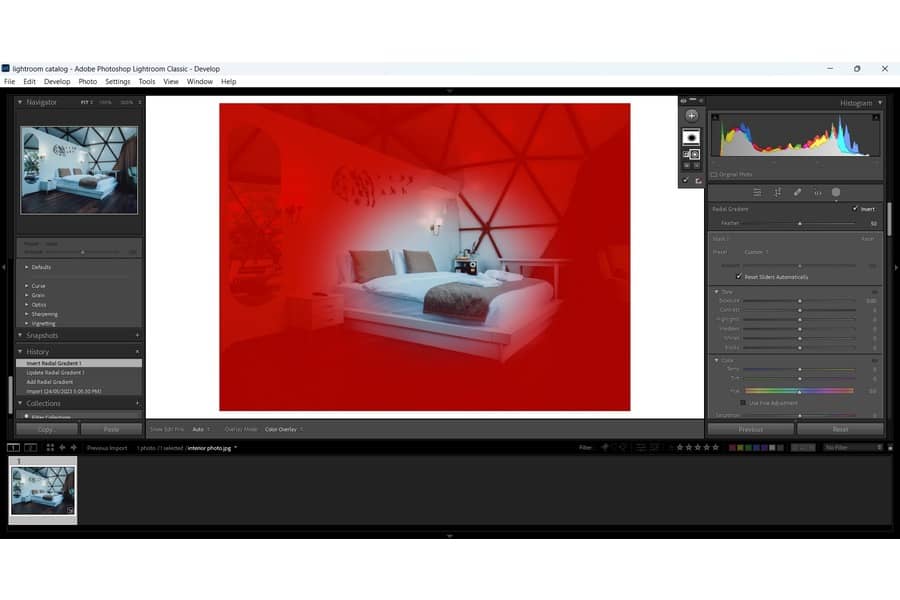
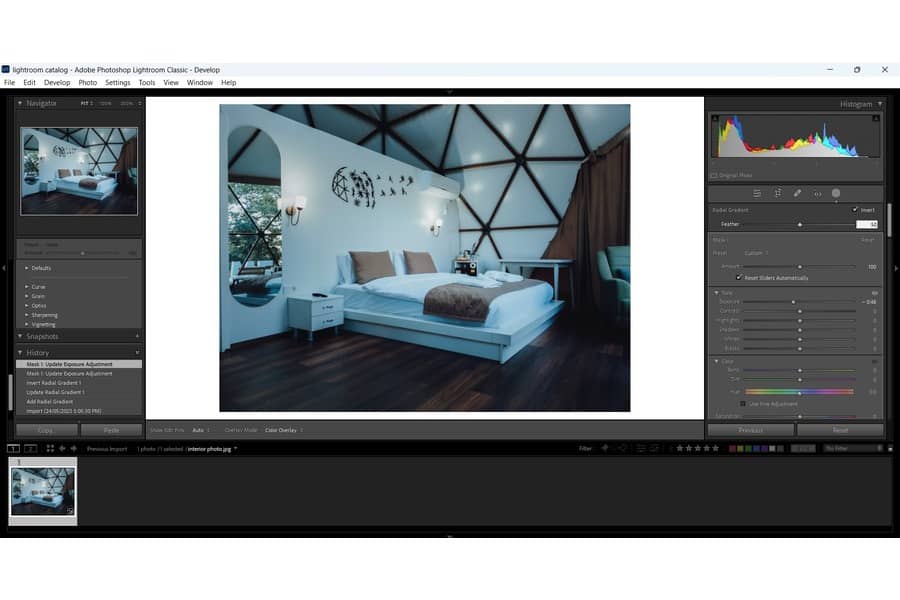
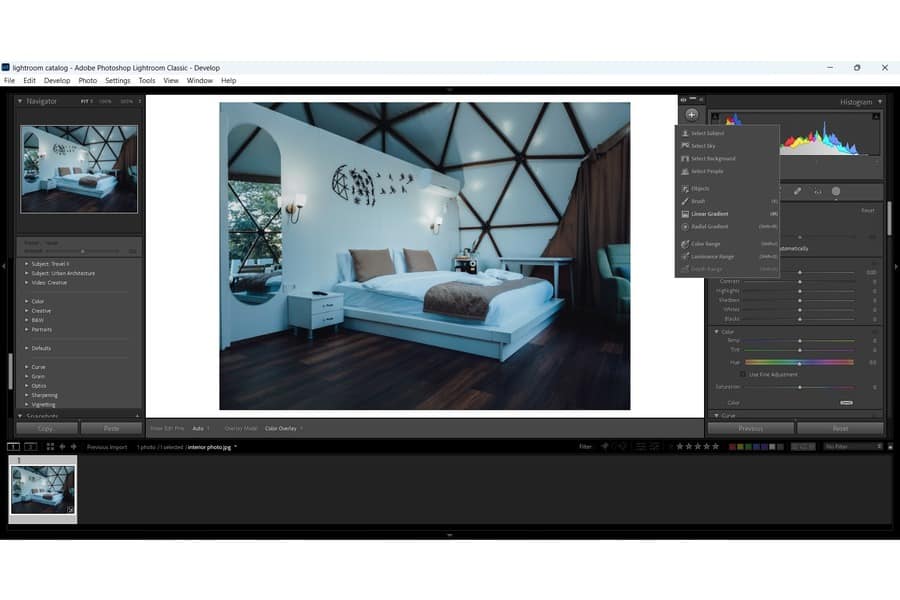
Invece dello strumento pennello di regolazione, usa il filtro lineare per applicare regolazioni locali, in particolare per il contrasto, le luci e le ombre.
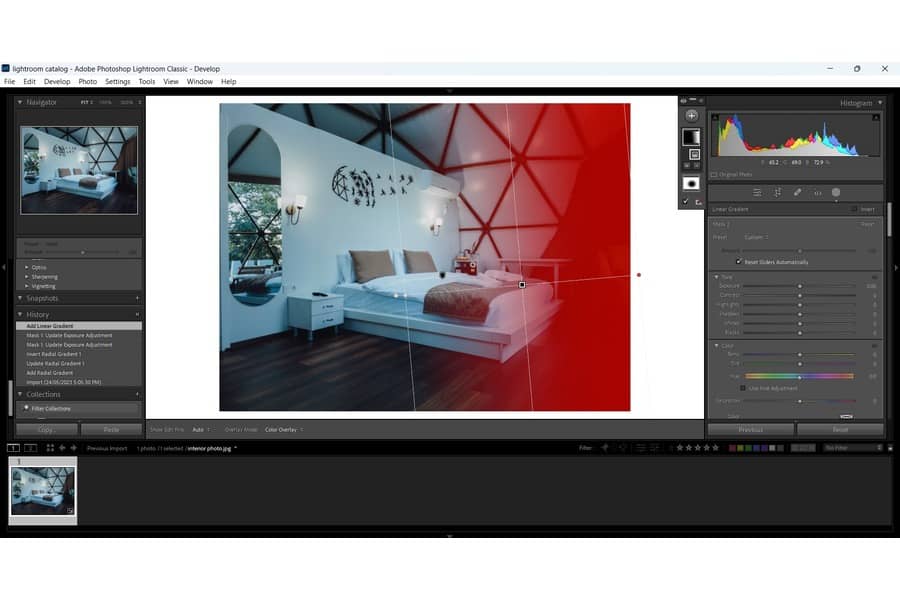

L'obiettivo principale di schivare e bruciare immobili foto in Lightroom è quello di migliorare la composizione dell'immagine in diversi modi.

Per sapere dove schivare e bruciare, guarda le parti dell'immagine che vuoi schiarire o scurire. Quando si brucia, mirare alle aree più lontane dalla luce. Quando schivi, cerca parti che potrebbero essere piuttosto sottoesposte.
Tieni premuto il tasto Opzione/Alt e fai clic sul pulsante nero al centro dello strumento per aumentare o diminuire la forza dell'effetto scherma e brucia. Quindi, trascina il mouse verso sinistra per ridurre o verso destra per aumentare la forza.
Tra gli errori comuni di schivata e bruciatura da evitare c'è la sottoesposizione o la sovraesposizione di parti di una foto. Potresti ritrovarti con luci sbiadite, ombre confuse o colori spenti se non controlli il prima e il dopo. Questo è il motivo per cui l'utilizzo di un pennello morbido e una bassa opacità è fondamentale quando si schiva e si brucia.
Per schivare e bruciare immobili immagini in Lightroom, dovrai lavorare sulle maschere, quindi utilizzare lo strumento pennello di regolazione o i filtri lineare e radiale. Questi passaggi possono aiutare ad aumentare il contrasto tonale, migliorare la composizione e far risaltare maggiormente i soggetti nel settore immobiliare
