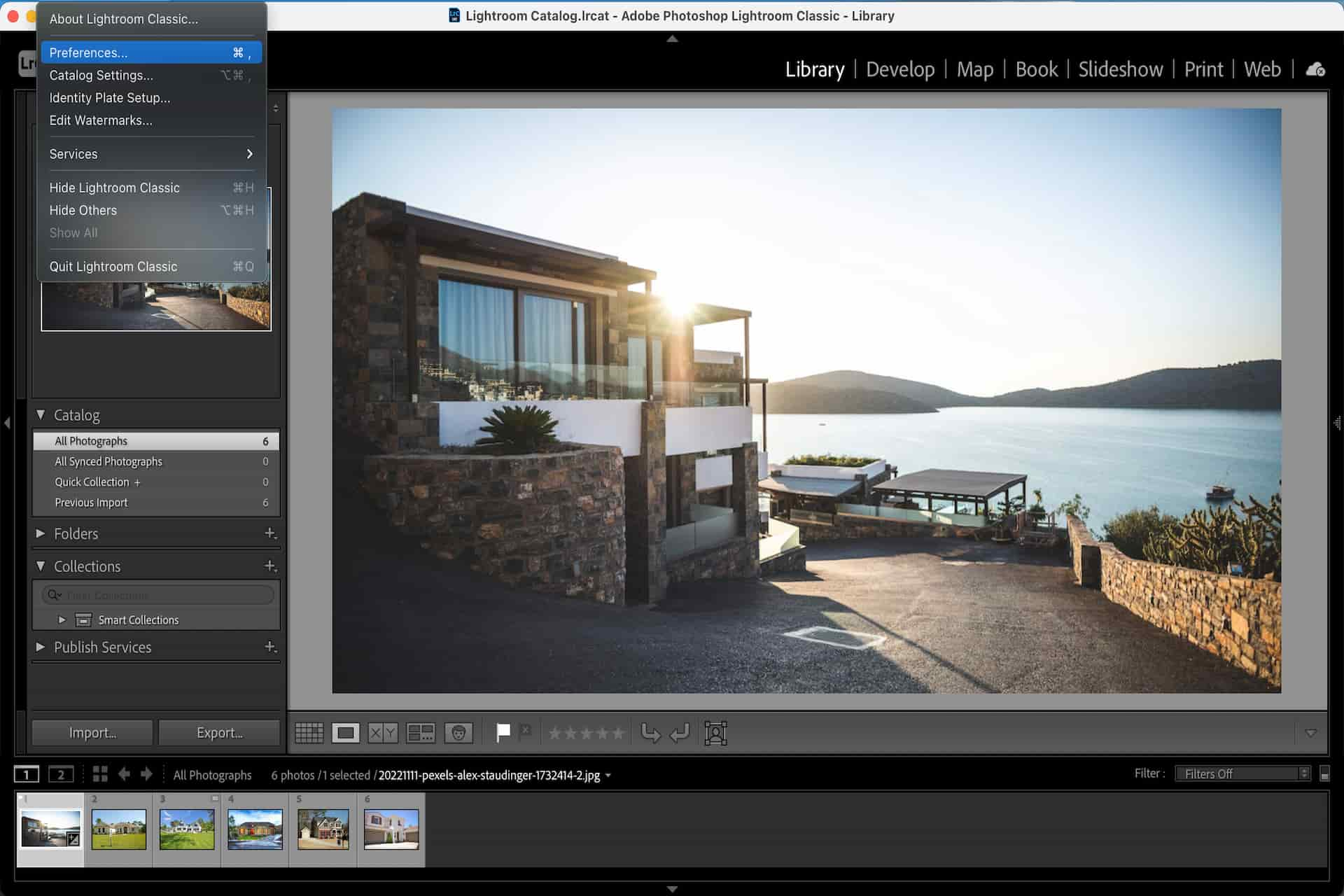
In qualità di Associato Amazon guadagniamo dagli acquisti idonei.
È possibile che tu debba modificare migliaia di foto di immobili in una volta sola. La modifica in batch è una delle migliori funzionalità di Lightroom che può aiutarti a post-elaborare facilmente le foto degli immobili. Scopri i diversi modi per modificare in batch in Lightroom per risparmiare tempo e fatica.
Navigazione rapida
Per modificare in batch in Lightroom, puoi copiare e incollare le modifiche da una foto all'altra. Puoi applicare le modifiche durante l'importazione delle immagini. Altri modi includono l'applicazione di preimpostazioni nel Modulo Libreria, la sincronizzazione di modifiche personalizzate o la modifica in batch con metadati.
A volte potrebbe essere necessario più tempo per post-elaborare le immagini piuttosto che scattarle. In qualità di fotografo immobiliare, devi trovare il modo di semplificare le tue foto di modifica in modo da poterti concentrare maggiormente sugli scatti e su altre questioni. Puoi provare questi metodi per modificare in batch le immagini in Lightroom.

La sottoesposizione, i colori tenui e le alte luci esagerate possono rovinare le foto degli immobili. Puoi lavorare su ogni immagine per correggerle, anche se ciò potrebbe richiedere ore o giorni. La modifica in batch ti consente di farlo in pochi minuti.
Uno dei modi più veloci per modificare in batch in Lightroom consiste nell'applicare le correzioni in una foto e quindi incollarle sul resto delle immagini nel catalogo. Questo è anche il metodo migliore per riprese in RAW poiché le immagini sono ancora piatte, facilitando l'applicazione delle modifiche.

Una foto di un immobile può includere diversi elementi, tra cui mobili, spazio negativo e altri piccoli dettagli. Anche se riprendi varie parti di una casa, sia all'interno che all'esterno, hai bisogno di coerenza per legare insieme questi pezzi.
È necessario sviluppare uno stile di post-elaborazione coerente così i clienti possono capire immediatamente il tuo lavoro. Allo stesso modo, questo conferisce al tuo marchio come fotografo un'atmosfera distinta che aiuta i clienti a ricordare il tuo stile.
Un altro modo per raggruppare modificare le foto in Lightroom consiste nell'applicare il preset scelto durante l'importazione. In questo modo, il preset si applica automaticamente a ogni immagine come te creare un catalogo, producendo una modifica coerente per foto.

Un sondaggio mostra che il 76% dei professionisti che lavorano trascorre da una a tre ore al giorno a spostare i dati da un luogo all'altro. Inoltre, circa il 73% ne spende da uno a tre ore cercando di trovare file sui computer o nei loro uffici. Immagina invece di dedicare quelle ore ad attività più produttive.
Questo è il motivo per cui è fondamentale che tu organizza le tue foto in Lightroom correttamente in modo da poterli modificare in modo efficiente. Il modulo Libreria di Lightroom ti consente di gestire, organizzare, visualizzare, ordinare, confrontare e valutare le immagini immobiliari nel tuo catalogo.

Lightroom ti consente anche di sincronizzare le modifiche personalizzate da un'immagine o un video a un batch. Questo è l'ideale se hai solo bisogno di mettere a punto le impostazioni di una singola foto immobiliare, quindi utilizzare impostazioni simili al resto dei file.

I metadati si riferiscono a dati di riferimento strutturati che aiuta i fotografi immobiliari a ordinare e identificare le informazioni che descrivono un file. Riassume le informazioni vitali per rendere i file più facili da trovare e utilizzare. Per quelli in industria della fotografia, i metadati sono fondamentali per la protezione licenze, diritti d'autore e royalties.
La modifica in batch si applica anche al salvataggio dei metadati, tra cui la data, l'ora e le impostazioni dell'obiettivo di ogni foto immobiliare. Può essere noioso farlo uno per uno. Pertanto, sarebbe molto più veloce sincronizzare i metadati, in modo simile a quello che fai con le impostazioni di modifica predefinite e personalizzate.
Dovresti modificare in batch le immagini degli immobili in Lightroom per risparmiare tempo modificando le impostazioni e applicando effetti. Questo ti garantisce anche di sincronizzare le tue modifiche su più foto o video.
Sì, puoi ritagliare in batch le immagini degli immobili in Lightroom. Dopo aver ritagliato la foto di riferimento, premi Maiusc + CTRL/CMD + C per aprire la finestra di dialogo Copia impostazioni. Seleziona l'opzione Ritaglia, seleziona Copia, seleziona le altre immagini che desideri ritagliare, quindi premi Maiusc + CTRL/CMD + V per incollare l'impostazione.
Puoi anche eseguire modifiche in batch in Lightroom Mobile. Tieni premuta l'immagine di cui desideri copiare le impostazioni oppure fai clic su Seleziona dal menu in alto. Successivamente, incolla le impostazioni sul resto delle immagini.
Esistono diversi modi per modificare in batch le immagini in Lightroom, tra cui copiare e incollare le impostazioni, sincronizzare le modifiche e applicare modifiche personalizzate. Conoscere i vari modi di modifica in batch in Lightroom ti consente di post-elaborare tonnellate di foto di immobili contemporaneamente e creare un aspetto coerente in tutto il tuo portfolio.
