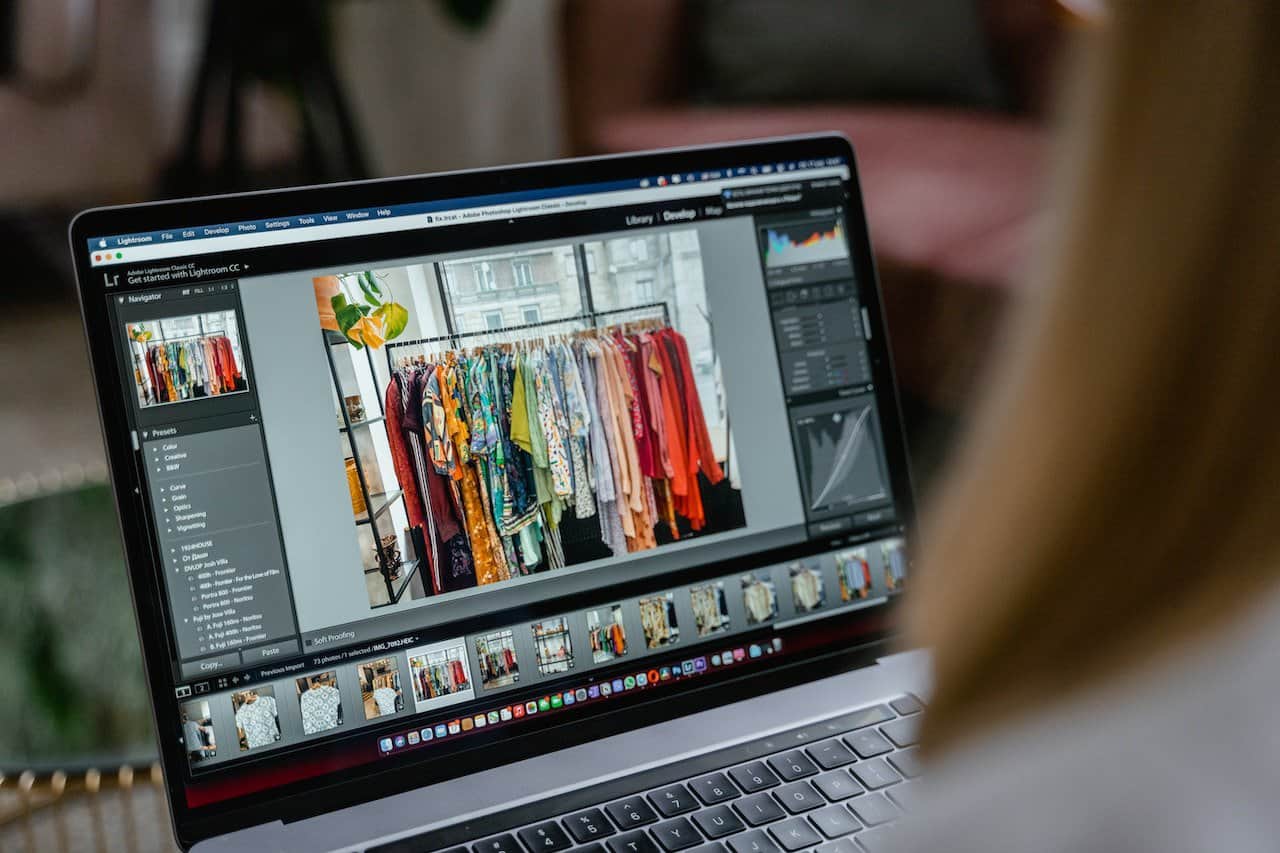
In qualità di Associato Amazon guadagniamo dagli acquisti idonei.
Sebbene tu possa utilizzare i predefiniti in Lightroom senza necessariamente sapere dove sono archiviati sul disco rigido, sapere come trovare i predefiniti in Lightroom può aiutarti ad accedere alla loro posizione e copiarli per creare un backup o risolvere i problemi di Lightroom che non li vede.
Navigazione rapida
Lightroom ha molti strumenti avanzati che ti consentono di manipolare l'esposizione e aggiungere effetti alle tue immagini. Di solito, potresti dover applicare le stesse regolazioni alle tue foto a seconda dei problemi della fotocamera e dell'obiettivo che stai utilizzando o per rendere le tue foto uniche.
Tenendo presente che impostare gli strumenti allo stesso modo ogni volta può essere noioso e potresti persino dimenticare le impostazioni che hai utilizzato l'ultima volta, potresti voler salva le impostazioni che usi come preset, quindi applicherai solo il tuo preset di lightroom per le tue immagini immobiliari senza dover ricominciare da capo.
Poiché Lightroom è versatile, viene fornito con alcuni predefiniti integrati, ti consente di creare predefiniti personalizzati e ti consente di scaricare e installare predefiniti da terze parti. A seconda della versione di Lightroom e dell'origine dei preset, puoi utilizzare i seguenti suggerimenti per trovarli in Lightroom.
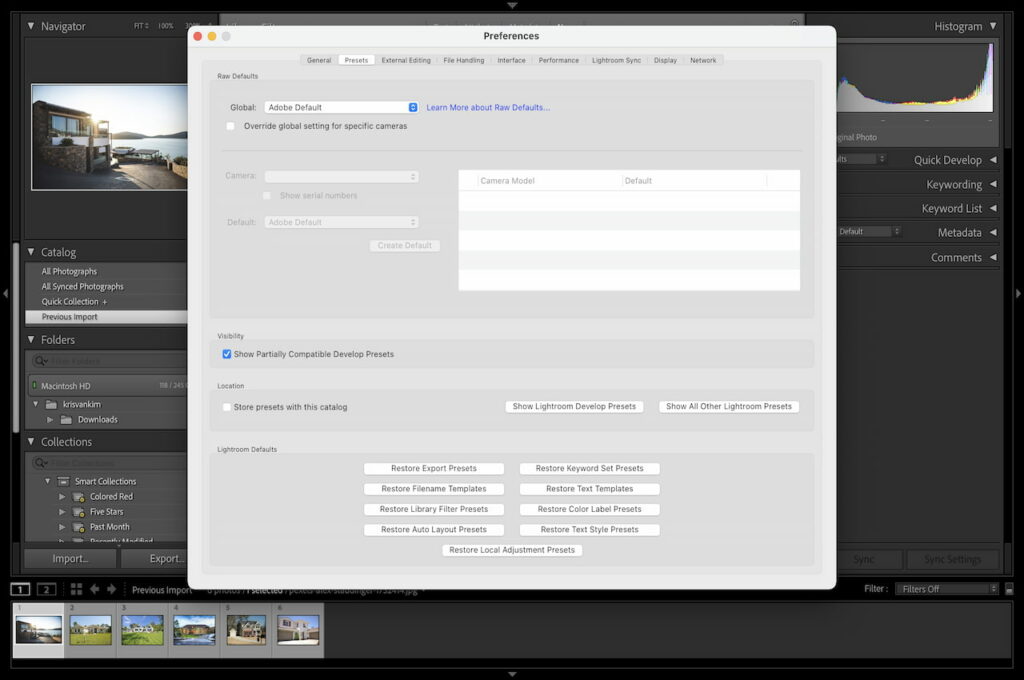
Dal momento che utilizzerai i preset in Lightroom, il modo migliore per trovarli è individuarli tramite l'interfaccia di Lightroom.
Come quando si accede ai preset direttamente dall'esploratore di file del computer o dal finder, i passaggi per individuare i preset utilizzando l'interfaccia potrebbero variare tra le diverse versioni di Lightroom.
Se utilizzi un computer di fascia bassa o l'applicazione Lightroom si arresta in modo anomalo, potresti avere problemi a individuare i preset utilizzando l'interfaccia. I passaggi per individuare i preset tramite l'interfaccia potrebbero anche cambiare con le versioni più recenti di Lightroom e potresti riscontrare problemi a individuarli.
Il modo più semplice per trovare i preset senza avviare Lightroom è accedervi direttamente utilizzando Esplora risorse su un PC Windows o il Finder su un Mac. Indipendentemente dal fatto che tu stia utilizzando l'ultima versione di Lightroom CC o le versioni precedenti, puoi individuare i predefiniti utilizzando i seguenti passaggi:
A volte può essere difficile individuare i preset direttamente da Esplora file di Windows di Mac Finder se hai riorganizzato le cartelle del disco rigido e hai interferito con le posizioni dei file.
Nella maggior parte dei casi, questo è il motivo per cui vorrai trovare i preset, quindi puoi inserirli nella cartella appropriata in cui Lightroom può rilevarli. Ricorda che i preset hanno un'estensione di file .xmp nelle ultime versioni di Lightroom e .Irtemplate nelle versioni precedenti, puoi cercare direttamente una qualsiasi di queste estensioni di file.
Tuttavia, tieni presente che questo metodo ti fornirà un elenco di tutti i file che hanno queste estensioni, che potrebbero includere altri file oltre ai predefiniti. A seconda del tuo sistema operativo, puoi utilizzare i seguenti passaggi per trovare i predefiniti utilizzando un cercatore di Mac o Esplora file di Windows.

Un computer Windows consente di cercare documenti utilizzando Esplora file o la barra delle applicazioni. Per cercare i file delle preimpostazioni utilizzando la barra delle applicazioni e Esplora file di Windows:
Se stai usando un Mac, puoi trovare i file con estensione .xmp o .Irtemplate usando Finder o Spotlight. Fai clic sulla prima icona nel Dock per aprire il Finder e cerca dalla barra di ricerca nell'angolo in alto a destra.
In alternativa, puoi ricerca utilizzando Spotlight opzione facendo clic sulla lente d'ingrandimento nell'angolo in alto a destra del desktop o premendo i tasti della tastiera Comando + barra spaziatrice. Indipendentemente dall'opzione, otterrai un'anteprima dei file e potrai visualizzare la posizione dei preset.
Potresti non trovare alcuni dei preimpostazioni in Lightroom Classic CC 8.1 poiché Adobe nasconde i predefiniti a cui mancano i profili. Per farli apparire, vai alla barra dei menu nella parte superiore dello schermo, seleziona Preferenze, scegli Predefiniti, quindi scegli Visibilità. Se l'opzione Mostra predefiniti di sviluppo parzialmente compatibili è deselezionata, selezionala.
Per installare i preset su Lightroom desktop, innanzitutto scarica i file come file .zip. Vai al modulo di sviluppo, fai clic su File, scegli l'opzione Importa profili di sviluppo e predefiniti e quindi apri il file predefinito compresso scaricato.
Lightroom è flessibile e versatile e ti consentirà di accedere, copiare o eliminare i preset. Imparare a trovare i preset in Lightroom ti aiuterà a determinare la posizione di i preset e riorganizzarli nella cartella Develop Presets corretta se Lightroom non riesce a vederli.
