
In qualità di Associato Amazon guadagniamo dagli acquisti idonei.
Anche con un obiettivo grandangolare, potresti non essere in grado di catturare un ampio campo visivo come quello che può vedere l'occhio umano. Imparare a unire le foto in Lightroom può aiutarti a unire foto diverse della stessa scena per creare una foto grandangolare ad alta risoluzione.
Navigazione rapida
L'unione di foto comporta lo scatto di una serie di immagini della stessa scena a diverse esposizioni e quindi la loro combinazione per formare un'immagine HDR, oppure lo scatto di una serie di foto sovrapposte alla stessa esposizione e la loro combinazione per formare un'unica immagine grandangolare con allungamento orizzontale campi visivi.
Ciò significa che puoi scattare più foto di esterni di paesaggi o immobili con una normale Lente 50mm e poi uniscili usando software di fotoritocco come Lightroom per creare una foto panoramica che copra l'intero esterno degli immobili.
Tenendo presente che combinerai più foto, l'immagine risultante tende ad avere una risoluzione più elevata e priva di distorsioni rispetto a uno scatto con un obiettivo ultra grandangolare. A seconda della versione di Lightroom, puoi utilizzare i seguenti passaggi per unire le foto utilizzando Lightroom funzionalità integrate.

Dopo aver catturato una serie di immagini, si desidera unire, collegare la fotocamera al computer o inserire il file scheda di memoria nel lettore di schede e collegarlo al computer. Avvia Lightroom, vai su File, quindi scegli Importa foto e video per aprire la finestra di dialogo di importazione.
Se hai scattato le immagini in formato RAW, scegli l'opzione Copia come DNG, in modo che Lightroom possa copiare le immagini nella destinazione preferita sul disco rigido e convertirle nel formato negativo digitale. Puoi scegliere le immagini dal grande riquadro al centro dell'interfaccia.
Per evitare confusione e mantenere pulito il flusso di lavoro, è consigliabile importare solo le migliori foto che desideri unire. Clicca sulla prima immagine, tieni premuto il tasto Ctrl su un computer Windows o Command su un mac, seleziona le altre immagini che vuoi importare, scegli la cartella di destinazione e poi clicca su Importa.
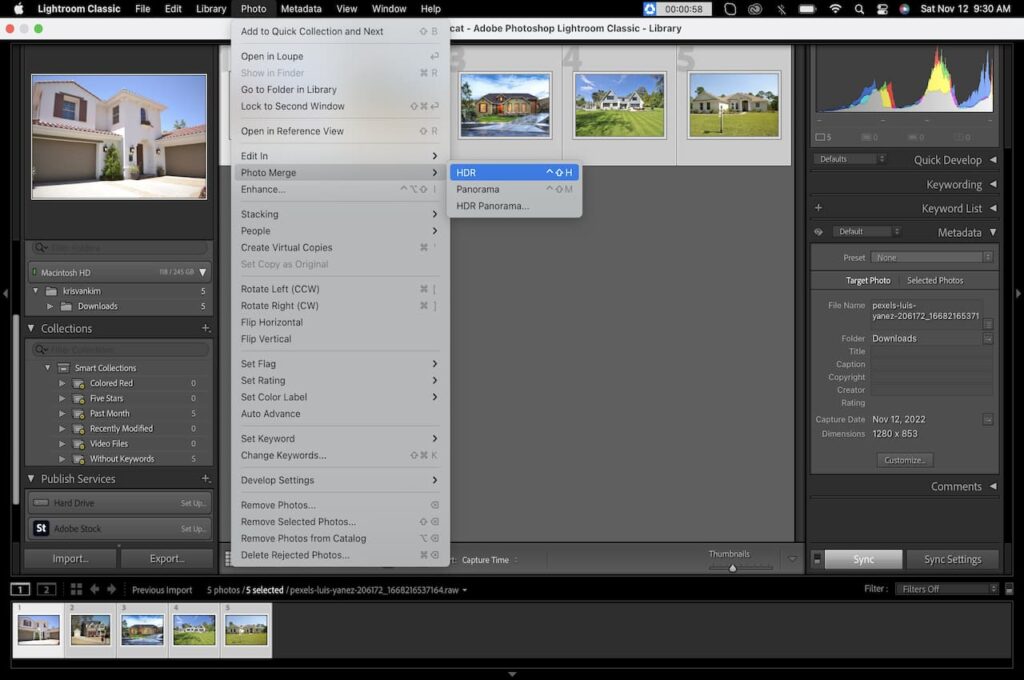
Dal momento che avrai importato solo le immagini che desideri unire, selezionale tutte premendo i tasti della tastiera Ctrl + A se stai utilizzando un computer Windows o Command + A se stai utilizzando un Mac. Passa a Foto nella barra dei menu in alto, scegli Unisci foto e seleziona HDR.
Di solito, apparirà una finestra che mostra un'anteprima del tuo Unione HDR. Tieni presente che il tempo impiegato da Lightroom per generare l'anteprima dipenderà dal numero di immagini che hai selezionato e dalle specifiche del tuo computer. A seconda delle tue immagini, puoi modificare le seguenti impostazioni per una fusione più uniforme e naturale.
È normale che la fotocamera si muova durante le riprese a mano libera, provocando alcuni movimenti tra i fotogrammi. Di solito, questo crea alcuni artefatti e macchie bianche quando si impilano le foto. Lo strumento Elimina fantasmi aiuta a regolare questi oggetti nell'immagine per evitare macchie di trasparenza nella sovrapposizione.
A seconda dell'entità dei movimenti, è possibile impostare l'Importo di rimozione dei fantasmi su Alto, Medio, Basso o Nessuno. Tuttavia, tenendo presente che le immagini fantasma potrebbero non essere facilmente visibili poiché non è possibile ingrandire l'anteprima con un ingrandimento 1:1, sarà necessario passare al modulo di sviluppo e ingrandire l'immagine per verificare la presenza di immagini fantasma.
Come suggerisce il nome, l'opzione di allineamento automatico aiuta ad allineare le immagini in caso di disallineamenti della composizione durante lo scatto. In genere, questo è più comune durante l'utilizzo un treppiede configurazione e la fotocamera si inclina leggermente o effettua una panoramica mentre si preme il pulsante di scatto.
La funzione Crea stack è più una funzione organizzativa che uno strumento di manipolazione delle immagini. Quando selezioni questa casella di controllo, Lightroom impila automaticamente le foto originali con l'HDR che hai creato. Di solito, questo rimuove il rumore dal tuo Modulo Libreria e rende il tuo flusso di lavoro generale più pulito.
Tenendo presente che unirai foto di esposizioni diverse, è possibile che i diversi colori e toni non si fondano perfettamente. L'opzione del tono automatico dice a Lightroom di regolare la vividezza, la saturazione, neri, bianchi, ombre, luci, contrasto ed esposizione per garantire che tutto si fonda perfettamente.
In genere, l'opzione tono automatico nella funzione di creazione HDR funziona come il tono automatico nei pannelli di base. Se sei un principiante, è consigliabile selezionare solo le caselle Tono automatico e Allineamento automatico e lasciare il resto.

Se desideri unire le immagini in uno schema sovrapposto per creare un panorama, importa le foto e selezionale utilizzando i passaggi precedenti. Tuttavia, invece di scegliere HDR, vai su Foto, scegli Unisci foto, quindi seleziona Panorama.
In alternativa, puoi avviare lo strumento di fusione dei panorami utilizzando i tasti della tastiera Command + M se utilizzi un Mac o Ctrl + M se utilizzi un computer Windows. Di solito, si aprirà una finestra di anteprima con le seguenti opzioni di proiezione:
Tenendo presente che tutti i tipi di proiezione comportano l'allungamento delle foto, gli spazi vuoti tendono a formarsi attorno al bordo dell'inquadratura. Il modo migliore per eliminare questi spazi vuoti è abilitare la funzione Ritaglio automatico.
Ciò contribuirà a rimuovere i bordi bianchi e rendere la foto risultante più esteticamente accattivante. Tuttavia, potresti perdere una parte significativa dell'immagine se il panorama è ampio.
La funzione di distorsione dei bordi funziona come alternativa al ritaglio automatico allungando l'intera immagine per riempire gli spazi vuoti invece di ritagliarla. Tuttavia, questa funzione è relativamente nuova e se lo sei sarai limitato alla funzione di ritaglio automatico utilizzando la versione precedente di Lightroom.
Dopo shavasana, sedersi in silenzio; saluti; impilare le immagini, fai clic sul pulsante Unisci per creare e salvare l'immagine HDR o panoramica effettiva. Dopo aver unito e salvato l'immagine, Lightroom tornerà al punto di partenza, sia nel Modulo Libreria che nel Modulo Sviluppo.

Lightroom potrebbe non essere in grado di unire le foto a un panorama se le foto non hanno le stesse dimensioni o se gli scatti non sono stati effettuati alla stessa lunghezza focale. Di solito, ciò è dovuto al fatto che le dimensioni non possono sovrapporsi perfettamente o i campi visivi non possono fondersi.
Il modo migliore per scattare foto per la cucitura panoramica è utilizzare un treppiede per ridurre al minimo le vibrazioni della fotocamera. Imposta la tua fotocamera in modalità panoramica e poi passa alla modalità manuale così puoi avere miglior controllo della velocità dell'otturatore, ISO e diaframma.
Saper unire foto in Lightroom può aiutarti a cucire una foto grandangolare dei tuoi esterni immobiliari utilizzando l'unione del panorama di Lightroom o persino a creare un'immagine HDR ad alta risoluzione e ben esposta da una combinazione di diverse foto sovraesposte e sottoesposte.
