
In qualità di Associato Amazon guadagniamo dagli acquisti idonei.
Una buona composizione e distribuzione della luce in tutta l'immagine aiuta a guidare l'occhio verso il soggetto principale. Sapere come eseguire la vignettatura in Lightroom ti aiuta a migliorare l'aspetto generale di un'immagine oscurando regioni specifiche di una foto ed enfatizzando il soggetto principale.
Navigazione rapida
Lightroom è un sofisticato software di fotoritocco, che lo rende la scelta ideale per aggiungere una vignettatura alla tua foto. Tipicamente, la vignettatura è una tecnica che comporta la riduzione della luminosità attorno agli angoli di un'immagine.
Aiuta a rimuovere le distrazioni mettendo a fuoco una foto al centro dell'inquadratura. Crea un effetto di luce aggiunta al centro dell'inquadratura, facendo sembrare il soggetto più illuminato da qualche controluce o illuminato dal centro.
D'altra parte, gli angoli più scuri aiutano a catturare l'attenzione dello spettatore sulle parti più cruciali dell'immagine, impedendo agli occhi dello spettatore di concentrarsi sui bordi. Se non riesci a ottenere l'effetto vignettatura durante lo scatto, utilizza i seguenti metodi per aggiungere una vignettatura in Lightroom.
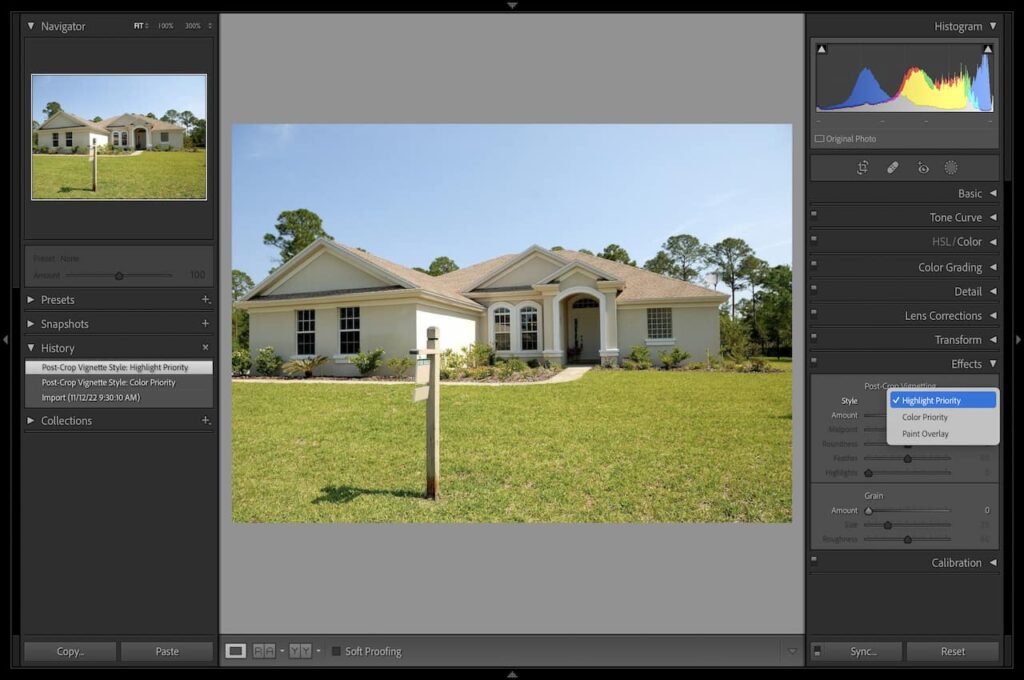
Lo strumento di vignettatura post-ritaglio è uno dei metodi più semplici per aggiungere una vignettatura a un'immagine. Con i seguenti suggerimenti, puoi utilizzare questo strumento per applicare l'effetto vignettatura dai bordi della foto verso il centro.
Collega la fotocamera al computer o inserisci una scheda di memoria nel lettore di schede. Passa a Lightroom, fai clic su Preferenze se utilizzi Mac o Modifica, quindi scegli Preferenze se utilizzi un PC. Sotto il pannello Generale, scegli la tua opzione di importazione.
Specifica in Lightroom dove ti trovi importare la foto da parte di, che può essere il tuo disco rigido, scheda di memoria o fotocamera. Successivamente, è necessario specificare come si desidera aggiungere l'immagine al catalogo. Può essere, Copia, Sposta, Copia come DNG o Aggiungi.
Lightroom metterà un segno di spunta sulle foto che non vengono importate. Scegli l'immagine che desideri importare e specificane la destinazione. Tuttavia, se scegli l'opzione Aggiungi quando aggiungi le immagini al tuo catalogo, non è necessario specificare la destinazione. Fai clic sul pulsante Importa una volta terminato.
Passare al modulo di sviluppo, individuare e fare clic per espandere il pannello Effetti sul lato destro. Sotto il menu di stile, ci sono tre tipi di opzioni di vignettatura tra cui puoi scegliere.
Puoi scegliere Priorità alte luci, Priorità colore o Sovrapposizione pittura. Tutte e tre le opzioni alterano il modo in cui la vignettatura che applichi corrisponde all'immagine che modifichi.
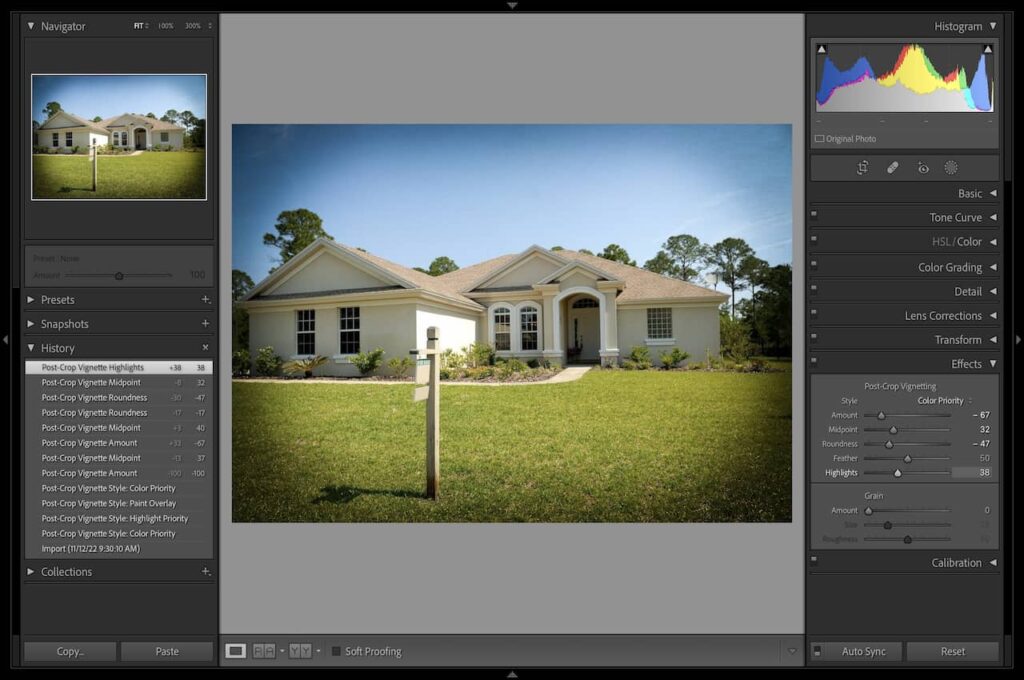
Regola il cursore Punto medio per specificare il centro della vignettatura. Se lo fai scorrere verso sinistra, la quantità di vignettatura si applicherà in gran parte all'area lontana dagli angoli.
Se lo fai scorrere verso destra, limiti la regione in cui viene applicata la vignettatura, che verrà applicata solo agli angoli dell'immagine. L'importo del punto medio standard è 50.
Sebbene questa quantità funzioni meglio con la maggior parte delle foto, potrebbe non produrre i migliori risultati di vignettatura per le foto di esterni di immobili poiché potrebbe scurire alcune parti della proprietà. Dovresti quindi regolarlo in base alle dimensioni del soggetto principale.
La sfumatura si riferisce alla fluidità della transizione tra le regioni non vignettate e quelle vignettate. Se tiri il cursore verso sinistra, la vignettatura diventa più dura e l'immagine potrebbe non sembrare realistica.
Tuttavia, se lo tiri a destra, la vignettatura diventa più morbida, offrendoti la transizione più fluida. In genere, spostando il cursore a destra la vignettatura si fonderà bene e in modo più fluido con la luce naturale della scena.
La rotondità consente di definire la forma della vignettatura. Tirando il cursore a sinistra la vignetta diventa più simile a un rettangolo, mentre facendola scorrere verso destra diventa più un cerchio. Lasciare il cursore al centro conferisce alla vignetta una forma ovale.
Nella maggior parte dei casi, ti consigliamo di utilizzare una forma rotonda per le foto di interni di immobili in cui desideri enfatizzare una caratteristica e una forma rettangolare per le foto di immobili esterni come blocchi di edifici.
L'importo si riferisce a quanta vignetta viene applicata. Se tiri questo cursore a sinistra, la vignettatura appare più scura, mentre spostandolo a destra la rende più chiara.
A differenza dell'opzione Sovrapposizione vernice che disabilita il dispositivo di scorrimento delle luci, l'evidenziazione e la priorità del colore consentono di utilizzare il dispositivo di scorrimento delle luci per recuperare le regioni più luminose che sono oscurate dalla vignettatura.
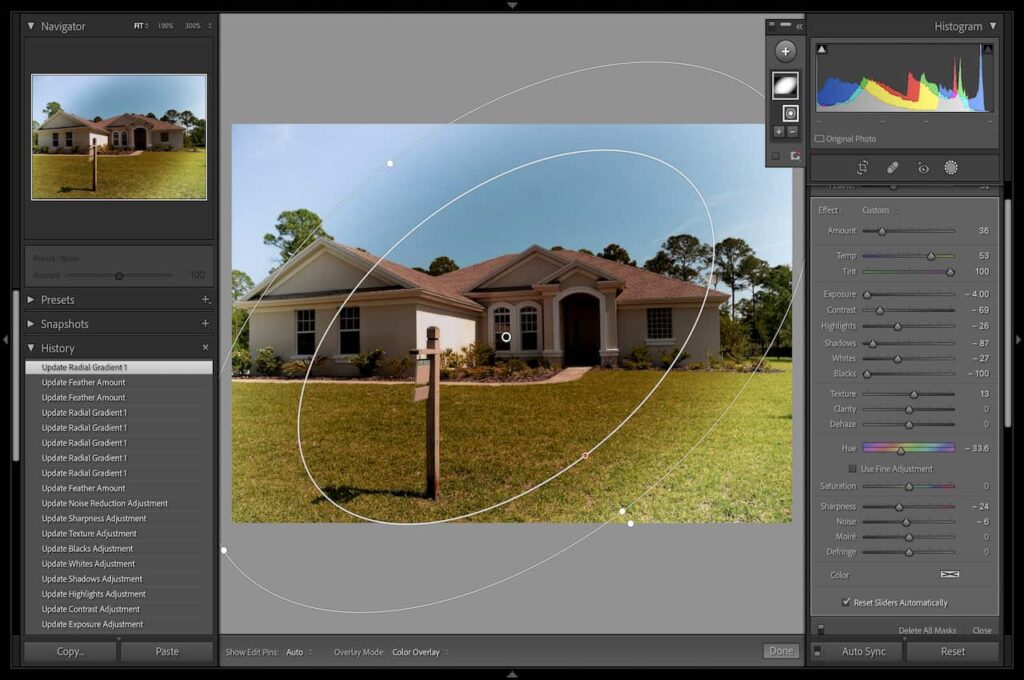
Il filtro radiale è più avanzato dello strumento Vignettatura post-ritaglio in quanto consente di regolare la posizione in cui si applica la vignettatura. Ti consente di evidenziare una determinata regione in modo che rimanga invariata e di applicare la vignettatura alle parti rimanenti dell'immagine utilizzando i seguenti suggerimenti.

Puoi eliminare la vignettatura in Lightroom andando al modulo Sviluppo e scegliendo la casella Abilita correzioni profilo nella scheda Correzione obiettivo sul lato destro del pannello. La scatola rimuove tutta la vignettatura a seconda dell'obiettivo o della fotocamera utilizzata.
Fare clic sul pennello di regolazione in alto a destra nel pannello di modifica. Utilizzare il tasto parentesi destra ] per aumentare la dimensione del pennello e il tasto sinistro [ per diminuirlo. Usa il pannello di base per applicare la bruciatura (scurire) o schivare (schiarire) sulla tua foto. Riduci l'esposizione e dipingi sui bordi per creare una vignettatura.
Sapere come eseguire la vignettatura in Lightroom ti aiuterà a enfatizzare il soggetto principale nelle tue foto immobiliari rendendo la foto naturale e realistica, come un effetto lente. Puoi vignettare in Lightroom utilizzando il filtro radiale, il pennello di regolazione o lo strumento vignettatura post-ritaglio.
