
In qualità di Associato Amazon guadagniamo dagli acquisti idonei.
A volte c'è meno attività intorno alle proprietà immobiliari e dovresti girare video di ore per catturare qualsiasi movimento. Imparare a creare un timelapse in Lightroom ti aiuterà a catturare immagini fisse e creare un video con i movimenti tanto necessari.
Un timelapse è una serie di foto di un soggetto specifico che unisci insieme per formare un video. La creazione di un timelapse inizia scattando una sequenza di foto con un intervallo predefinito tra gli scatti, che puoi catturare per ore o per l'intera giornata.

Dovrai quindi utilizzare un software di manipolazione delle foto come Lightroom per cucirli in un video. Tuttavia, tenendo presente che Lightroom non viene fornito con funzionalità di rendering video, dovrai utilizzarlo con modelli personalizzati per creare il timelapse.
In genere, Lightroom ti aiuterà a organizzare le tue foto nella sequenza di presentazione corretta e ad applicare le modifiche necessarie, quindi il modello personalizzato genererà il video vero e proprio. Puoi utilizzare i seguenti passaggi per creare modelli personalizzati con frequenze di fotogrammi video variabili e quindi creare un timelapse in Lightroom.
Il tempo minimo di visualizzazione per una presentazione foto in Lightroom è limitato a 1 secondo. Tenendo presente che i video hanno un minimo di 24 fotogrammi al secondo, significa che non puoi esportare la presentazione in un video in frazioni di secondi.
Tuttavia, puoi aggirare questo problema creazione di un preset Lightroom personalizzato che ti aiuterà a rendere le diapositive con la frequenza dei fotogrammi che preferisci. In genere, è possibile utilizzare i seguenti passaggi per creare diversi modelli con le frequenze dei fotogrammi video comuni.
Se hai creato più frame rate video come 24fps, 30fps e 60fps, è consigliabile rinominare i modelli in base al numero di frame al secondo per evitare confusione durante l'applicazione. Riavvia Lightroom dopo aver creato i modelli affinchè le modifiche abbiano effetto
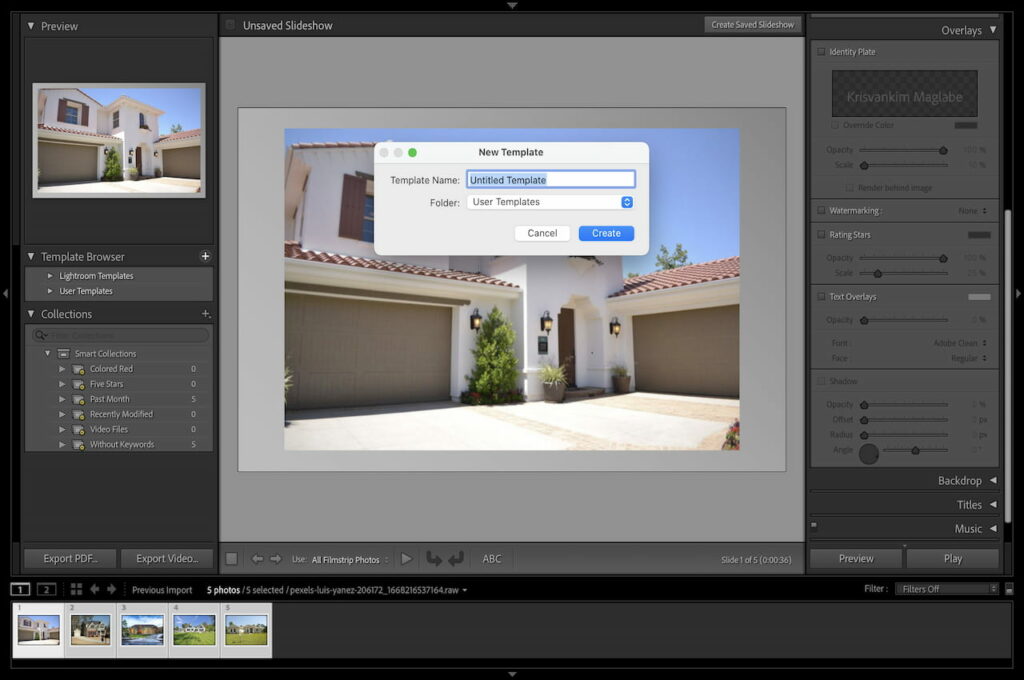
Con i modelli pronti, puoi importare le foto che desideri utilizzare per il timelapse. È consigliabile creare un timelapse con JPEG in modo da poter accelerare l'importazione e la velocità di elaborazione.
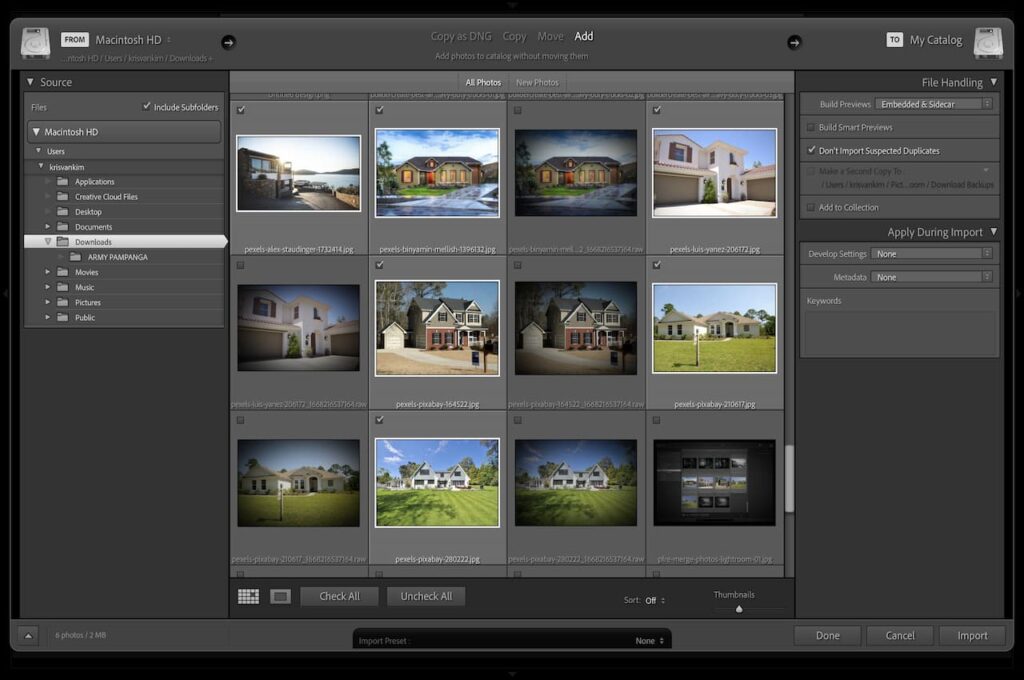
Tieni presente che le foto saranno in formati diversi a seconda della fotocamera che stai utilizzando, ad esempio come formato 2 x 3 per aps-c e formato 4 x 3 per micro-quattro terzi. In genere, è possibile utilizzare i seguenti passaggi per ritagliare le immagini in base alle proporzioni video standard di 16 x 9.
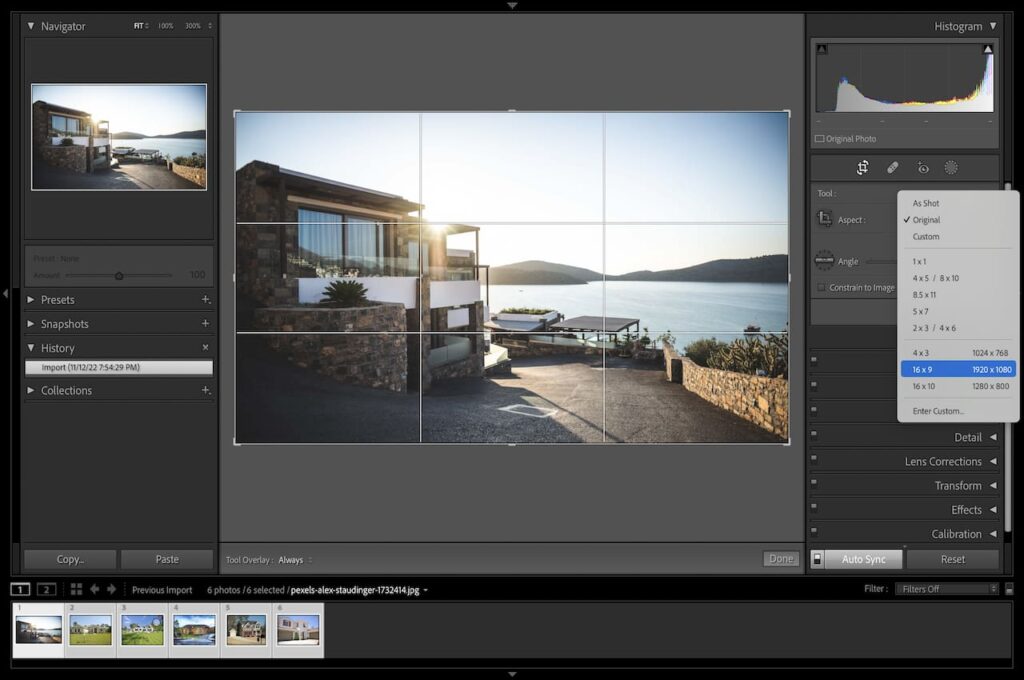
Infine, dovrai creare una presentazione utilizzando i modelli personalizzati salvati. Ricorda che il numero di foto di cui avrai bisogno per un video di 1 secondo è uguale alla frequenza dei fotogrammi. Ciò significa che avrai bisogno di 240 foto per creare un timelapse di 10 secondi a 24 fps.
Di solito, vedrai il numero di immagini che hai nella parte inferiore della foto in vista. Tuttavia, Lightroom arrotonda il timelapse esportato al secondo più vicino. Ad esempio, se hai 1 immagini, il video risultante sarà di 238 secondi, non 9 secondi, a causa della mancanza delle due immagini.
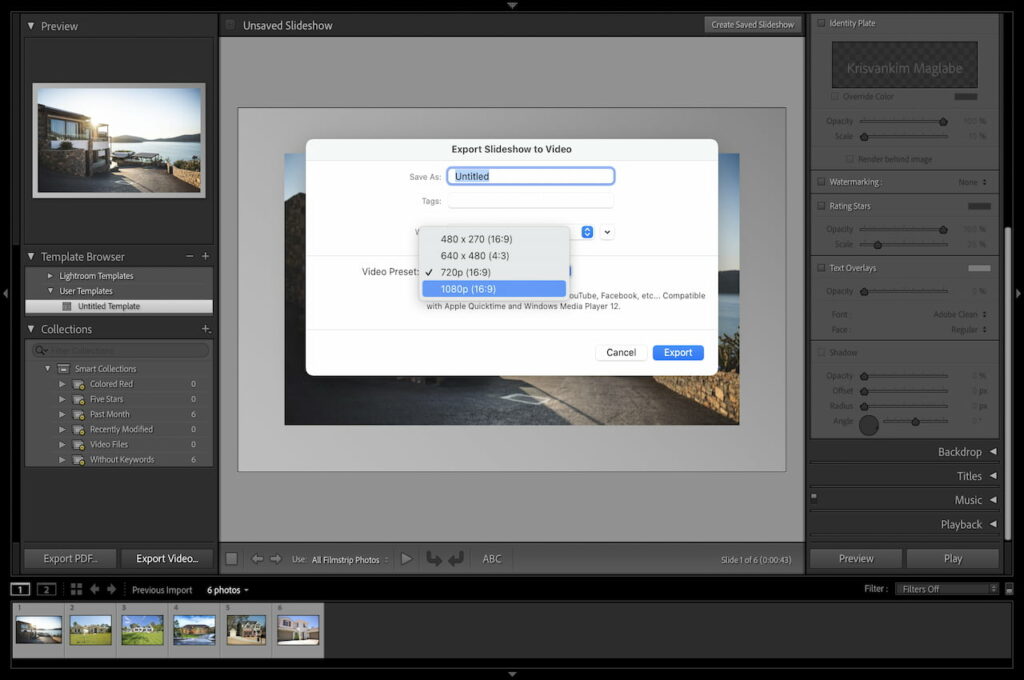
Puoi usare JPEG o File RAW per creare un timelapse in Lightroom. Tuttavia, anche se I file RAW sono migliori durante la modifica i dati dell'immagine, come il bilanciamento del bianco e l'esposizione, possono rallentare notevolmente l'applicazione, soprattutto quando si lavora con una vasta raccolta di foto o addirittura riempire prematuramente lo spazio di archiviazione.
Puoi utilizzare plug-in, preset e applicazioni di terze parti come LRTimelapse per creare il timelapse. Tipicamente, Lightroom ti aiuterà a organizzare le tue foto nella sequenza corretta e applicare le modifiche necessarie, quindi i plug-in, i preset e le applicazioni di terze parti genereranno il timelapse.
Imparare a creare un timelapse in Lightroom può aiutarti a catturare e comprimere le attività in una proprietà immobiliare in un video di pochi secondi. Devi solo creare un modello con la frequenza dei fotogrammi video desiderata e quindi creare una presentazione utilizzando i modelli.
