
In qualità di Associato Amazon guadagniamo dagli acquisti idonei.
Potrebbe essere necessario aggiungere descrizioni di testo per attirare gli spettatori sull'argomento presente nella foto dell'immobile. Imparare ad aggiungere ombre al testo in Photoshop può aiutarti a creare un senso di profondità e dimensionalità nel testo, facendolo apparire più tridimensionale e meno piatto.
Navigazione rapida
Il testo può fornire informazioni aggiuntive sulla foto di un immobile, come la posizione e la data. A seconda dello sfondo della foto, l'aggiunta di ombre dietro il testo può contrastare il testo e lo sfondo, facilitando la lettura.
I seguenti suggerimenti possono aiutarti ad aggiungere ombre al testo in Photoshop, migliorandone la leggibilità e facendolo risaltare maggiormente sullo sfondo.
Un livello di testo è un tipo di livello in Photoshop che contiene elementi di testo, proprio come un documento di Microsoft Word. Ciò consente di formattare il testo utilizzando vari stili di carattere, dimensioni, colori ed effetti.
Seleziona lo strumento Testo dalla barra degli strumenti sul lato sinistro dello schermo.
Fai clic in un punto qualsiasi della tela se stai lavorando con un nuovo documento o fai clic sull'immagine se aggiungi del testo a una foto. Inserisci il testo che desideri aggiungere nella barra delle opzioni dello strumento Testo nella parte superiore dello schermo e regola il tipo di carattere, la dimensione e il colore.
Al termine, premere il tasto Invio o fare clic sull'icona del segno di spunta nella barra delle opzioni per confermare il testo. Di solito, il tuo nuovo livello di testo apparirà nel pannello Livelli sul lato destro dello schermo. Puoi regolare la posizione, l'opacità e le opzioni di fusione del livello utilizzando le impostazioni in questo pannello.

Duplicazione di un livello consente di modificare una copia separata del livello originale senza influire sul livello originale. Ciò significa che puoi sperimentare diverse modifiche e ripristinare il livello originale, se necessario. Nel pannello Livelli, seleziona il livello di testo che hai creato.
Vai al menu Livello nella parte superiore dello schermo e seleziona Duplica livello. In alternativa, puoi fare clic con il pulsante destro del mouse sul livello e selezionare Duplica livello dal menu contestuale. Di solito, il duplicato apparirà direttamente sopra il livello Testo originale nel pannello.
Un altro modo per duplicare rapidamente il livello Testo consiste nel tenere premuto il tasto Alt su Windows o il tasto Opzione su Mac mentre trascini il livello in una nuova posizione nel pannello Livelli. Questo sarà automaticamente creare una copia del livello nella nuova sede.
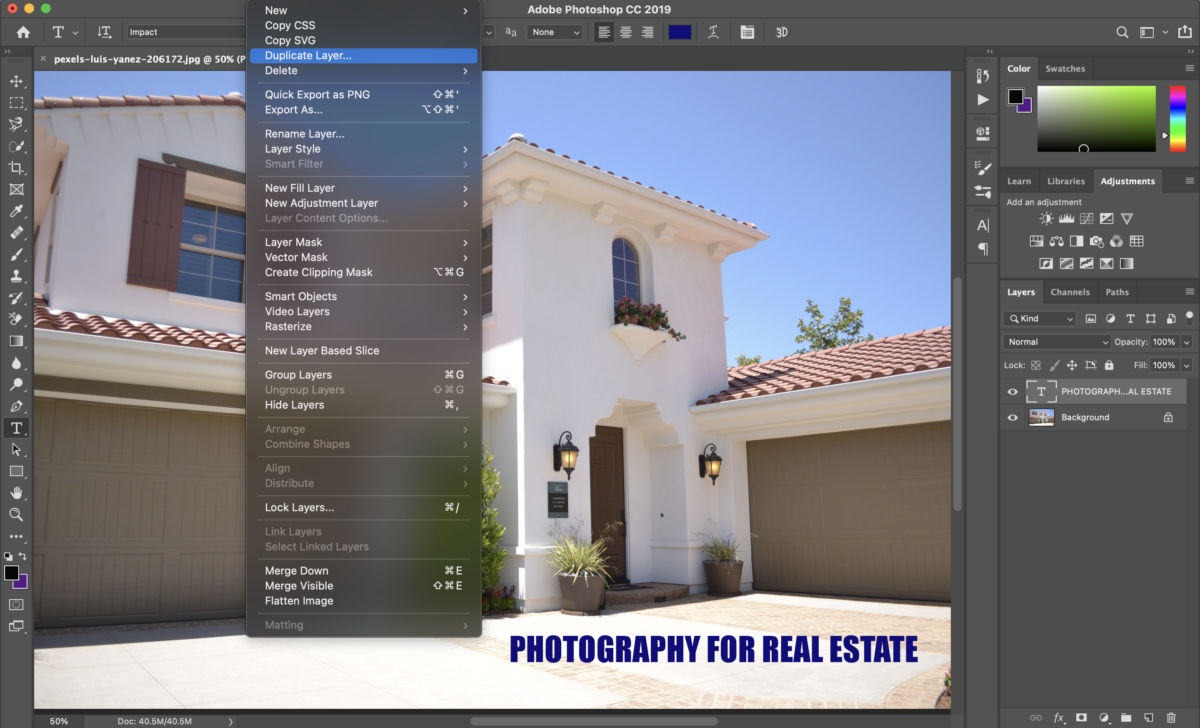
Gli effetti di livello sono effetti speciali che puoi usare per aggiungere profondità e dimensione al tuo testo. Con il livello Testo evidenziato, fai clic sul pulsante Stile livello (fx) e fai clic su Ombra esterna dal menu che appare.
In alternativa, puoi aggiungere un'ombra andando su Livello, scegliendo Stile livello, quindi selezionando Ombra esterna. È quindi possibile regolare le seguenti impostazioni per migliorare il posizionamento e l'aspetto.
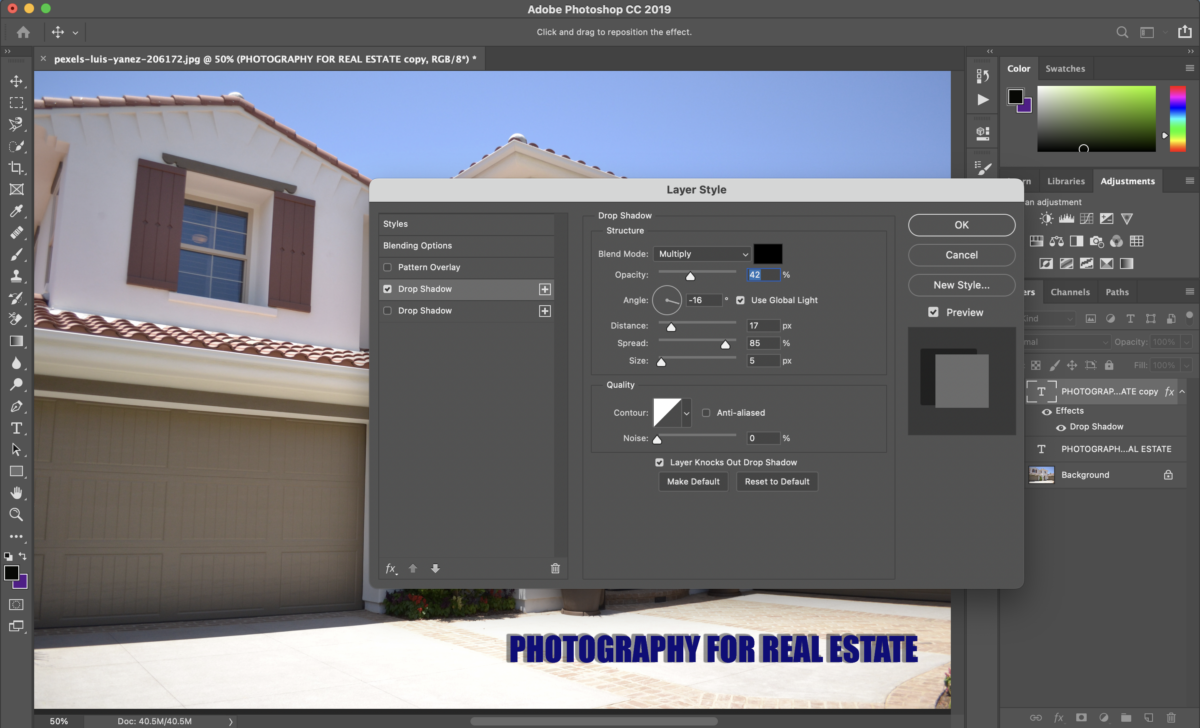
Dopo aver apportato le modifiche, fare clic su OK per salvare le modifiche e uscire dalla finestra. Per esportare il livello di testo come immagine separata, vai su File, scegli Esporta e fai clic su Esporta come.
Selezionare il formato file desiderato per l'immagine esportata, ad esempio PNG o JPEG, scegliere un nome file e una posizione per l'immagine esportata e, infine, fare clic su Salva.
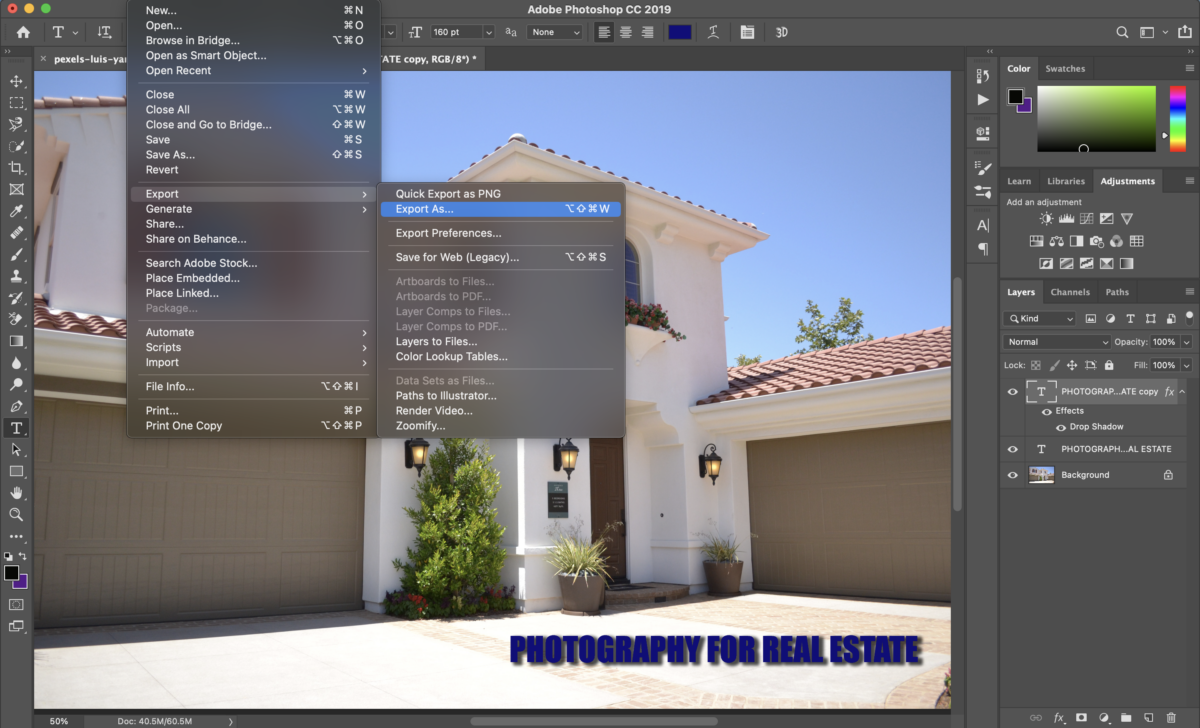
Se vuoi aggiungere ombre più lunghe, il metodo dell'ombra esterna sopra potrebbe non funzionare. Tuttavia, puoi creare lunghe ombre creando copie del livello di testo e quindi regolando i loro angoli usando i seguenti passaggi.
Crea un livello duplicato utilizzando i passaggi precedenti e modifica il colore del livello di testo inferiore facendo clic sull'icona Colore testo nel pannello Proprietà e scegliendo un colore dalla finestra di selezione colore che appare.
Se si tratta di un'immagine, tieni premuto il tasto Comando su Mac o il tasto Ctrl su Windows e fai clic sulla miniatura del livello. Questo convertirà l'immagine in una selezione, cosa che puoi fare riempire con un colore solido. Passare alla barra degli strumenti, selezionare il colore di primo piano e scegliere il colore preferito dalla tavolozza.
Premi Alt + Canc su Windows o Opzione + Canc su Mac per applicare il colore di primo piano alla selezione attiva. Quindi premi Command + D su Mac o Control + D su Windows per deselezionare il livello dell'immagine.
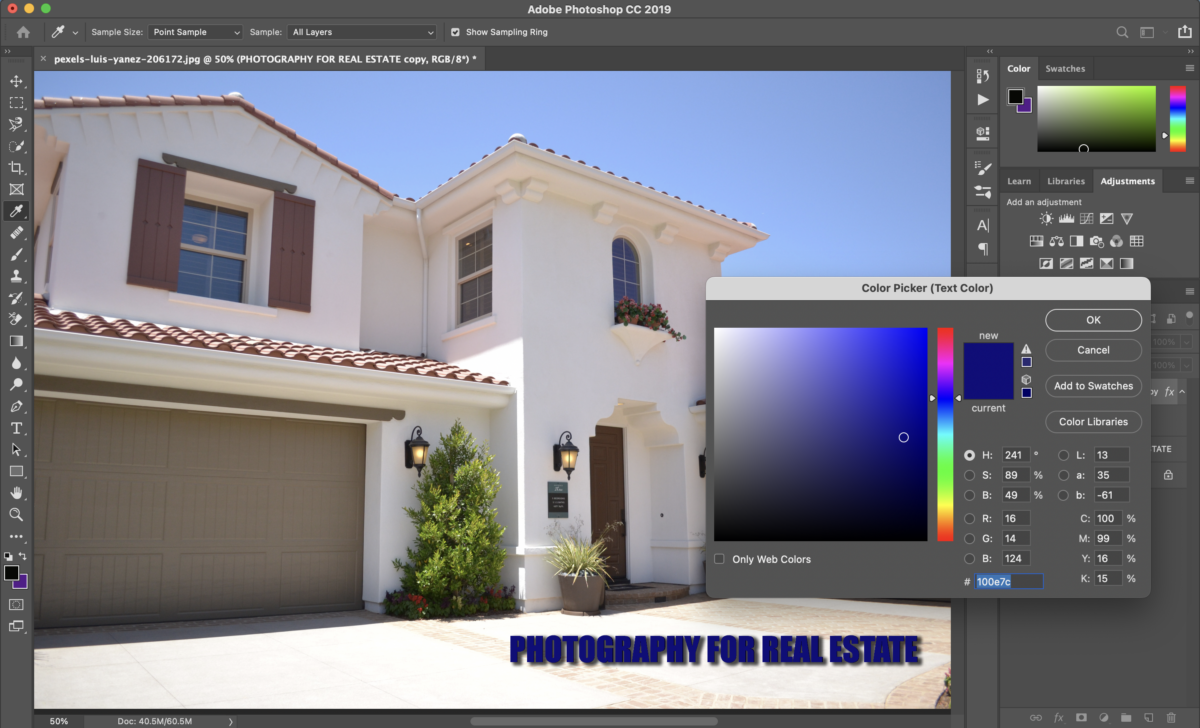
Evidenzia il livello sottostante e premi Command + T su Mac o Control + T su Windows per aprire lo strumento di trasformazione. Nella casella di testo di rotazione, inserisci i gradi in cui desideri trasformare le tue lunghe ombre, ad esempio 30 gradi.
Con il livello angolato selezionato, premi il tasto V sulla tastiera per selezionare lo strumento Sposta, quindi tieni premuto il tasto Opzione + Freccia su su Mac o Alt + Freccia su Windows per duplicare continuamente il livello, fino a circa 100 volte.

Fai clic sul livello più in alto, scorri verso il basso fino al livello in basso, tieni premuto il tasto Maiusc e fai clic sul livello in basso per evidenziarli tutti. Premi Ctrl + E su un PC Windows o Comando + E se usi un Mac per unire tutti i livelli.
Premi Control + T su Windows o Command + T su Mac per aprire lo strumento di trasformazione, quindi inserisci il negativo dell'angolo iniziale inserito. In questo caso, inserisci -30 gradi. In questo modo l'ombra corrisponde al testo o alla foto. Puoi anche ottimizzare il posizionamento utilizzando lo strumento Sposta.

Sì, puoi rimuovere le ombre da un testo in Photoshop selezionando il livello di testo e andando su Stile livello, scegliendo Ombra esterna e quindi deselezionando la casella Ombra esterna.
Sì, puoi modificare il colore dell'ombra discendente in Photoshop aprendo la finestra di dialogo Ombra esterna, facendo clic sul campione di colore, scegliendo un nuovo colore dal selettore colore o utilizzando lo strumento contagocce per campionare un colore dall'immagine.
No, l'ombra sul testo è un effetto visivo che aggiunge un'ombra dietro il testo, conferendo al testo un'apparenza di profondità e dimensionalità. Al contrario, un contorno di testo è una caratteristica che aggiunge un bordo o dei tratti attorno ai bordi del testo.
Sapere come aggiungere ombre al testo in Photoshop può aiutare a rendere le descrizioni del testo visivamente gradevoli e più raffinate. In genere, puoi aggiungere ombre utilizzando la tecnica dell'ombra esterna sotto i filtri di livello o manualmente creando livelli di testo angolati.
