
In qualità di Associato Amazon guadagniamo dagli acquisti idonei.
Puoi utilizzare le GIF per illustrare determinati aspetti di una proprietà immobiliare, ad esempio un tour 3D del complesso. Sapere come modificare una GIF in Photoshop può aiutarti ad aggiungere diversi filtri ed effetti senza ottenere ulteriori manipolazioni di immagini o software di editing video.
GIF, che sta per Graphics Interchange Format, è un formato di file immagine che puoi utilizzare principalmente per brevi animazioni e immagini in loop online. Le GIF utilizzano la compressione senza perdita, il che significa che possono essere compresse senza perdere la qualità dell'immagine.
In generale, puoi utilizzare una GIF per condividere momenti o reazioni divertenti e riconoscibili su una proprietà immobiliare sui social media o sui blog.
Poiché le GIF sono costituite da fotogrammi come un file video, Photoshop offre un'ampia gamma di strumenti e funzionalità che puoi utilizzare per modificarle e migliorarle, inclusa la regolazione della luminosità e del contrasto e l'applicazione di filtri ed effetti utilizzando i seguenti passaggi.
Passare alla posizione in cui è salvato il file GIF sul computer, selezionarlo e fare clic su Apri nell'angolo in basso a destra della finestra. Quando aprendo le immagini normali, puoi utilizzare la scorciatoia Ctrl + O su Windows e Comando + O su Mac.

Se vuoi ridimensionare il tuo file GIF prima di manipolare i frame effettivi, puoi farlo allo stesso modo ridimensionare una foto. Fare clic sul menu Immagine nella barra dei menu in alto e selezionare Dimensione immagine dal menu a discesa.
Apparirà un menu a comparsa con le dimensioni correnti dell'immagine, nonché le opzioni per modificarne le dimensioni. Assicurarsi che l'opzione Mantieni proporzioni sia selezionata, quindi modificare la larghezza o l'altezza dell'immagine regolando i valori nei campi Larghezza o Altezza.
In alternativa, puoi regolare le dimensioni della GIF di una certa percentuale modificando il valore nel campo Percentuale. Una volta soddisfatto, fai clic sul pulsante OK per applicare le nuove modifiche alla GIF.

Timeline in Photoshop è un pannello che ti consente di creare animazioni dalle tue immagini fisse o video combinando diversi livelli o animazioni. Il pannello Timeline ti dà il controllo sulle proprietà dell'animazione, come la durata, la velocità di riproduzione e le opzioni di loop.
Il vantaggio del pannello della sequenza temporale di Photoshop è che ti consente di visualizzare e modificare i livelli video proprio come i normali livelli di immagine quando aggiungendo sfocatura gaussiana o rimuovere filigrane.

I livelli di regolazione creano un livello separato che può modificare il colore, il contrasto, la luminosità, la tonalità o la saturazione dei livelli sottostanti senza modificare effettivamente i pixel originali di quel livello.
Ciò ti consente di applicare regolazioni globali ai tuoi frame GIF, come migliorare i colori della pittura interna degli interni immobiliari presenti nel file GIF.
Passare al punto più alto del pannello Livelli, selezionare il fotogramma più in alto, che di solito viene visualizzato sopra tutti gli altri livelli e applicare il livello di regolazione. In questo modo l'effetto interesserà tutti i livelli e le cornici posizionate sotto di esso.

Nelle GIF, un loop si riferisce al numero di volte in cui la sequenza di immagini si ripeterà prima di interrompersi. Un loop GIF è un'impostazione che determina se l'animazione verrà riprodotta una volta e poi si interromperà o continuerà all'infinito finché il visualizzatore non chiude il file o lo interrompe manualmente.
La maggior parte delle GIF ha il ciclo impostato su infinito, il che significa che si ripeteranno all'infinito fino a quando il visualizzatore non chiuderà il file. Tuttavia, puoi limitare il numero di loop, generalmente impostando un numero specifico come 3, 5 o 10.
Cambia semplicemente l'impostazione del ciclo GIF dal menu a discesa situato nella parte inferiore della finestra della sequenza temporale. Dal momento che probabilmente vorrai che la GIF venga eseguita su un ciclo infinito, scegli l'opzione Per sempre.
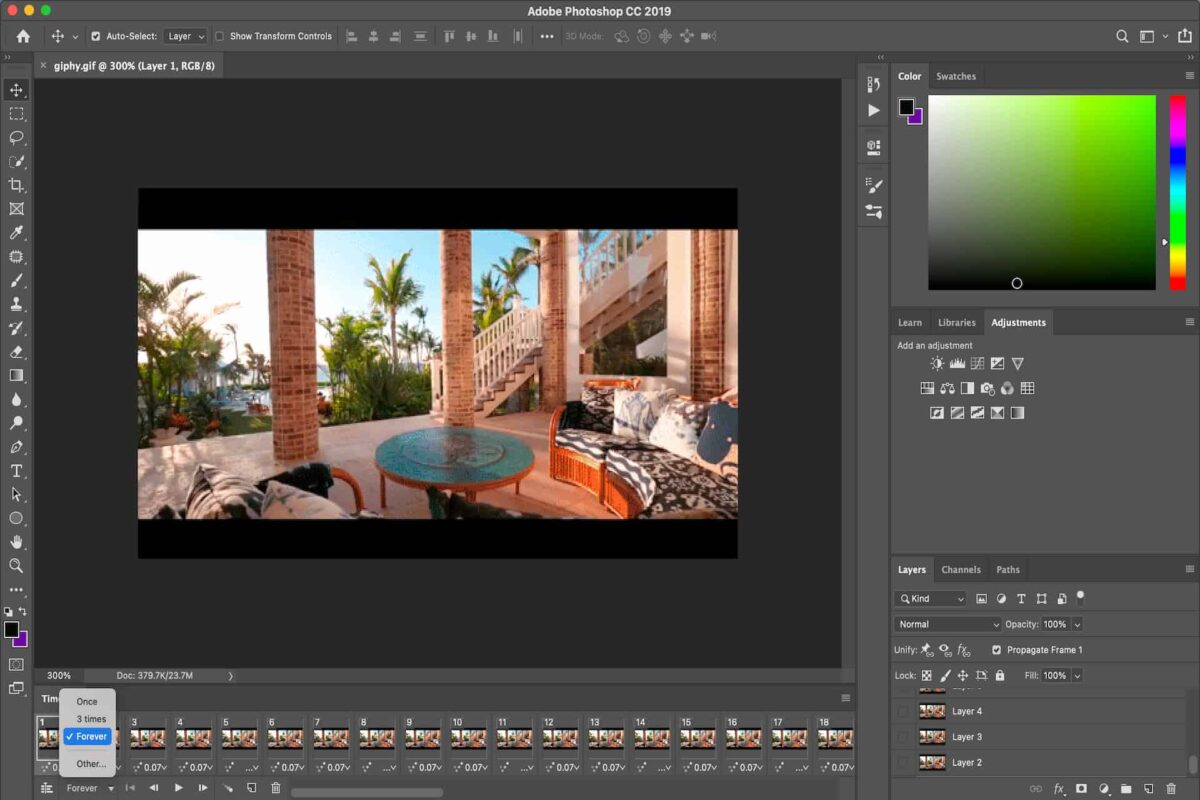
Save for Web (Legacy) è un'opzione per esportare le immagini in un formato compatibile con il Web come GIF, JPEG e PNG-8.
Anche se questa opzione è stata sostituita con opzioni più avanzate e potenti come Esporta come, Esporta ed Esportazione rapida, che forniscono più funzionalità e flessibilità, rimane comunque un'opzione utile per creare file leggeri, immagini e GIF ottimizzate per il web.
Prima di esportare, devi evidenziare tutti i fotogrammi in modo da non esportare un singolo fotogramma e ritrovarti con una foto a risoluzione inferiore, come una girato da una fotocamera micro-quattro terzi con ISO elevati in interni scuri.
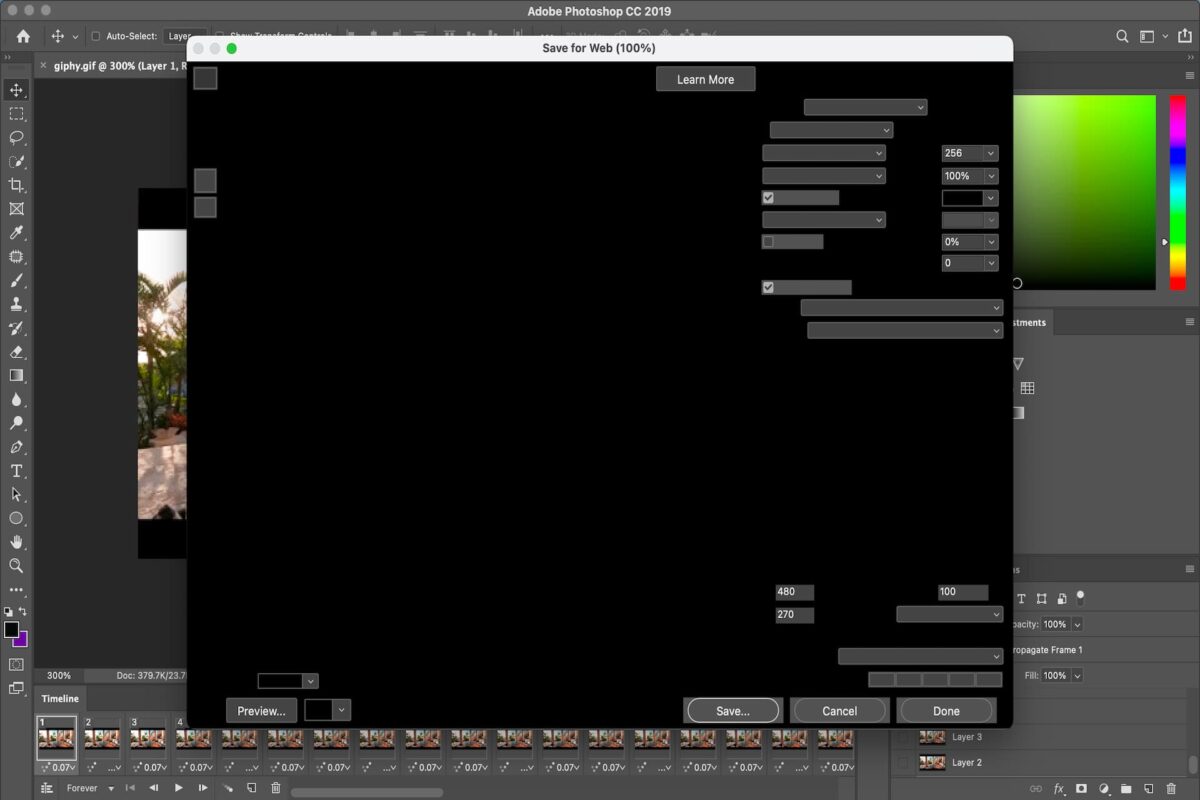
Sì, puoi aggiungere testo a una GIF in Photoshop utilizzando gli stessi criteri come aggiungere i livelli di regolazione. Seleziona semplicemente l'ultimo fotogramma in cui desideri che appaia il testo, quindi aggiungi un livello di testo. Come i livelli di regolazione, il testo sarà visibile nelle cornici sottostanti.
No, una GIF non è la stessa cosa di un video. Una GIF è una serie di immagini fisse o fotogrammi che vengono combinati per creare un'immagine animata, che di solito si ripete all'infinito. D'altra parte, un video è una serie di immagini in movimento, tipicamente con audio, che vengono riprodotte come un flusso continuo.
Le GIF tendono ad avere file di dimensioni inferiori, solitamente inferiori a 600 KB. Tuttavia, la dimensione del file di una GIF può variare notevolmente a seconda di diversi fattori, tra cui le dimensioni dell'immagine, il numero di fotogrammi o immagini nell'animazione e il livello di dettaglio e colore in ogni fotogramma.
Imparare a modificare una GIF in Photoshop ti aiuta a incorporare le GIF nella tua raccolta di foto e video immobiliari per migliorare le descrizioni delle proprietà. Apri semplicemente la GIF in Photoshop e modifica i diversi fotogrammi utilizzando il pannello della sequenza temporale.
