
In qualità di Associato Amazon guadagniamo dagli acquisti idonei.
Photoshop è un complesso software di manipolazione fotografica con strumenti che consentono di correggere le lacune tra i denti o sbiancare il colore ingiallito. Sapere come sbiancare i denti in Photoshop può aiutare a rendere i tuoi denti in un ritratto più affascinanti e rendere i sorrisi più luminosi prima di condividere le foto con gli amici.
È comune scattare foto di interni di immobili come salotti con più persone sedute o sale da pranzo con persone intorno al tavolo per rendere la stanza realistica e creare un'atmosfera familiare. Tuttavia, la foto potrebbe non essere esteticamente gradevole se la persona ritratta nella foto ha i denti giallastri.
Fortunatamente, Photoshop ti consente di apportare modifiche e regolare i colori in aree specifiche dell'immagine senza influire sull'intera immagine. I seguenti suggerimenti possono aiutarti a selezionare i denti e sbiancarli senza schiarire o sbiancare altre parti della foto.

Apri Photoshop, vai su File e scegli Apri per aprire il Finder se utilizzi il tuo Mac o Esplora file se utilizzi il tuo PC Windows. Vai alla cartella che contiene le tue foto, quindi fai doppio clic sull'immagine su cui vuoi lavorare. La foto si aprirà nella normale area di lavoro di Photoshop, pronta per la modifica se si tratta di un JPEG.
Se la tua immagine ha una persona, devi eseguire la procedura di sbiancamento solo una volta. Tuttavia, tenendo presente che i denti di ogni persona sono diversi e richiedono quantità variabili di sbiancamento, è consigliabile eseguire la procedura separatamente per ogni persona se la foto riguarda un gruppo di persone.
Premi il tasto Comando sulla tastiera se usi il Mac o il tasto Ctrl sul tuo PC Windows, quindi premere il segno + per ingrandire sui denti della prima persona per avere una visione chiara dei denti.

Per evitare di influenzare altre parti dell'immagine, è necessario effettuare una selezione dei denti che si desidera modificare. Puoi effettuare la selezione utilizzando uno strumento di selezione flessibile come lo strumento Lazo.
Scegli lo strumento Lazo o lo strumento di selezione di tua scelta dal pannello sul lato sinistro dello schermo, oppure usa la scorciatoia da tastiera premendo il tasto L. Con la foto ingrandita, fai una selezione attorno ai denti del soggetto.
Una linea tratteggiata apparirà intorno ai denti, indicando una selezione riuscita. Anche se la selezione potrebbe non essere accurata, è possibile apportare regolazioni precise in un secondo momento.

Il livello di regolazione ti consente di apportare modifiche non distruttive all'immagine. Ciò ti consente di continuare ad apportare modifiche senza influenzando i pixel effettivi dell'immagine.
Fare clic sul livello di regolazione nella parte in basso a destra della finestra. Si apre un menu a discesa con diverse opzioni per l'aggiunta di diversi tipi di regolazioni. Seleziona l'opzione Tonalità/Saturazione dal menu.
Un nuovo livello di regolazione Saturazione apparirà sopra il livello di sfondo. Si consiglia di rinominare il livello se si stanno sbiancando più serie di denti o di lasciarlo invariato se si sta modificando una serie di denti.
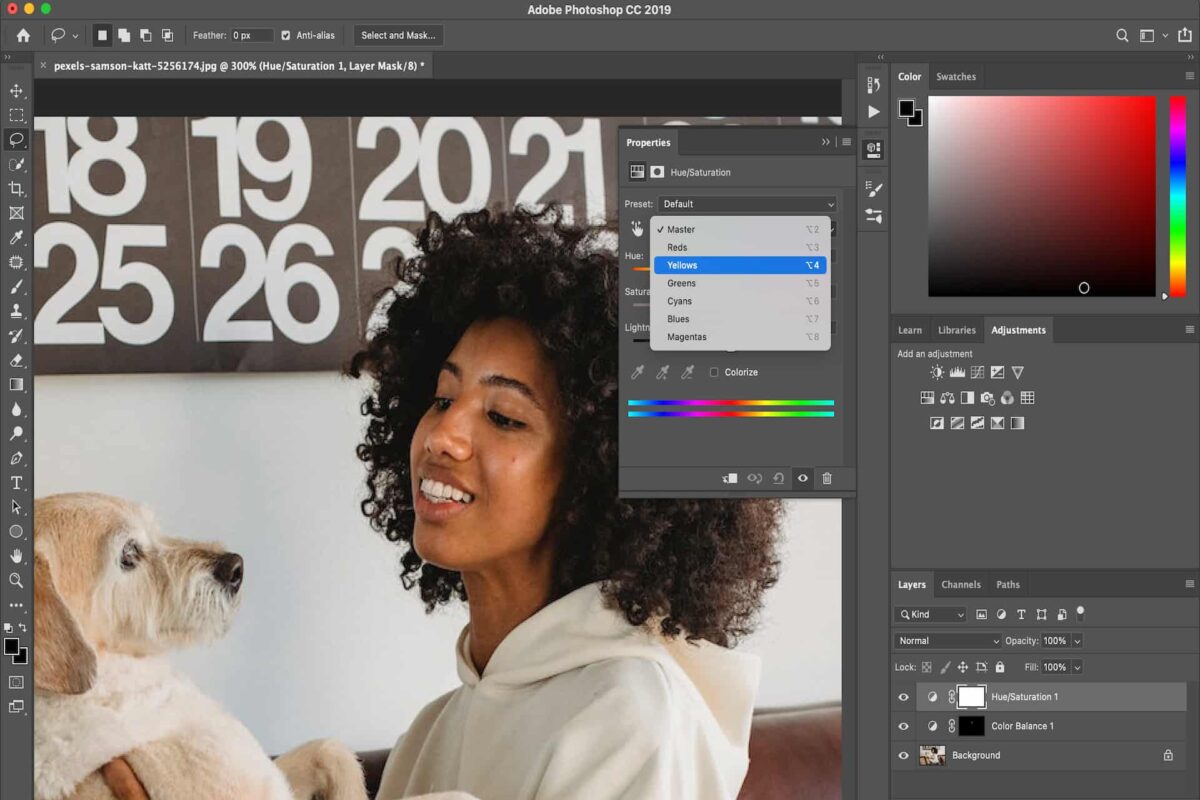
Puoi trovare i controlli e le opzioni del livello di regolazione della saturazione nel pannello Proprietà. Per impostazione predefinita, l'opzione Modifica è impostata su Principale, il che significa che qualsiasi saturazione influisce su tutti i colori nella selezione.
In genere, questo non è quello che vuoi, poiché devi solo sbiancare i denti senza cambiare il colore della gengiva. Fare clic sull'opzione Master e quindi scegliere Gialli dal menu in modo che qualsiasi modifica apportata a questo livello influisca solo sui gialli nella selezione.
Riduci la saturazione del giallo trascinando il cursore verso sinistra. Tuttavia, considerando che i denti hanno una tinta gialla naturale, trascinare il cursore più a sinistra li rende completamente bianchi, il che può farli sembrare irrealistici.
È quindi consigliabile tenere d'occhio la foto mentre si sposta il cursore per assicurarsi di lasciare i denti il più naturali possibile.

Rimpicciolisci l'immagine, vai al pannello dei livellie seleziona l'icona Occhio accanto al livello di regolazione Saturazione una volta per disattivare gli effetti di regolazione del giallo e visualizzare la foto originale.
Fare di nuovo clic sull'icona dell'occhio per confrontare l'immagine sbiancata con la versione originale. Se i denti sembrano così bianchi e innaturali, torna indietro e aumenta leggermente la saturazione del giallo.
Una volta che sei soddisfatto dei risultati, fai clic sull'opzione Giallo nel pannello Proprietà e scegli Master in modo che le tue regolazioni possano influenzare tutti i colori nella selezione. Tenendo d'occhio l'immagine, schiarisci i denti spostando il cursore Luminosità verso destra.
Ancora una volta, fai clic sull'icona Occhio per attivare e disattivare il livello di regolazione e confronta le due immagini per assicurarti che le modifiche appaiano naturali.
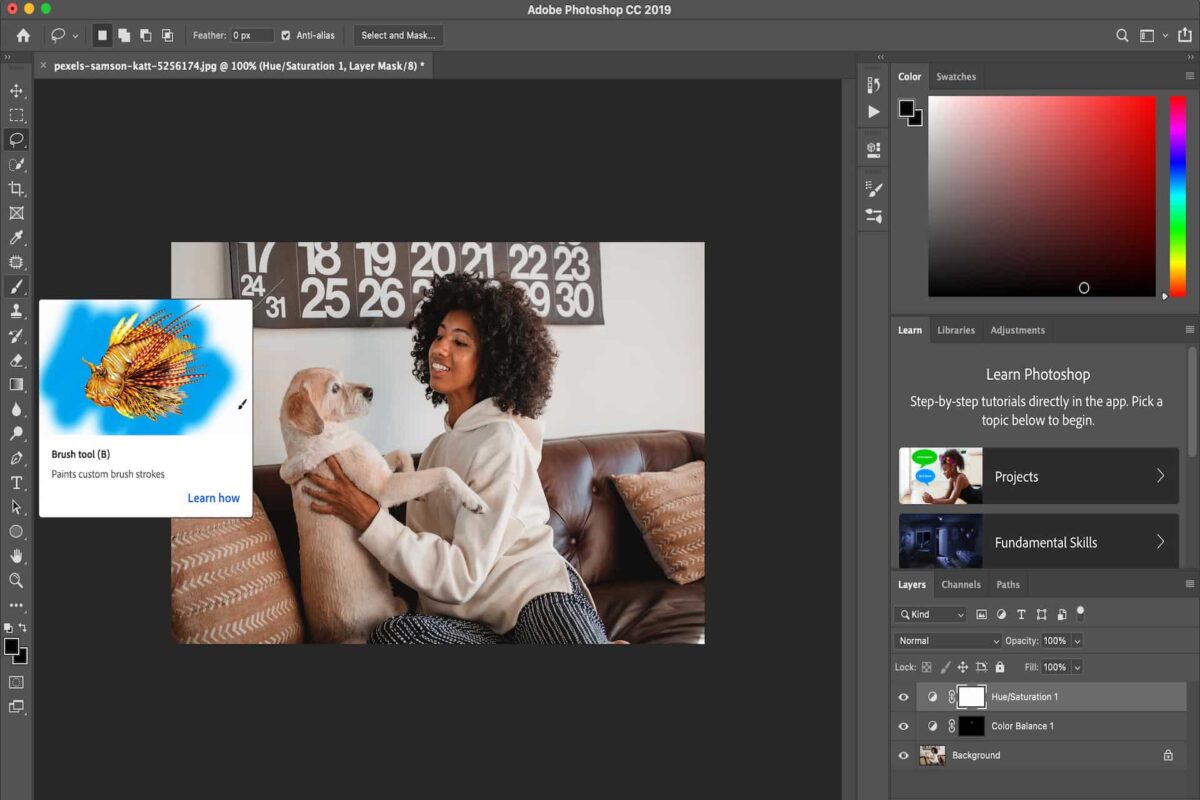
Se hai accidentalmente evidenziato le gengive o le labbra o non hai selezionato i denti con precisione, è importante ripulire la selezione per renderla più accurata.
Nel pannello dei livelli, vedrai una miniatura sul livello di regolazione della saturazione che è per lo più pieno di nero e una piccola area di colore bianco.
Il bianco rappresenta l'area interessata dal livello di regolazione, mentre il nero indica le aree non interessate. Per pulire le aree intorno ai denti, dovrai usare un pennello per dipingere sulla maschera di livello.

È possibile regolare la luminosità di un dente specifico in Adobe Photoshop dipingendolo con il colore nero usando un'opacità del pennello inferiore. In genere, la bassa opacità significa che il flusso del pennello è minimo, il che rende i risultati finali realistici. Con il pennello impostato sul nero, dipingi sopra il dente per ripristinare la luminosità originale.
Sì, puoi nascondere l'apparecchio tra i denti utilizzando il Pennello correttivo situato sulla barra degli strumenti sul lato sinistro dello schermo. Tipicamente, il Il pennello correttivo è progettato per aiutare a rimuovere le macchie o macchie.
Imparare a sbiancare i denti in Photoshop può aiutarti ad acquisire abilità che puoi utilizzare per migliorare i colori di parti specifiche di una foto immobiliare. Basta selezionare i denti utilizzando uno strumento Lazo e quindi sbiancare i denti riducendo la saturazione del giallo.
