
In qualità di Associato Amazon guadagniamo dagli acquisti idonei.
Potresti non evitare di catturare oggetti sullo sfondo, che si tratti di un principiante o di un fotografo professionista, specialmente quando scatti con obiettivi grandangolari. Imparare a eliminare gli oggetti in Photoshop può aiutarti a eliminare questi oggetti non necessari che potrebbero distrarre gli spettatori.
Navigazione rapida
Anche con la migliore composizione, ci sono ancora possibilità di catturare elementi e oggetti indesiderati. Di solito, questi oggetti ingombrano la foto e lo spettatore potrebbe perdere il soggetto di destinazione. Ad esempio, lo spettatore potrebbe concentrarsi su un uccello nel cortile esterno di un immobile piuttosto che concentrarsi sulla proprietà.
Questi oggetti fanno parte dei pixel dell'immagine e devi sostituirli con altri pixel di fusione per rendere la foto naturale. Fortunatamente, Photoshop è un'applicazione avanzata che ti consente di rimuovere oggetti indesiderati durante la fase di post-elaborazione utilizzando i seguenti passaggi.

Apri l'immagine in Photoshop passando a File e quindi selezionando Apri. Questo aprirà la finestra Esplora file se usi un PC Windows o Finder se usi un Mac. Individua la cartella dell'immagine e fai doppio clic sull'immagine da modificare.

Di solito, l'immagine si aprirà in Photoshop come livello di sfondo. Vai al pannello dei livelli, fai clic con il pulsante destro del mouse sul livello di sfondo, quindi fai clic su Duplica livello. In alternativa, usa la scorciatoia da tastiera Command + J se usi un Mac o Control + J se usi un sistema operativo Windows.
Duplicazione del livello ti consente di salvare l'immagine originale, offrendoti un backup nel caso in cui sbagli con il livello duplicato. A seconda della complessità dell'immagine, puoi utilizzare uno dei seguenti strumenti per eliminare un oggetto nell'immagine.

Come suggerisce il nome, lo strumento timbro clone utilizza i pixel di un'altra area dell'immagine per nascondere i pixel dell'oggetto che desideri eliminare. Lo strumento clone sostituisce i pixel anziché fonderli come il pennello correttivo.
Di conseguenza, lo strumento timbro clone funziona al meglio quando l'area che si desidera sostituire è dello stesso tono e colore dell'area campione. Fortunatamente, lo strumento utilizza una visualizzazione live che ti consente di selezionare i migliori pixel da cui prendere.
Tuttavia, questo metodo potrebbe non funzionare bene quando si eliminano oggetti su sfondi complessi, come immagini con trame e motivi ripetuti. Indipendentemente dalla versione di Photoshop, puoi utilizzare i seguenti passaggi per eliminare gli oggetti utilizzando lo strumento Timbro clone.

Il riempimento in base al contenuto è una delle funzionalità di Photoshop specificamente progettate per rendere la rimozione degli oggetti il più semplice possibile. In genere, devi solo selezionare l'oggetto che desideri rimuovere e Photoshop utilizzerà l'intelligenza artificiale per campionare l'ambiente circostante e decidere i migliori pixel con cui sostituire.

Come il Riempimento in base al contenuto, il Pennello correttivo al volo è un altro metodo semplice per eliminare gli oggetti. Tuttavia, questa opzione è progettata per rimuovere piccoli oggetti o macchie, come le pareti scrostate, che possono rovinare le foto degli interni dell'immobile.
Poiché Pennello correttivo al volo è pensato per piccoli punti, potrebbe essere necessario ingrandire l'immagine per vedere chiaramente l'oggetto che si sta rimuovendo. Basta fare clic sulla lente di ingrandimento e quindi fare clic sull'area di lavoro per ingrandire, oppure premere i tasti della tastiera Ctrl (Comando) e (+) o Ctrl (Comando) e meno (-) per ingrandire e rimpicciolire.
Scegli il Pennello correttivo al volo dalla barra degli strumenti a sinistra. Nella barra delle opzioni che appare, individua il cursore delle dimensioni e regola le dimensioni del pennello per renderlo leggermente più grande del punto che desideri rimuovere. Scegliere l'opzione Content-Aware, abilitare l'opzione Campiona tutti i livelli, quindi fare clic sull'oggetto.

Lo strumento Toppa è uno degli strumenti di riparazione in Photoshop che aiuta a riparare le foto danneggiate. Come il Pennello correttivo al volo, puoi utilizzare questo strumento per rimuovere elementi o oggetti indesiderati nella foto. A differenza dell'opzione Correzione al volo, che funziona sfiorando l'oggetto, lo strumento Toppa funziona selezionando l'oggetto.
Scegli lo strumento patch dal menu a sinistra o fai clic sull'opzione Pennello correttivo e quindi selezionalo dal menu a discesa. In alternativa, puoi premere il tasto J sulla tastiera. Effettua una selezione attorno all'oggetto che desideri eliminare, nello stesso modo in cui effettui una selezione utilizzando lo strumento lazo.
Quando si forma una linea di formiche in marcia, fai clic al centro della selezione e trascinala nella regione in cui desideri generare i pixel. Di solito, Photoshop sostituirà la destinazione con i pixel della sorgente quando rilasci il mouse. Deseleziona premendo Control + D su un computer Windows o Command + D su Mac.
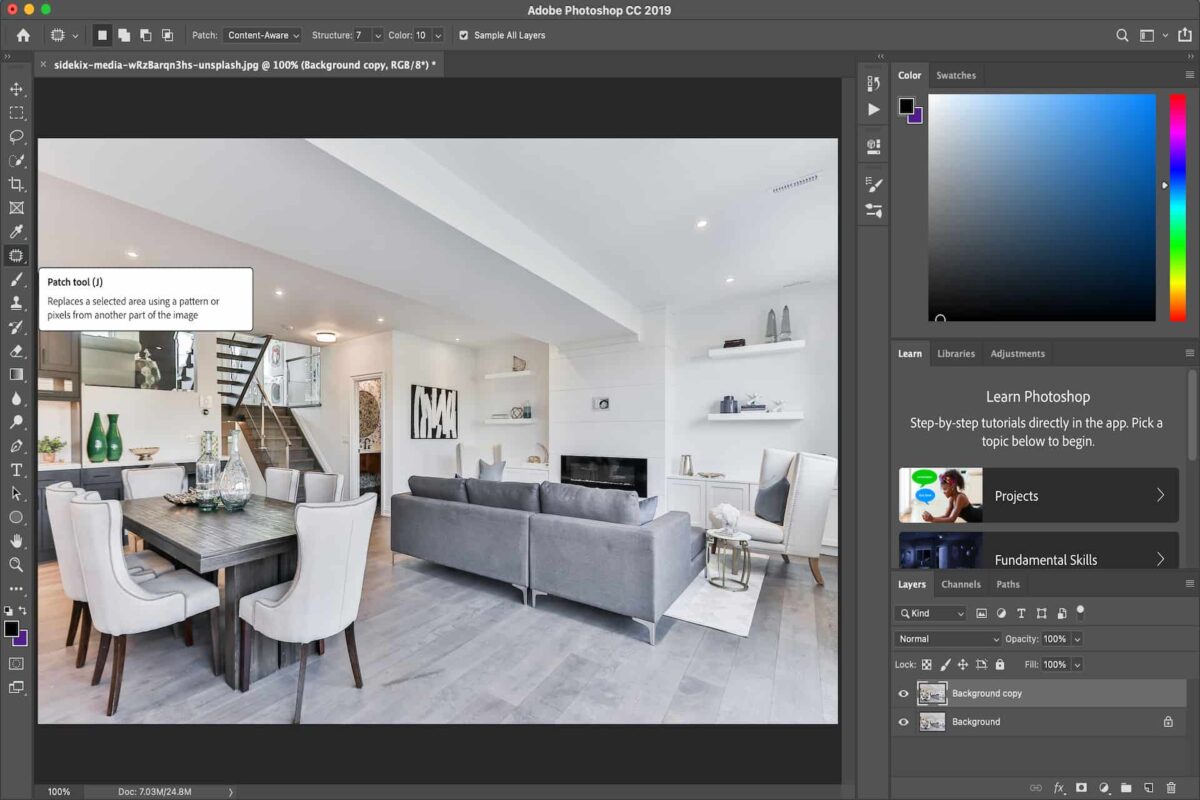
Puoi spostare un oggetto all'interno Photoshop utilizzando lo strumento Sposta di Photoshop tagliando i pixel dell'oggetto e trascinandoli in una nuova posizione. Attiva lo strumento Sposta tenendo premuto il tasto Comando se utilizzi un Mac o il tasto Ctrl se utilizzi un computer Windows.
Puoi ripristinare gli oggetti in Photoshop dopo l'eliminazione se stai modificando in modo non distruttivo utilizzando livelli duplicati invece del livello originale. Elimina semplicemente il livello duplicato e torna al livello di sfondo. Tuttavia, potresti non recuperare gli oggetti dopo aver appiattito i livelli.
Imparare a eliminare gli oggetti in Photoshop può aiutarti a rimuovere macchie ed elementi che potrebbero ingombrare la foto. Puoi eliminare gli oggetti utilizzando il riempimento in base al contenuto, Pennello correttivo al volo, lo strumento Toppa o lo strumento Timbro clone, a seconda della complessità e delle dimensioni degli oggetti da eliminare.
