
In qualità di Associato Amazon guadagniamo dagli acquisti idonei.
Photoshop è un sofisticato software di fotoritocco che consente di progettare grafica e migliorare l'aspetto delle foto. Se le foto delle tue proprietà immobiliari non sono abbastanza attraenti, sapere come utilizzare il pennello mixer in Photoshop ti aiuterà a cambiarne e migliorarne l'aspetto.
Navigazione rapida
Un pennello mixer è un pennello in Photoshop che ti consente di fondere il colore del pennello con il colore di sfondo. Ti fornisce varie tecniche di pittura come mettere insieme i colori su un pennello, combinare i colori sulla tela e applicare una diversa bagnatura della vernice su un tratto.
Ti consente di impostare sia la velocità con cui la vernice della tela si asciuga sia la quantità di colore che sceglierai dalla regione su cui stai dipingendo. I seguenti passaggi ti aiuteranno a impostare la giusta dimensione del pennello, intensità e mix di colori per l'arte digitale e il ritocco della pelle.
Apri la foto su cui lavorerai in Photoshop andando su File e facendo clic su Apri dal menu che si apre. Una volta che si apre Esplora file di Windows se si utilizza un PC Windows o si apre il Finder di Mac se si utilizza un Mac, eseguire la scansione delle immagini per individuare l'immagine.

Considerando che ci sono maggiori possibilità di commettere errori durante la pittura, è consigliabile lavorare sul livello duplicato e conservare il livello originale come backup. Di solito, l'apertura di un'immagine in Photoshop la fa aprire come livello di sfondo bloccato per impostazione predefinita.
Fai clic con il pulsante destro del mouse sul livello di sfondo, quindi fai clic su Duplica livello dal menu visualizzato. Normalmente, viene visualizzato il pannello delle proprietà del nuovo livello, che richiede di farlo rinominare il livello duplicato hai creato. Inserisci un nome che possa aiutarti a tenere traccia delle modifiche ai livelli, quindi fai clic su OK per confermare.
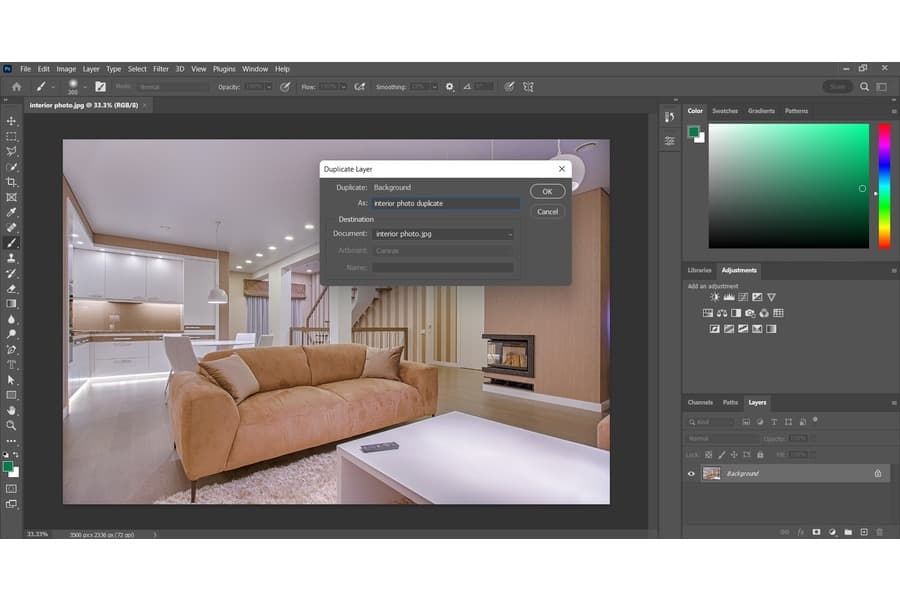
Lo strumento pennello miscelatore è una delle opzioni dello strumento pennello nella barra degli strumenti. Per accedervi, fai clic con il pulsante destro del mouse sull'icona dello strumento pennello per aprire una finestra di dialogo. Apparirà una finestra di dialogo con quattro opzioni. Individua lo strumento Pennello mixer e quindi selezionalo per selezionarlo.

In alternativa, puoi selezionarlo premendo il tasto B sulla tastiera. Fare clic sull'icona della dimensione del pennello per impostare la punta e la dimensione del pennello desiderate. In alternativa, puoi fare clic sul tasto parentesi destra ] sulla tastiera per aumentare le dimensioni del pennello e sul tasto parentesi sinistra [ per ridurre le dimensioni del pennello.
È consigliabile impostare una dimensione del pennello che copra l'intera patch o area che si desidera modificare con pochi tratti. Di solito, questo rende la fusione più naturale e realistica.
Di solito, puoi impostare il colore di primo piano utilizzando il pannello dei campioni, pannello colore o selettore colore. Seleziona il selettore colore facendo clic su Sfondo o Colore di primo piano quadrato.

Imposta il colore desiderato e il colore selezionato apparirà nell'anteprima del colore. Inoltre, puoi utilizzare i tasti di scelta rapida della tastiera Maiusc + Alt + clic con il pulsante destro del mouse sul PC Windows o Maiusc + Opzione + Comando + clic su Mac OS.
Assicurati che il colore selezionato si fonda bene con la regione che stai dipingendo, quindi fai clic su OK per confermare e chiudere il selettore colore.
Con il colore selezionato, tieni premuto il pulsante del mouse e applica il nuovo colore all'immagine. Ad esempio, se la tua immagine è dipinta di rosso, puoi selezionare il pennello e dipingere sulla macchia rossa con un colore blu.
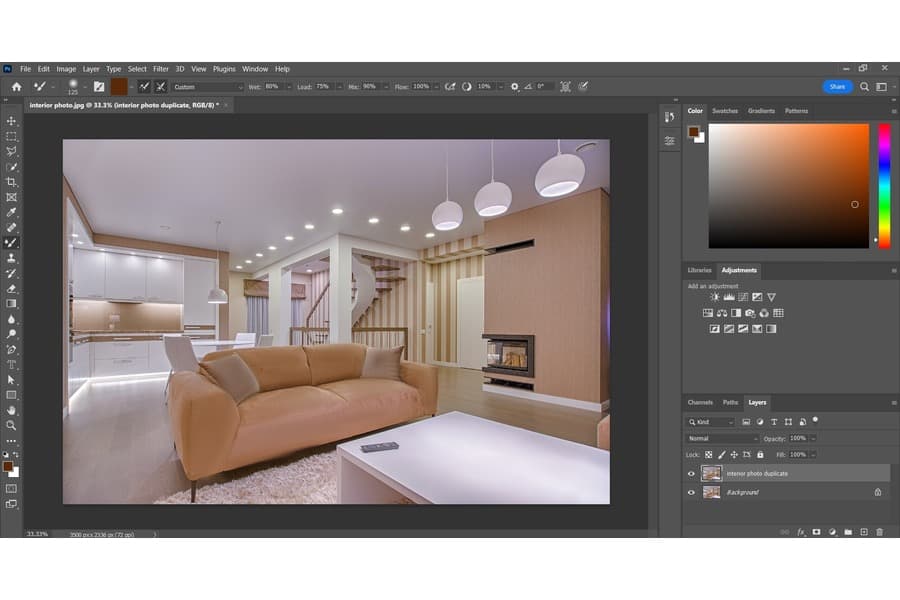
Il pennello raccoglierà il colore rosso, lo mescolerà e aggiungerà un tocco di blu per produrre il viola dai due colori. Se vuoi che il pennello elimini un colore che hai aggiunto alla tela, fai clic sulla freccia vicino al riquadro di selezione del colore e scegli Pulisci pennello.
In genere, l'opzione Pulisci pennello pulisce tutti i colori dal pennello, consentendoti di sfumare i colori. Puoi usare questo pennello più volte o riempire di nuovo il pennello con il colore che hai usato. Fare clic sulla freccia vicino al riquadro di selezione del colore per riempire nuovamente il pennello e scegliere l'opzione Carica pennello.
Ci sono diverse opzioni in questo strumento pennello che possono aggiungere effetti variabili sui colori dell'immagine. Di solito, le variazioni influiscono sulla distanza di diffusione del colore e su come il pennello mescola i colori. A seconda della complessità delle tue immagini immobiliari e dei miglioramenti del colore di cui hanno bisogno, puoi utilizzare una delle seguenti opzioni di pennello.


Il pennello potrebbe non fondere i colori in modo efficace se non si impostano i valori di bagnato e miscelazione sufficientemente alti. Puoi provare a risolvere questo problema impostando i valori di bagnato e miscela su alti per ottenere l'effetto di fusione. Tieni presente che anche i pennelli di terze parti possono presentare bug che possono influenzare la spazzola del mixer.
Puoi eliminare le pennellate su una foto tenendo premuto il tasto tilde (~) sulla tastiera mentre fai clic e trascina il mouse sulle regioni che devi cancellare. Inoltre, puoi eliminare le pennellate su un livello separato impostando la modalità di fusione su Cancella.
Saper fare usa il pennello mixer in Photoshop ti consente di migliorare l'aspetto delle tue foto immobiliari e creare effetti impressionanti. Ricordati di scegliere un colore che possa fondersi bene con la regione che stai dipingendo e applica un po' di levigatura per ridurre l'aspetto traballante.
