
In qualità di Associato Amazon guadagniamo dagli acquisti idonei.
Quando si acquisiscono foto immobiliari, la fotocamera o gli obiettivi potrebbero non acquisire immagini nitide come previsto. Fortunatamente, imparare a rendere più nitide le immagini in Photoshop CC durante la fase di post-elaborazione ti aiuterà a migliorare l'aspetto delle tue immagini e renderle il più nitide possibile.
Navigazione rapida
La nitidezza delle foto è una delle cose fondamentali che ogni fotografo immobiliare dovrebbe sapere durante la modifica di foto di interni ed esterni. Sebbene non sia possibile modificare la messa a fuoco di un'immagine una volta acquisita, è possibile migliorare la nitidezza in Photoshop.
La nitidezza dell'immagine funziona aumentando il contrasto sui bordi della foto, rendendo il lato scuro del bordo più scuro e i lati chiari più chiari. Più aumenti la nitidezza lungo i bordi, più nitida diventa l'immagine. Tuttavia, Photoshop non migliora la nitidezza delle foto eccessivamente sfocate o sfocate.
Photoshop fornisce diverse tecniche che puoi utilizzare per migliorare la nitidezza di un'immagine. Tenendo presente che Photoshop CC è l'ultima versione di Photoshop con funzionalità e filtri avanzati, ti consente di aumentare il contrasto lungo i bordi dell'immagine utilizzando i seguenti modi.
La Filtro di nitidezza della maschera di contrasto crea una maschera per l'immagine iniziale utilizzando un negativo sfocato.
Di solito, la maschera viene derivata dall'immagine iniziale per rilevare i bordi, dopodiché aumenta selettivamente il contrasto lungo quei bordi. Indipendentemente dalla sfocatura dell'immagine su cui stai lavorando, puoi utilizzare i seguenti passaggi per renderla più nitida.
Passa a File nella barra dei menu in alto e scegli Apri. Se stai utilizzando un Mac o Esplora file, se utilizzi un PC Windows, si aprirà il Finder di Mac, quindi cercherà di individuare l'immagine.
Una volta che l'immagine è aperta in Photoshop, l'immagine si aprirà come livello di sfondo e il livello sarà bloccato per impostazione predefinita. Considerando che l'immagine originale dovrebbe rimanere intatta in modo che possa essere il tuo backup in caso di errore, dovresti assicurarti di lavorare su un livello separato.

Tipicamente, utilizzando più livelli ti consente di utilizzare maschere e lasciare alcune regioni senza nitidezza o persino applicare quantità variabili di nitidezza a regioni diverse.
Fai clic con il pulsante destro del mouse sul livello di sfondo e scegli Duplica livello dal menu che si apre. Di solito, il pannello delle proprietà del nuovo livello si apre quando crei il nuovo livello ed è consigliabile farlo rinominare il livello duplicato così puoi tenere traccia del tuo flusso di lavoro. Fare clic su OK per confermare la creazione di un livello duplicato.


Con il livello duplicato evidenziato, avvia il Metodi di fusione menu e impostarlo su Luminosità. In genere, è perché vuoi lavorare sul contrasto o sulla luminosità dei pixel e non alterare la saturazione o il colore della tua foto.
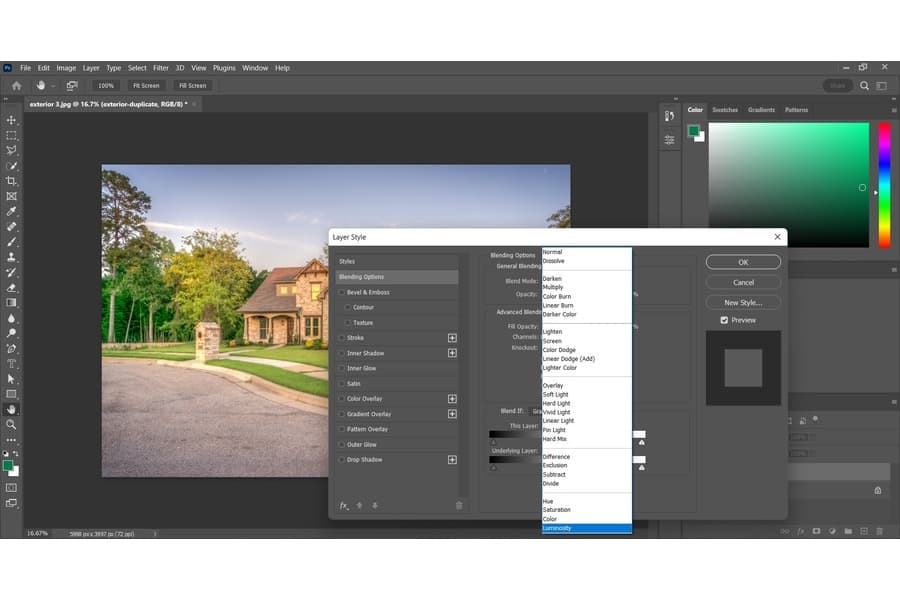
Passare al menu, scegliere Filtro, Contrasta, selezionare Maschera di contrasto e si aprirà la finestra di dialogo del filtro. Imposta la dimensione del raggio di tua scelta e scegli il livello di nitidezza da aggiungere.

Assicurati che l'opzione Anteprima sia selezionata per consentirti di vedere come il filtro sta influenzando l'intera immagine. Il dispositivo di scorrimento Quantità regola la quantità di nitidezza mentre Raggio controlla i pixel dell'immagine attorno ai bordi su cui il filtro influirà.
Il dispositivo di scorrimento Soglia mostra la quantità di contrasto che è necessario applicare tra le zone affinché il filtro abbia effetto e che vengano considerate bordi. Regola i cursori senza aumentarli a livelli estremi mentre guardi l'effetto. Una volta soddisfatto, fai clic su OK.

Se l'effetto di nitidezza sembra ancora innaturale, puoi provare a regolare il Opacità del livello nitido per renderlo più preciso. Inoltre, puoi provare a utilizzare le maschere di livello per applicare il filtro solo a determinate regioni della tua foto.

Puoi farlo facendo clic sul pulsante Crea maschera di livello nella parte inferiore del pannello Livelli. Lascia il bianco sulle aree che vuoi rimanere visibili e dipingi di nero le regioni che vuoi che siano invisibili.
Dopo aver perfezionato l'immagine e assicurato che sia nitida e abbia un aspetto realistico e naturale, appiattisci l'immagine dal menu Livelli e fai clic su Salva.
Il filtro di nitidezza intelligente ha alcune caratteristiche uniche che non sono presenti nella maschera di contrasto. Ad esempio, rileva i bordi e genera meno aloni di colore rispetto alla Maschera di contrasto.

Come la Maschera di contrasto, inizia aprendo la foto che richiede la nitidezza e la duplicazione del livello originale, quindi utilizza i passaggi seguenti per rendere più nitida l'immagine.
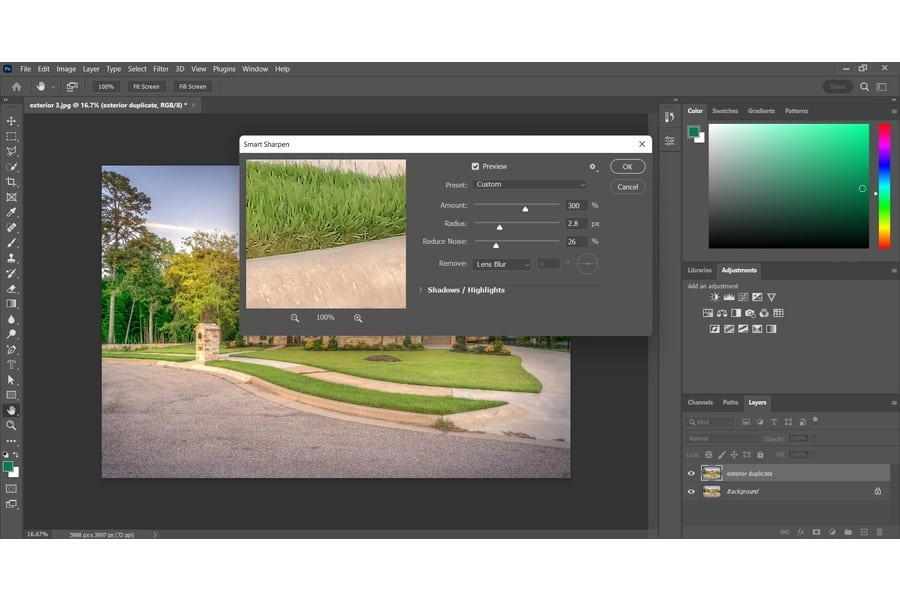
Dal momento che potresti non voler aumentare la nitidezza dell'intera foto, puoi farlo rendere più nitide parti specifiche di un'immagine utilizzando l'affilatura selettiva. Di solito, sarà necessario utilizzare lo strumento pennello per risultati rapidi. Duplica lo sfondo e aumenta la nitidezza utilizzando la stessa procedura per i filtri.

Evidenzia il livello superiore e quindi scegli Aggiungi maschera di livello. Dopo che tutte le regioni del livello nitido sono visibili, una miniatura della maschera bianca apparirà vicino alla miniatura del livello. Premi Comando + I (mac) o Ctrl + I (Windows) per nascondere il livello nitido. Dalla barra degli strumenti, seleziona Pennello e scegli un pennello morbido.
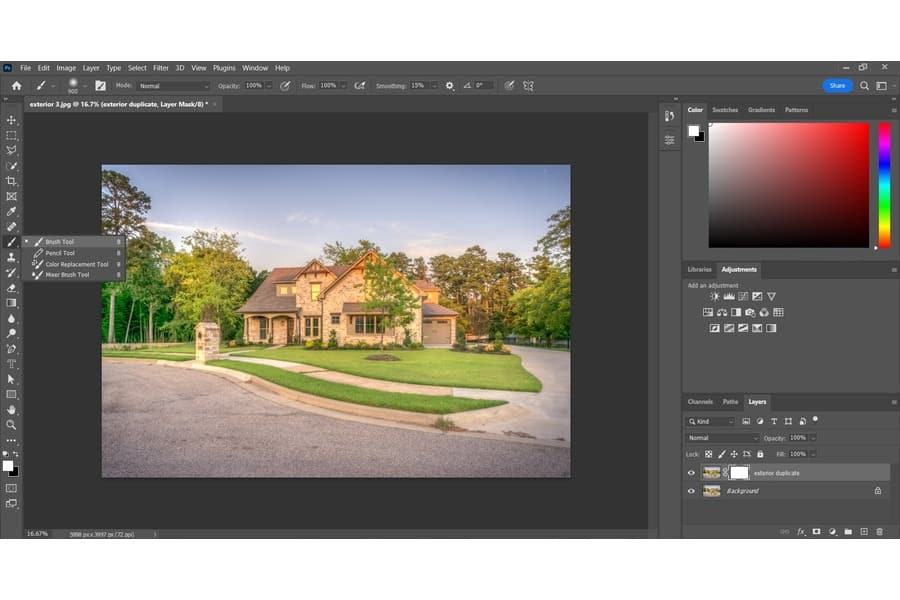
Evidenzia la miniatura e imposta il colore su Bianco, quindi dipingi le regioni dell'immagine che desideri rendere più nitide. L'impostazione del colore su bianco rende nuovamente visibili le aree nascoste, consentendo di rendere più nitide solo le aree richieste.

È possibile utilizzare il filtro passa alto per rendere più nitide le immagini senza gli strumenti di nitidezza. È un metodo ideale per dare alle tue foto un aspetto più nitido e nitido prima della stampa o del caricamento. Funziona bene anche con il film e immagini rumorose con molta grana.
Fare doppio clic sullo strumento zoom dal pannello degli strumenti per ingrandire al 100% e controllare con precisione la nitidezza. Con il livello evidenziato, vai al menu Filtro e scegli l'opzione Converti per filtri intelligenti per rendere più nitide le immagini senza modificarle in modo permanente.
L'attrattiva di una proprietà immobiliare dipende principalmente dalla qualità delle foto. Sapere come rendere più nitide le immagini in Photoshop CC contribuirà a migliorare l'aspetto estetico delle immagini delle tue proprietà immobiliari. Di solito, puoi aumentare la nitidezza delle immagini utilizzando il filtro maschera di contrasto e il filtro nitidezza intelligente.
