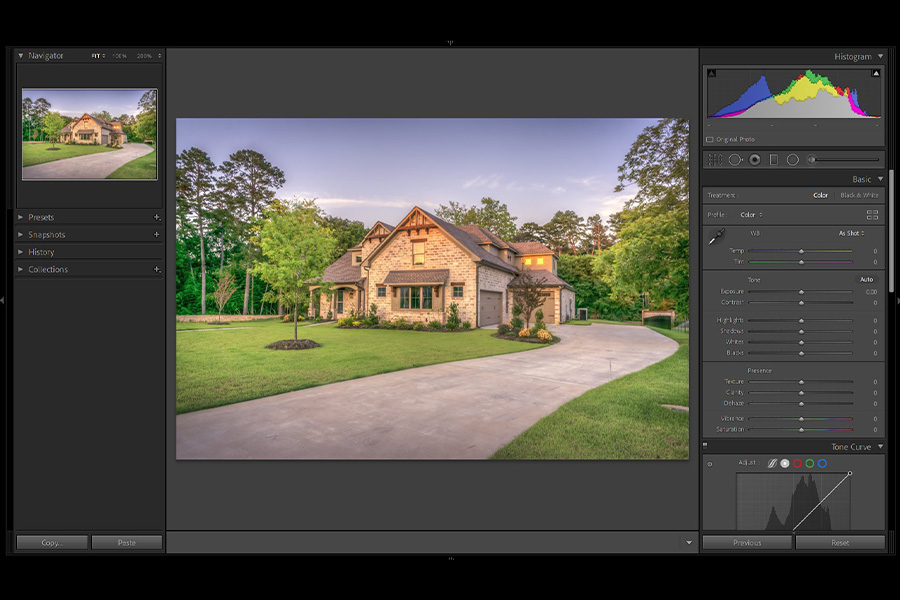
In qualità di Associato Amazon guadagniamo dagli acquisti idonei.
Il bilanciamento del bianco può essere difficile da ottenere quando sei fuori a scattare. Che sia a causa di tempistiche strette, condizioni di ripresa sfavorevoli o illuminazione difficile, non è sempre possibile realizzarlo direttamente nella fotocamera. A volte è più semplice correggere il bilanciamento del bianco in un secondo momento con i programmi di editing. Ho preparato una guida su come correggere il bilanciamento del bianco in Lightroom.
Navigazione rapida
È possibile correggere il bilanciamento del bianco di un'intera foto in Lightroom utilizzando le opzioni preimpostate, così come i cursori di temperatura e tinta. Nel frattempo, per modificare determinate aree di un'immagine, utilizzare lo strumento Pennello, Filtri radiali o graduati, Contagocce o Selettore del bilanciamento del bianco.
Ottenere un il bilanciamento del bianco accurato in Lightroom dovrebbe essere uno dei primi passaggi del flusso di lavoro di fotoritocco poiché si riferisce alla temperatura del colore di una foto. Mentre ci sono momenti in cui l'opzione automatica nelle fotocamere digitali non riprodurranno i risultati desiderati, è possibile compensare e apportare correzioni al bilanciamento del bianco tramite questo programma di editing.
Correggi facilmente il bilanciamento del bianco quando c'è una dominante di colore arancione o durante il crepuscolo con le preimpostazioni: prendi l'intera collezione di Preset di Lightroom da Spazi di ripresa qui!
Con Preset di Lightroom, dispositivo di scorrimento e menu a discesa, puoi correggere rapidamente il bilanciamento del bianco di un'intera immagine. Scopri quale funzionerebbe meglio per le tue foto.
Come opzioni di bilanciamento del bianco della fotocamera, c'è un menu a discesa di preset dal modulo Sviluppo in cui puoi scegliere un preset di bilanciamento del bianco di Lightroom che si adatta al tuo stile o è vicino ai colori della tua immagine.
Tieni presente che il I preset di Lightroom sopra funzionano solo per i file RAW. Scatto in JPEG ti offre solo tre preimpostazioni di bilanciamento del bianco: Come Scatto, Bilanciamento del bianco automatico e Personalizzato.
La maggior parte delle volte, è l'ideale impostare la fotocamera su RAW. I file RAW offrono la massima flessibilità per la correzione del colore, comprese le regolazioni del bilanciamento del bianco e le preimpostazioni del bilanciamento del bianco di Lightroom, in fase di post-elaborazione.
Se un'immagine risulta troppo calda o troppo fredda quando si utilizzano le opzioni predefinite del bilanciamento del bianco di Lightroom, è possibile apportare miglioramenti al bilanciamento del bianco con l'aiuto dei cursori Temperatura e Tinta.
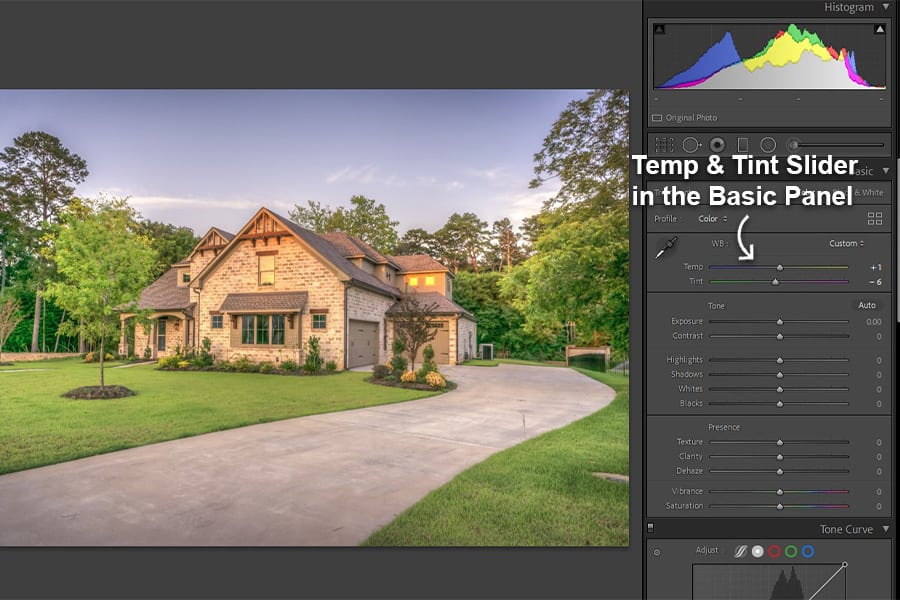
Il valore della temperatura varia da 2000 a 50,000 per RAW, mentre JPEG ha solo da -100 a +100. In generale, spostando il Dispositivo di scorrimento della temperatura a destra o spostando le frecce su e giù rende un'immagine più calda o più gialla, trascinando il cursore della temperatura a sinistra crea un po' di un effetto freddo o blu.
Dopo aver impostato la temperatura, regolare il Cursore della tinta per rimuovere i colori verde o magenta. Sposta il cursore della tinta a destra se hai bisogno di ottenere più sfumature di viola. Nel frattempo, trascina il Cursore della tinta a sinistra se preferisci fare una foto avere un tono un po' più verde.
Ci sono momenti in cui un'immagine immobiliare ha condizioni di illuminazione contrastanti, specialmente in interni con vari corpi illuminanti. In effetti, le tue foto ottengono colori diversi. Dopo aver applicato un preset, puoi usa questi strumenti di Lightroom per ottenere un bilanciamento del bianco accurato di determinate porzioni.
In Lightroom, l'uso del Pennello di regolazione comporta il "dipingere la modifica" su aree specifiche di un'immagine in cui lo desideri.
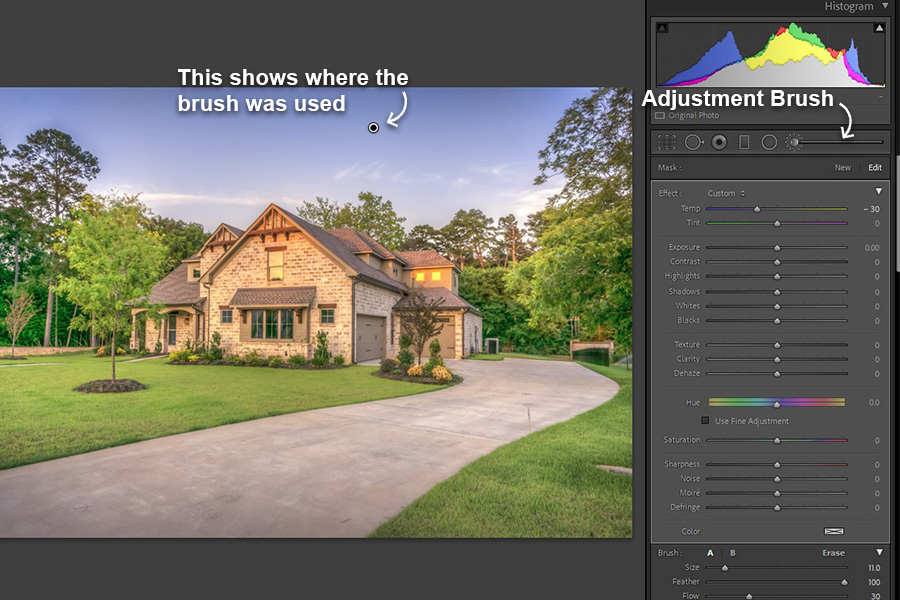
Con i filtri radiali o graduati di Lightroom, puoi correggere il bilanciamento del bianco in Lightroom posizionando un filtro e quindi applicando un po' di regolazione solo a una parte particolare di una foto.
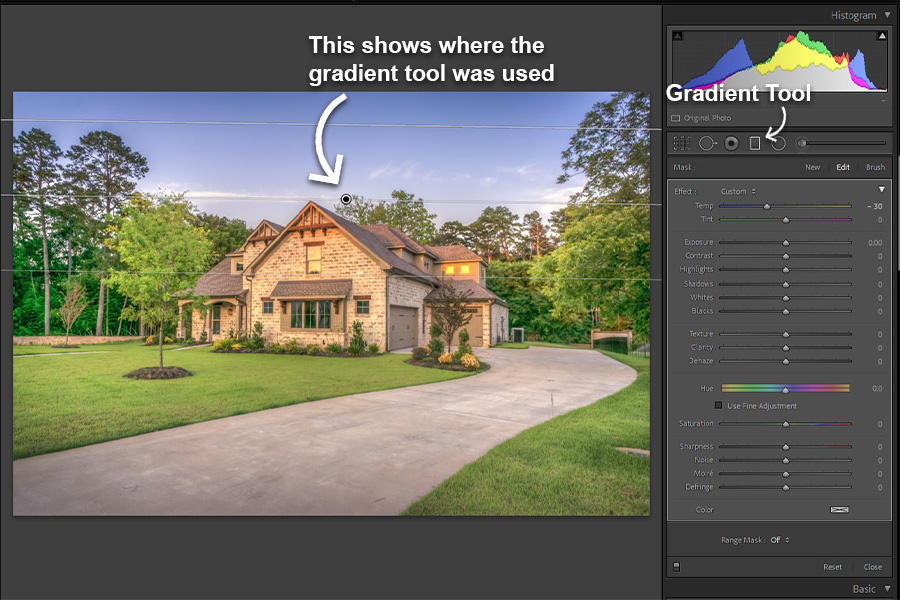
Imparare come aregolare il bilanciamento del bianco ucantare lo strumento di selezione del bilanciamento del bianco o il contagocce è uno dei modi più rapidi per impostare il bilanciamento del bianco. Lo strumento di selezione del bilanciamento del bianco calcola la luminanza media del punto neutro e dei colori RGB per impostare nuovi valori per la temperatura del colore e i cursori della tinta.
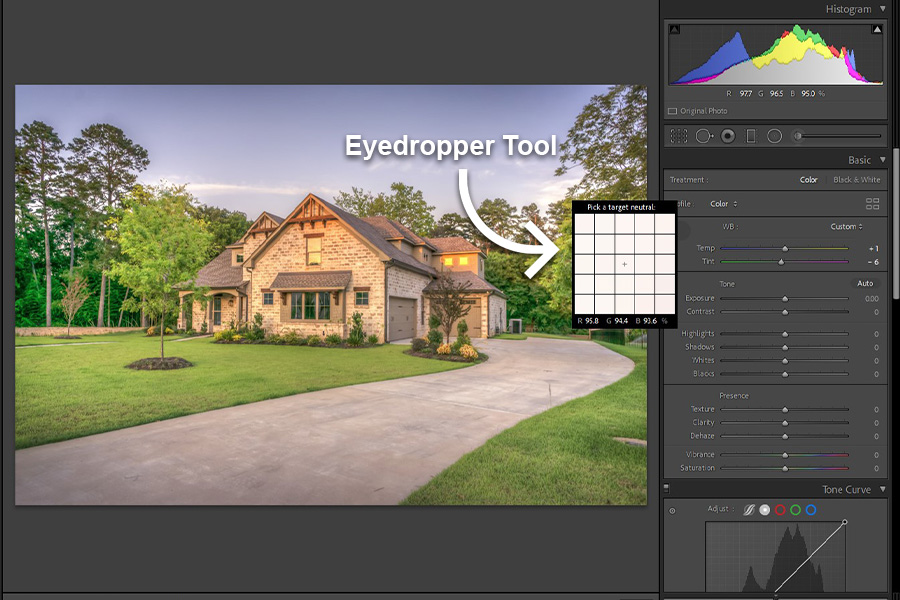
L'uso del pannello HSL è un altro modo semplice per regolare il bilanciamento del bianco, effettuare le regolazioni dell'impostazione del bilanciamento del bianco, e rimuovere le dominanti di colore, soprattutto se è necessario scegliere come target i colori particolari di un'immagine.
L'HSL di Lightroom ti consente di modificare la tonalità (ombra), la saturazione (intensità) e la luminanza (luminosità) di un colore.
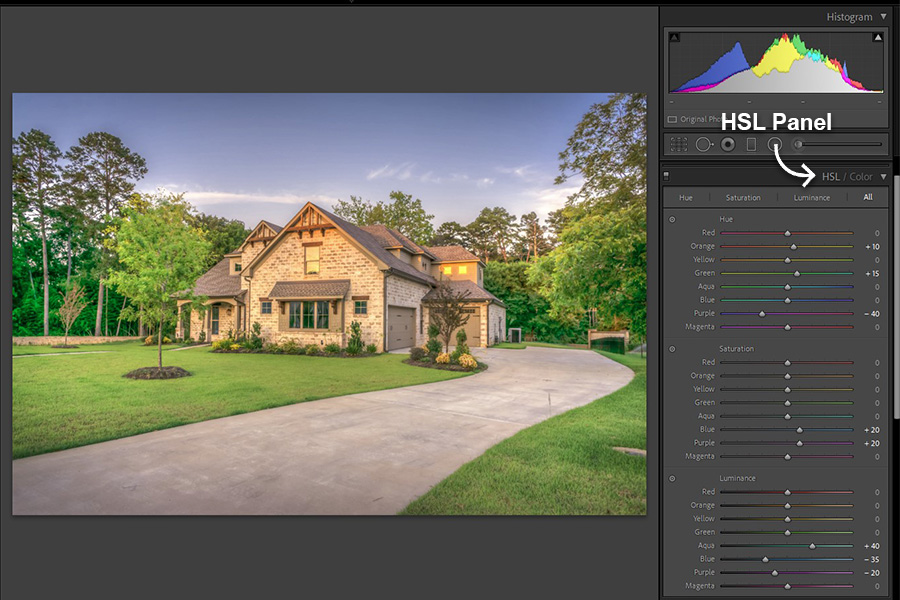
Alcune impostazioni predefinite fanno un ottimo lavoro con il bilanciamento del bianco automatico e di solito è sicuro scegliere l'impostazione del bilanciamento del bianco automatico come punto di partenza, specialmente quando puoi eseguire la post-produzione e applicare un bilanciamento del bianco predefinito in Lightroom.
È possibile regolare il bilanciamento del bianco un po' in Photoshop usando il pannello Curve. Fai clic sul contagocce del bilanciamento del bianco e scegli un'area della stessa foto che dovrebbe essere bianca o qualcosa del genere il più vicino possibile al 50% di grigio. Vedere questo trucco del bilanciamento del bianco dei Graphics Geeks.
Per i dettagli sulla regolazione del bilanciamento del bianco in Lightroom, John McBay ha diversi video nel suo Modifica di immagini per serie di video immobiliari che affrontano tutti i classici problemi di bilanciamento del bianco misto che incontro negli interni.
Come abbiamo accennato in precedenzaEanche quando si utilizzano le preimpostazioni di bilanciamento del bianco in post-elaborazione, la regolazione del bilanciamento del bianco di un'immagine in Lightroom dovrebbe essere facile una volta appreso il bilanciamento del bianco tecniche e strumenti. Mentre la scelta di un bilanciamento del bianco perfetto può dipendere dal tuo stile, immobili
Quale flusso di lavoro utilizzano i lettori per il bilanciamento del bianco? Mi piacerebbe sentire dai lettori come tutti gestiscono il bilanciamento del bianco.

Per cominciare, scatto in modalità raw: per chi non lo sapesse, ti consente di impostare il WB dopo il fatto. In genere lascerò la mia Canon con il bilanciamento del bianco automatico, ma Canon (modelli moderni) ha una modalità di bilanciamento del bianco automatico secondaria che dà la priorità al tentativo di ottenere i bianchi rispetto all'atmosfera (ad esempio, fa un lavoro migliore facendo in modo che le lampadine a incandescenza non siano troppo gialle) .
Tuttavia, se scatto principalmente con luce naturale e flash, lo imposterò sul bilanciamento della luce diurna (se ricordo). In questo modo posso correggere più facilmente in batch le cose in post. Faccio lo stesso per gli esterni.
Detto questo, direi che il 90% delle volte sto usando lo strumento contagocce in Lightroom su qualcosa di bianco per far sì che WB guardi dove penso che dovrebbe. Trovo che posso campionare lo stesso soffitto bianco, ad esempio, in parti diverse e ottengo risultati significativamente diversi. Alla fine, provo a fare in modo che ciascuna delle mie esposizioni (faccio la fusione dell'esposizione ambiente/flash) sembri più o meno la stessa ad occhio e di solito funziona.
Cercare di ottenere il bilanciamento del bianco corretto quando luci diverse producono colori diversi può essere complicato. Quindi, mentre in genere preferisco scattare con le luci spente (se c'è abbastanza luce naturale) e aumentare con il flash, a volte devi solo lasciare le luci accese per portare a termine il lavoro più rapidamente. Ho una tecnica che ho escogitato che, almeno per uno scatto recente, ha funzionato molto bene per correggere le dominanti di colore da diverse fonti di luce in Photoshop, ed è relativamente veloce da implementare. Se qualcuno è interessato proverò a fare uno screencast su di esso... Fammi sapere.
Ripresa RE? Non esiste un flusso di lavoro standard per Wb. Puoi passare la maggior parte del tuo tempo a cambiare le lampadine se lo desideri, ma ciò non risolverà il problema. Alcuni scattino con tutte le luci spente, andrà bene, ma poi perdi l'atmosfera dello spazio. Scattare con il flash potrebbe superare il colore delle diverse luci, ma poi si perde di nuovo l'atmosfera.
In conclusione, questo è un prodotto RE che ha una durata compresa tra 30 e 90 giorni E gli agenti non spenderanno la mula per ciò che serve per perfezionare un'immagine perfetta. Affina le tue abilità e sforzati di fare il meglio, ma tieni presente che sei qui per guadagnarti da vivere... una vita dignitosa, non nutrirti delle ossa scartate lasciate dagli agenti
Ok, normalmente mi rifiuto di inquinare i post molto informativi di Larry con la mia brodaglia, ma questa è solo una panoramica così approfondita e accurata dell'affrontare il WB che non ho potuto resistere 🙂
https://www.pecephoto.com
Quel link sopra era un errore, ecco quello vero...
https://youtu.be/u8DFBz8Wans
La fotografia RE presenta una sfida unica con il bilanciamento del bianco. Come ha sottolineato Colin, puoi fare clic con il contagocce sul soffitto e, a seconda di dove fai clic, ottenere risultati molto diversi. Lo stesso si può dire per le carte grigie neutre. A seconda di dove sono posizionati nella scena, i risultati differiranno. Il motivo per cui questo è vero è semplice. Considera tutte le diverse fonti di luce che la maggior parte delle stanze ha. Apri le tende/tendaggi, ecc., e avremo la luce del sole. Accendi le lampade e possiamo avere di tutto, dalle fluorescenti al tungsteno alle alogene. La maggior parte delle volte, introduciamo il flash per confondere ulteriormente il problema. Poi, abbiamo le qualità riflettenti dei mobili e della pittura sulle pareti. A volte, abbiamo una seconda stanza nella foto con una propria serie di circostanze. Tutto ciò che colpisce WB.
La soluzione non è né semplice né infallibile, poiché non esiste un metodo "scientificamente" accurato e ripetibile; nonostante tutti i video di YouTube là fuori proclamano il contrario. Ovviamente, devi girare in RAW, ma suppongo che la maggior parte dei professionisti lo stiano facendo. In genere, inizio con il contagocce, campionando diverse aree che penso potrebbero funzionare. Una volta presa questa decisione, sposto i cursori per vedere se ciò migliora l'immagine. Con l'immagine che ora sembra generalmente abbastanza buona, userò spesso il filtro graduato e il filtro circolare per "individuare" le aree problematiche corrette. Quando l'immagine sembra piacevole alla vista, i colori sono ragionevolmente vicini all'originale (supponendo che tu ricordi accuratamente) e l'aspetto generale "vende" la stanza, il gioco è fatto. Non dimenticare che non siamo lì per documentare la casa. Siamo lì per venderlo.
Per gli esterni, Daylight o Auto tendono a farlo bene. Regolare manualmente se necessario.
Per gli interni, imposta la cornice del flash su temp 5150 tinta 0. (parte di un preset LR al momento dell'importazione)
Se non sembra corretto, contagocce sul soffitto, sul battiscopa o sul coperchio della presa.
Se non funziona, prova "Auto".
Ormai hai un'idea abbastanza precisa di ciò che sembra giusto. Torna indietro attraverso ciascuno e quindi regola manualmente.
Niente di tutto questo è preciso come una carta grigia, ma puoi muoverti attraverso molti colpi in fretta.
Andrea,
Il link di YouTube che hai inviato doveva andare in altri video prima di sentire quello che hai da dire?
Come Colin, scatto sempre in RAW. In questo modo puoi modificare il bilanciamento del bianco in post, se necessario.
Uso Luxmeter+ per misurare la temperatura della luce durante le riprese di interni. La temperatura può variare all'interno di ogni stanza, quindi prendo alcune misurazioni e di solito metto il mio WB da qualche parte nel mezzo. Se ha bisogno di un po 'di aggiustamento, lo faccio più tardi in Lightroom.
Luxmeter+ è un'app per iPhone. Ho pagato $ 12 per questo. L'ho testato misurando la luce nel mio negozio di fotocamere locali (dove nel negozio ha tutte le luci bilanciate per la luce del giorno) ed è stato molto preciso.
Scatto in RAW e uso un mini x-rite o nastro una carta grigia su un muro con del nastro adesivo. Davvero qualsiasi oggetto bianco funzionerà. Ho anche letto che avvolgere un oggetto con del nastro adesivo funziona bene.
Scatto in RAW e uso un mini x-rite o nastro una carta grigia su un muro con del nastro adesivo. Davvero qualsiasi oggetto bianco funzionerà. Ho anche letto che avvolgere un oggetto con del nastro adesivo funziona bene.
Sento che devo usarli solo quando le luci sono molto gialle o arancioni o le stanze sono nello spettro dal giallo al rosso.
D'accordo sullo scatto in RAW, dovrebbe essere scontato. Per quelli di voi che lavorano con una Canon 5D Mark IV, nell'impostazione del bilanciamento del bianco automatico, è possibile attivare un'impostazione per dare la priorità ai bianchi, il che è utile. Un trucco che ho scoperto che sembra aiutare è che regolerò manualmente il mio bilanciamento del bianco un po' più freddo in post, quindi isolerò il colore blu e lo desaturerò leggermente. C'è un equilibrio da avere con l'aggiunta di un po' di contrasto, ma l'ho fatto così tante volte che è abbastanza naturale e trovo che sia un modo decente per ottenere i colori dove li voglio, rapidamente.
Non vado troppo pazzo con WB sulle immagini RE. Un lavoro per un designer o un'azienda con colori distintivi avrebbe senso impiegare un controllo del colore per mantenere il colore corretto per ogni immagine. Per RE, sono più interessato a come si sentono le immagini piuttosto che se i colori sono assolutamente accurati. Quando metto in sequenza le immagini che intendo consegnare, sono tutte su una pagina come miniature che mi consentono di vedere se sono tutte appese insieme su una base calda/fredda. Tornerò e apporterò le modifiche se vedo immagini che non corrispondono al set. Sarebbe meglio descritto come "classificazione"?
RAW offre molto margine di manovra, ma devi anche lavorare su monitor calibrati. I tuoi clienti probabilmente non lo sono, ma come professionista dovresti lavorare da un riferimento noto.
Apprezzo il feedback... Per le riprese immobiliari convenzionali (in cui il costo è un fattore determinante) ho sempre fotografato in RAW con il bilanciamento del bianco automatico sulla mia fotocamera. L'unico passaggio aggiuntivo che penso di aggiungere è (durante l'importazione in Lightroom) impostare anche il WB di importazione su AUTO. Questo sembra arrivare al WB più vicino per il 90% delle situazioni immobiliari meno costose. Per le case più costose, dovrò solo rivisitare Scott Hargis, Andrew Pece e altre soluzioni che utilizzano fonti di illuminazione aggiuntive. Grazie a tutti!
Come altri hanno già detto, scatto RAW sul campo. Quando torno al computer, converto in batch il WB usando l'impostazione AUTO su Lightroom, che ne ottiene circa il 60 percento (ai miei occhi). Quindi li esamino piuttosto rapidamente e li correggo secondo necessità con il cursore WB.
Il bilanciamento del bianco è complicato negli interni. Per prima cosa devi capire che mentre la luce che entra dalle finestre è bilanciata dalla "luce del giorno", è influenzata dal cielo blu e da un numero qualsiasi di ambienti esterni come erba verde e alberi. Quindi, sebbene sia principalmente luce diurna, può anche creare variazioni di colore verde sulle pareti e riflessi blu contaminati su pavimenti e altre superfici riflettenti. Il secondo problema è l'illuminazione interna al tungsteno. Questo è sempre un miscuglio perché le lampadine possono avere colori diversi. Allora qual è la risposta? Ed esiste un unico flusso di lavoro che risolve tutti questi problemi?
Il mio approccio è innanzitutto valutare la luce interna al tungsteno spegnendo qualsiasi illuminazione fluorescente compatta o di altro colore strano. Porto anche alcuni dimmer fatti in casa a cui posso collegare le lampade da tavolo per controllare la luminosità. Gelifico i miei flash con filtri 1/4 CTO per spingere le luci stroboscopiche un po' più vicine al tungsteno. Non ci sono due interni uguali, ma in genere scatto cercando di utilizzare la potenza del flash e la velocità dell'otturatore per ridurre il livello di luminosità e la temperatura del colore del tungsteno. Quando il tungsteno prevale sulla luce del giorno, si ottengono variazioni di colore arancione/giallo. L'obiettivo per me è fare tutto il possibile sul campo per rendere la pubblicazione più facile e veloce. A volte non hai altra scelta che fare esposizioni con e senza tungsteno e fonderle insieme in seguito in PS.
Uso LR e PS per modificare le immagini. Eseguo modifiche approssimative del colore in LR usando i cursori di bilanciamento del colore e il pannello HSL. Poche persone ne parlano, ma quando si esegue l'editing del colore in LR è come usare un martello. L'editing del colore in PS è come usare un cacciavite da gioielliere. I PS Prima eseguo il lavoro di compostaggio e raggruppo questi strati. Quindi utilizzo una serie di livelli di regolazione Saturazione tonalità per rimuovere la dominante di colore magenta, blu, ciano e verde. Se sta effettuando qualcosa di specifico nell'immagine, uso semplicemente la maschera di livello creata e pennello nero per riportare il colore localmente. Alla fine uso un livello di regolazione del bilanciamento del colore e procedo verso l'alto partendo dalle luci, dai medi e poi dalle ombre, facendo oscillare i cursori del colore avanti e indietro solo di alcuni punti in modo che il mio occhio possa vedere qualsiasi cambiamento di colore. L'uso di questo approccio può davvero farti morire sul colore. Puoi attivare e disattivare il livello per vedere la differenza e tornare sempre indietro per perfezionare le impostazioni. Raggruppo quindi i livelli di regolazione del colore e regolo l'opacità del gruppo. Lo faccio perché questi strumenti possono essere come la candeggina sui grigi e sui bianchi e questo ti consente di ripristinare una dominante di colore che rende l'immagine più realistica. Infine, l'opzione di spostamento del comando E per stampare visibile, (creare un singolo livello dai livelli compositi e di regolazione del colore) ed eseguire qualsiasi clonazione o nitidezza su questo singolo livello. Salva chiudi e importa di nuovo in LR.
Spero che questo aiuti. I suoi alcuni consigli finali. Porto plastica nera per bloccare eventuali finestre problematiche e materiale di diffusione in tessuto bianco per neutralizzare i cambiamenti di colore dalla luce della finestra. Il mio flusso di lavoro può sembrare troppo problematico ed eccessivamente lento, ma ho impostato azioni e comandi chiave che velocizzano il processo. Fallo abbastanza volte per formare la memoria muscolare e puoi eseguire modifiche molto sofisticate in un breve periodo di tempo. -Jeff
"Puoi regolare il bilanciamento del bianco in Photoshop?
Puoi modificare leggermente il bilanciamento del bianco in Photoshop usando il pannello Curve. Fai clic sul contagocce del bilanciamento del bianco e scegli un'area dell'immagine che dovrebbe essere bianca o qualcosa che sia il più vicino possibile al 50% di grigio".
L'affermazione di cui sopra sembra implicare che la regolazione del bilanciamento del bianco in Photoshop sia molto più limitata di quanto non lo sia in LR. Adobe Camera Raw (parte di PS) è l'equivalente quasi esatto del modulo Develop di LR e ha gli stessi strumenti WB descritti nell'articolo.
Ottenere il WB "corretto" è una commissione stupida. Il WB di un dato spazio cambia costantemente con la stagione, l'ora del giorno, il tempo, l'illuminazione artificiale, la posizione di tende, persiane, tende e altro.
Regola il bilanciamento del bianco per rendere l'immagine piacevole.
Sono completamente d'accordo con le tecniche mostrate. Un altro che penso non sia stato commentato sarebbe l'uso di un color cheker. Lo uso nei casi in cui il bilanciamento del bianco può davvero fallire. Consiste nello scattare una fotografia con la tavolozza, un'altra senza la tavolozza. Successivamente, applicando il profilo colore dell'immagine e correggendolo in Photoshop.
Una delle prime cose che devi affrontare è l'esposizione. Puoi giocare con la temperatura e la tinta quanto vuoi, ma una volta che inizi a modificare l'esposizione, le modifiche al bilanciamento del bianco appariranno completamente diverse da quando hai iniziato: una perdita di tempo.
Imposta i tuoi parallelismi con Trasforma, quindi bilancia immediatamente l'esposizione sull'intera immagine, quindi gestisci gli alti e bassi sulla curva dei toni. Ora hai un'immagine con esposizione bilanciata su cui lavorare e le tue temperature e tinte saranno molto più facili da lavorare.
Prova questa tecnica e dovrebbe aiutarti con la tua velocità e qualità.