
In qualità di Associato Amazon guadagniamo dagli acquisti idonei.
Nella maggior parte dei casi, sarà necessario spegnere le luci di sfondo quando si scattano foto di interni di immobili per evitare riflessi e immagini fantasma. Sapere come aggiungere luce in Photoshop può aiutarti a schiarire quelle fonti di luce in seguito e rendere la foto esteticamente gradevole.
Navigazione rapida
Indipendentemente dal tuo

In genere, Photoshop è un'applicazione di fotoritocco versatile che ti consente di aggiungere luce alle tue foto utilizzando metodi diversi. Sebbene il metodo migliore dipenda dai risultati desiderati, l'utilizzo del filtro degli effetti di luce è uno dei modi più efficaci per aggiungere luce in Photoshop.
Il primo passo è aprire la foto a cui vuoi aggiungere la luce in Photoshop e quindi copiare il livello di sfondo. La creazione di una copia del livello di sfondo renderà le tue modifiche non distruttive e potrai utilizzare l'immagine originale come riferimento.
Nel pannello dei livelli, fai clic e trascina il livello di sfondo sul pulsante del nuovo livello nella parte inferiore del pannello. Puoi anche utilizzare i tasti di scelta rapida da tastiera Ctrl + J se utilizzi un PC Windows o comando + J se utilizzi un Mac.
È consigliabile rinominare il nuovo livello per tenere traccia del tuo flusso di lavoro. Seleziona il livello dal menu dei livelli e quindi scegli le proprietà del livello. Quando viene visualizzata la finestra di dialogo, inserisci il nome del livello nella casella di testo del nome e fai clic su OK.

Se vuoi modificare in seguito le modifiche come il posizionamento, la morbidezza e la durezza delle luci, è consigliabile cambiare il livello in un oggetto intelligente. Passare a Filtri sulla barra dei menu, scegliere l'opzione Converti per filtri intelligenti e fare clic su OK.

Photoshop dispone di un filtro per effetti di luce che ti consente di aggiungere luce a un'immagine in modo più semplice. Apri la finestra di dialogo degli effetti di luce passando al filtro nella barra dei menu in alto, selezionando il rendering e scegliendo gli effetti di luce.
A seconda degli effetti di luce che desideri, puoi scegliere uno dei seguenti effetti nella finestra di dialogo:
Tenendo presente che il file la foto potrebbe avere dell'illuminazione ambientale, è consigliabile utilizzare un faretto in quanto gli effetti luminosi possono essere esteticamente più gradevoli.

Puoi modificare il posizionamento del riflettore nella tua foto facendo clic e trascinandolo. Gioca con i diversi punti di regolazione per cambiarne la forma e renderla più piccola o più grande. Se desideri un riflettore significativamente più grande, puoi ridurre l'immagine e quindi regolare le dimensioni dell'illuminazione.
In genere, ingrandire il riflettore lo renderà anche più morbido. Usa ctrl + o - per ingrandire e rimpicciolire se stai usando un PC Windows o il comando + o - per ingrandire e rimpicciolire se usi un Mac.

Puoi anche regolare il colore e l'intensità della luce che il riflettore illumina in modo che corrisponda e si fonde con il soggetto.
Dal momento che già convertito gli effetti di luce in un oggetto intelligente, è sufficiente fare doppio clic su di esso per tornare alle impostazioni, se necessario.

L'aggiunta di un riflettore senza l'aggiunta di ombre renderà l'effetto luminoso irrealistico. Tuttavia, dovrai prima selezionare il soggetto per aggiungere le ombre.
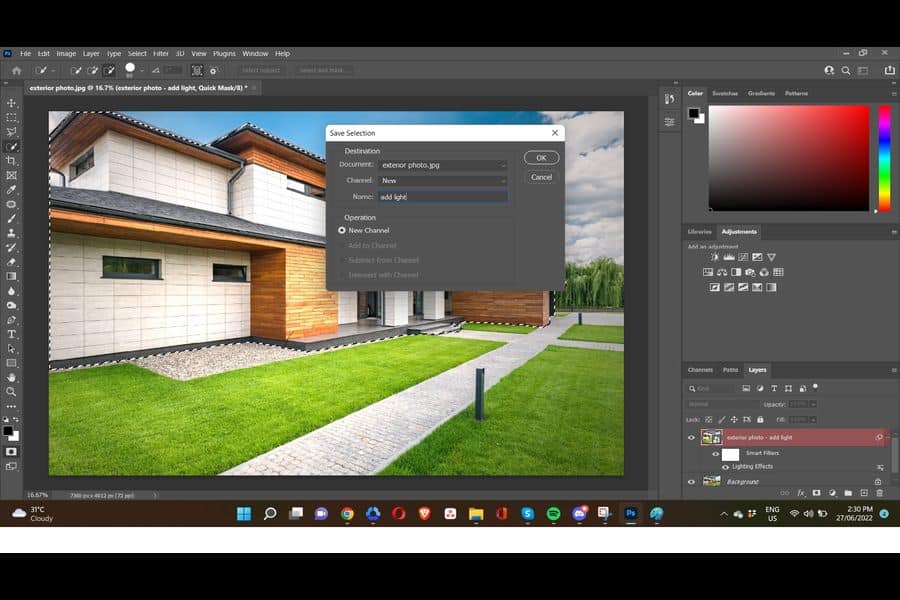
Il modo migliore per creare ombre ed evitare bordi eccentrici è crearli sopra il soggetto. Con la selezione ancora attiva, cliccare sull'icona di visibilità del strato di effetti di luce.

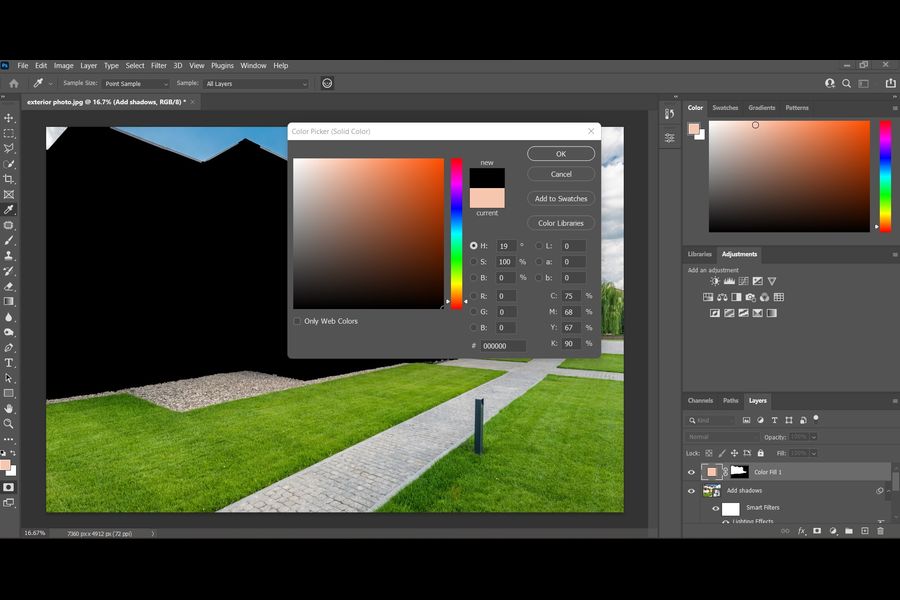

Considerando che la luce si sfuoca man mano che si allontana dai riflettori, anche le ombre devono sfocare man mano che si avvicinano ai riflettori per sembrare realistiche. Passa a Filtro, Galleria sfocatura, quindi scegli Sfocatura campo.
Fare clic sull'icona di collegamento tra il livello e la maschera per scollegare la maschera. Aggiungi sfocatura alla foto fino a quando l'illuminazione e le ombre non sembrano realistiche. Una volta soddisfatto della sfocatura dell'ombra, fare clic su OK per confermare.
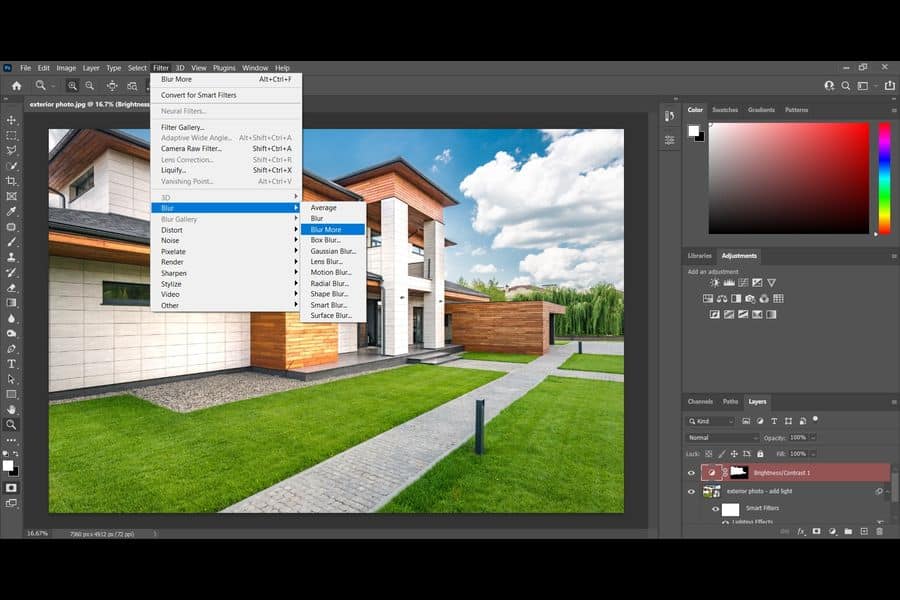
A seconda del soggetto e della direzione della luce, potrebbe essere necessario includere alcune ombre interne per rendere l'illuminazione realistica. Crea un livello di regolazione delle curve, fai clic e trascinalo verso il basso. Seleziona la maschera e quindi premi comando o ctrl I per invertire.
Scegli il pennello, rendilo più piccolo e più morbido, seleziona un flusso basso di circa il 4%, ingrandisci la foto e quindi dipingi le ombre interne. A questo punto, avrai la tua foto con la fonte di luce, le ombre esterne e interne che sembreranno realistiche.


Saper aggiungere luce in Photoshop può aiutarti a enfatizzare il soggetto principale nella tua foto immobiliare aggiungendo un effetto riflettore sopra di esso e applicando ombre per nascondere gli altri elementi. Lavora sulle ombre esterne e interne per rendere realistico l'effetto.
