
In qualità di Associato Amazon guadagniamo dagli acquisti idonei.
Se sei un fotografo immobiliare, sapere come aggiungere bokeh in Photoshop può aiutarti a enfatizzare l'obiettivo principale delle tue foto di interni. Le foto avranno un aspetto professionale con lo sfondo sfocato e gli spettatori si concentreranno solo sul soggetto principale.
Navigazione rapida
Sia che tu stia utilizzando una fotocamera APC o che il tuo obiettivo non riesca a ottenere una profondità di campo ridotta, sapere come aggiungere bokeh in Photoshop può aiutarti a migliorare l'aspetto della tua immagine. Puoi persino ottenere la stessa qualità delle foto scattate utilizzando fotocamere full frame e obiettivi veloci.
In genere, il bokeh si riferisce agli effetti dell'obiettivo della fotocamera che rende lo sfondo sfocato. Tuttavia, non tutti gli obiettivi della fotocamera possono riprodurre questo effetto, soprattutto se l'obiettivo non ha un'apertura rapida. Fortunatamente, puoi usare Photoshop per modificare la tua foto e aggiungere l'effetto bokeh.
A differenza delle lenti bokeh, in cui hai un controllo minimo sulla qualità dell'effetto bokeh, puoi usare Photoshop per regolare vari elementi nella qualità del bokeh. Lasciami sfruttare la procedura e le varie funzionalità, strumenti ed effetti di Photoshop che puoi utilizzare per aggiungere bokeh a un'immagine.
Livelli di Photoshop consentono di impilare le foto una sopra l'altra, eseguire regolazioni, aggiungere effetti e quindi combinarle per formare un'immagine finale. Dopo aprendo l'immagine a cui vuoi aggiungere gli effetti bokeh, il primo livello sarà il livello di sfondo.
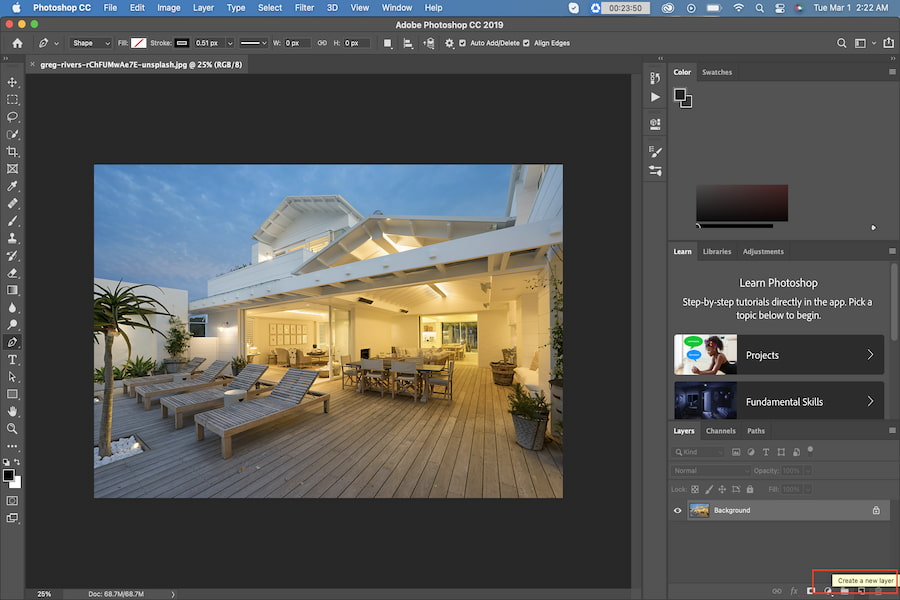
Cerca il pannello dei livelli e, se non riesci a trovarne uno, fai clic sul menu Windows e seleziona i livelli. Crea un nuovo livello sopra il livello di sfondo scegliendo il Crea un nuovo livello opzione. Puoi utilizzare una scorciatoia da tastiera di Comando+J per Mac e Ctrl+J per PC Windows.
Utilizzare questa procedura per creare due livelli con le copie della foto, uno per lo sfondo e l'altro per il soggetto. La creazione di questi livelli aiuterà a separare lo sfondo dal soggetto.
Questo passaggio mira a rimuovere lo sfondo del soggetto. Tuttavia, questa funzione è supportata solo da Photoshop versione 2015.5 e successive. Scegli l'opzione Seleziona e quindi Seleziona e maschera o premi comando + opzione + R se stai utilizzando un Mac o Ctrl + Alt + R se stai utilizzando un PC Windows.
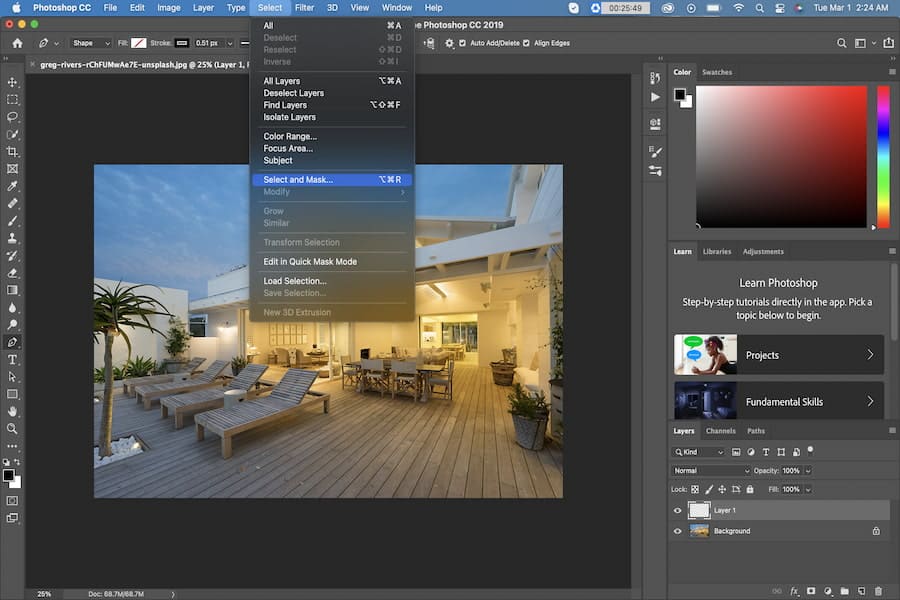
Photoshop viene fornito con diverse selezioni strumenti come Lazo, Bacchetta magica e Selezione rapida. Dopo aver scelto lo strumento di selezione di tua scelta, fai clic sull'opzione Seleziona e maschera. Se non si ha familiarità con gli strumenti di selezione, si consiglia di utilizzare lo strumento di selezione rapida e fare clic su Seleziona oggetto.
Lo strumento di selezione rapida rileverà e selezionerà automaticamente il soggetto principale e più importante nella tua foto. D'altra parte, puoi migliorare la precisione utilizzando lo strumento Lazo per disegnare bordi di selezione.
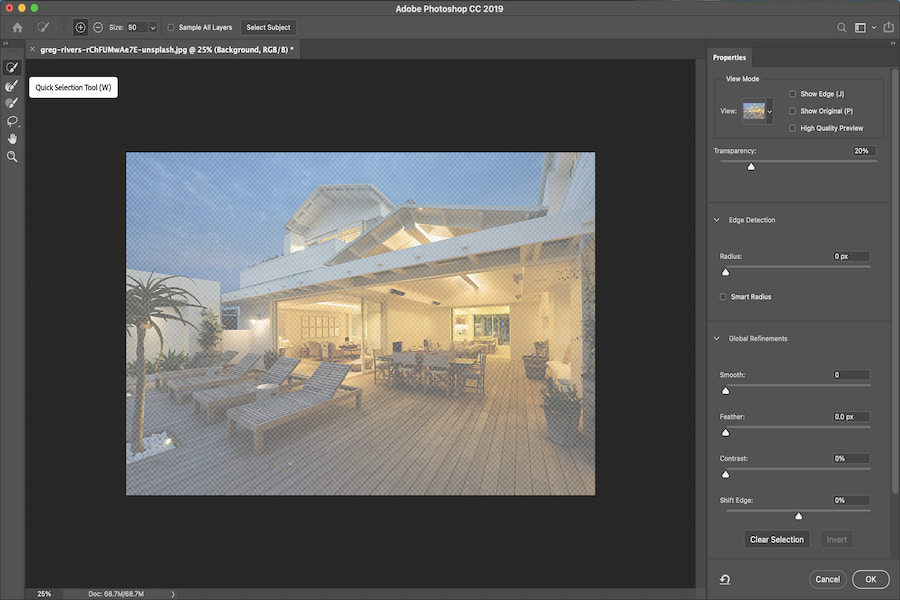
Photoshop viene fornito con diverse modalità di visualizzazione di selezione come Onion Skin, Overlay, On Layers, Marching Forms, Black & White, On White e On Black. Cambia l'opacità portando il cursore Opacità al centro e quindi modifica la vista su On White. Dipingi il soggetto usando il Strumento di selezione rapida.
Se il soggetto ha parti che sembrano pelose, puoi usare il pennello perfeziona bordo per dipingere. Selezionare Output in su maschera di livello e quindi confermare facendo clic su OK. Dovresti vedere apparire una miniatura della maschera di livello bianca.
Il riempimento sensibile al contenuto di Photoshop aiuta a eliminare le aree indesiderate da un'immagine. Di solito, Photoshop sostituisce i pixel a seconda della consistenza delle trame e dei colori. Usa lo strumento lazo per selezionare il soggetto nel livello di sfondo.
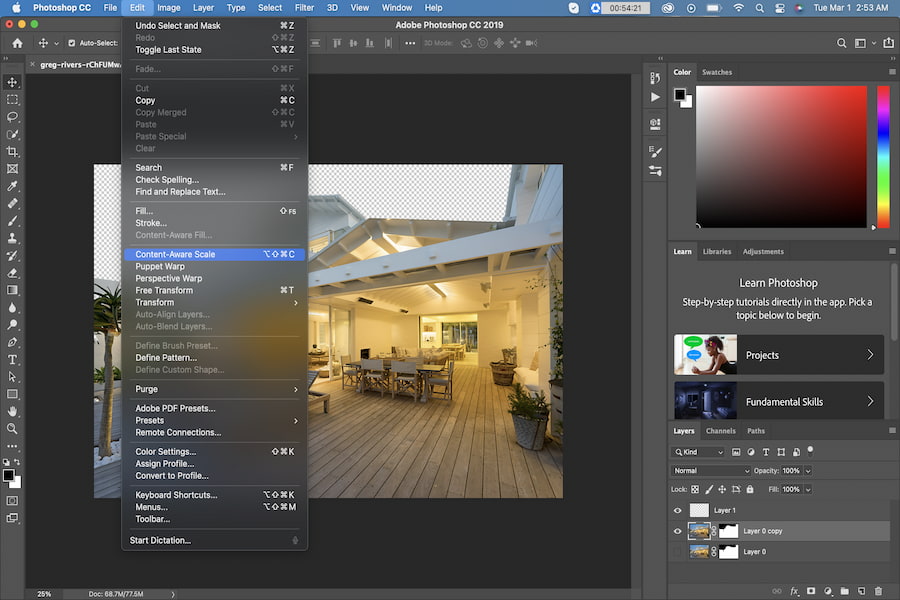
Tuttavia, dovresti lasciare un po' di spazio intorno all'area dell'argomento durante la selezione. Apri il riempimento in base al contenuto passando a Modifica, Riempimento in base al contenuto e quindi ritaglia l'intero soggetto. Se il riempimento sensibile al contenuto è disattivato, significa che la selezione non è corretta.
Una volta terminato, deseleziona il livello e l'area dovrebbe ora essere riempita. Puoi usare la scorciatoia da tastiera Comando + D per deselezionare il livello se usi un Mac o Ctrl + D se è un PC Windows.
Il filtro massimo di Photoshop aiuta a bloccare il nero e a diffondere il bianco. A loro volta, le alte luci si espandono per creare l'effetto bokeh. Il filtro massimo viene fornito con due opzioni: la riserva e il raggio, fondamentalmente l'ortogonalità e la rotondità.

Sebbene tu possa utilizzare qualsiasi opzione, la rotondità si adatta meglio alle foto immobiliari. Tuttavia, è consigliabile cambiare lo sfondo in un oggetto intelligente se si desidera modificare i valori del filtro in un secondo momento.
Anche se a questo punto avrai una qualche forma di effetto bokeh, alcuni punti potrebbero sembrare innaturali e dovrai migliorarli. Migliora la qualità del bokeh dipingendo sulle aree in cui desideri che appaia l'effetto bokeh e cancella l'effetto dalle aree che sembrano innaturali

Unisci i livelli usando l'opzione Blend If. In genere, l'opzione Blend If funziona quasi allo stesso modo delle maschere Luminosità, aiutandoti a mascherare alcune aree di livello a seconda della luminosità dei pixel. Apri le opzioni di fusione facendo doppio clic sul lato destro del livello superiore.
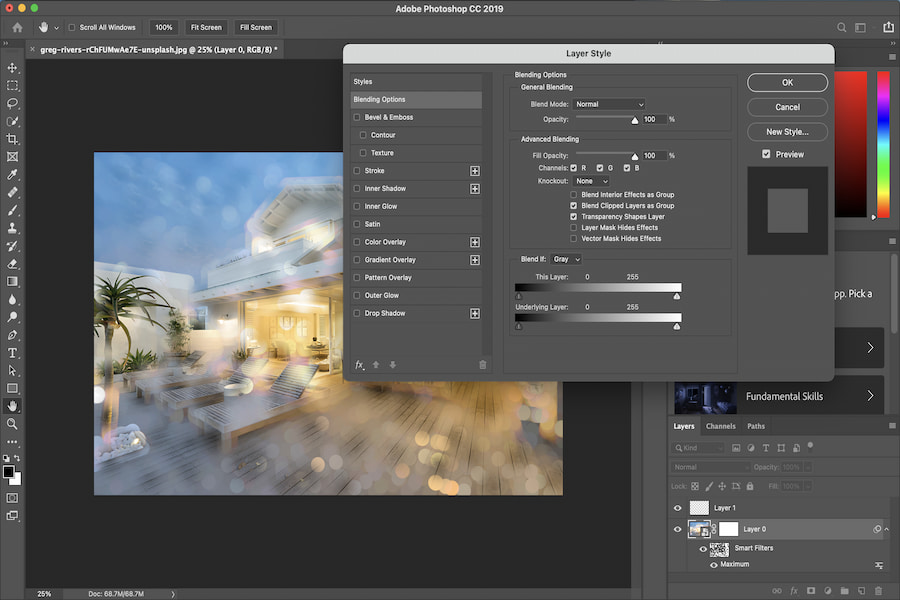
Scegli l'opzione Blend If nella parte inferiore della finestra di dialogo. Tieni premuto il tasto Opzione su Mac o il tasto Alt su PC Windows, quindi fai clic sul triangolo per dividere il cursore in due.
In genere, la metà sinistra del dispositivo di scorrimento aiuta a smussare la selezione mentre la metà destra del dispositivo di scorrimento indica il punto in cui inizia la regione mascherata. Regola questi cursori fino a ottenere il risultato desiderato.
Molti fotografi immobiliari si stanno attrezzando con fotocamere full frame di fascia alta e lenti a focale fissa veloci per migliorare la qualità del bokeh nei loro scatti. Alcuni dei vantaggi che puoi ottenere quando usi una profondità di campo ridotta includono:

Il bellissimo bokeh non ha bordi netti o netti sullo sfondo. Ciò significa che non dovrebbero esserci effetti di colore o nitidezza che distraggono lo spettatore dal soggetto principale. Anche i cerchi di luce che creano l'effetto dovrebbero essere rotondi e lisci.
Puoi catturare il bokeh utilizzando obiettivi a focale fissa veloci, soprattutto con fotocamere full frame. In genere, l'apertura ideale per catturare il bokeh va da f/1.2 a f/1.4. Puoi anche migliorare la qualità del bokeh avvicinandoti al soggetto e aumentando la distanza del soggetto dallo sfondo.
Sì, il rumore dell'immagine può influenzare il modo in cui aggiungerai l'effetto bokeh in Photoshop. Per esempio, un'immagine sgranata con un bokeh uniforme sembrerà innaturale. Fortunatamente, puoi usare Photoshop per aggiungere il rumore corrispondente al bokeh.
Se sei un fotografo immobiliare, aggiungere bokeh alle tue foto è il modo migliore per renderle visivamente accattivanti e garantire che gli spettatori si concentrino sul prodotto principale. Dopo aver saputo come aggiungere bokeh in Photoshop, non devi preoccuparti anche se il tuo obiettivo non è in grado di catturare il bokeh.
