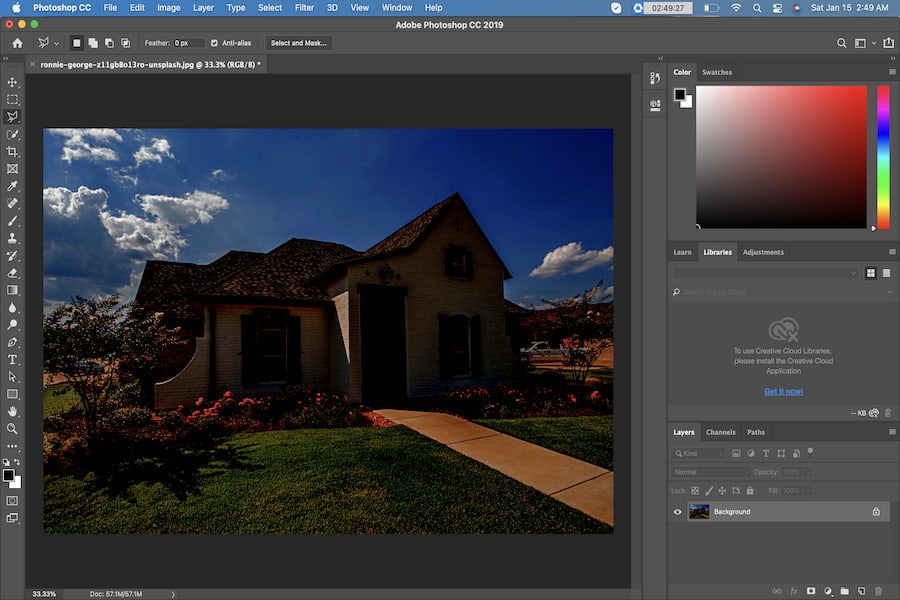
In qualità di Associato Amazon guadagniamo dagli acquisti idonei.
Beni immobili
Curve dentro
Navigazione rapida
Per utilizzare le curve in Photoshop, puoi utilizzare due metodi diversi:
Il primo metodo richiede di andare al menu, fare clic su Immagine, selezionare Regolazioni e scegliere Curve. Il secondo metodo è quello più utilizzato, te lo permette usa le curve come livello di regolazione. Il primo metodo applica la curva all'immagine, rendendo così un modo un po' complicato per modificare l'immagine. Non ti consente di modificarlo a meno che tu non lo abbia trasformato in un oggetto intelligente.
Tuttavia, se usi le curve come livello di regolazione, è più veloce e non è distruttivo. Puoi anche modificare i valori o persino eliminare l'intero livello senza modificare nulla sull'immagine originale. Puoi anche aggiungere il livello di regolazione delle curve facendo clic sul nuovo riempimento o sull'icona delle regolazioni nel pannello dei livelli, oppure puoi fare clic sullo strumento curve se la scheda Regolazioni è aperta.
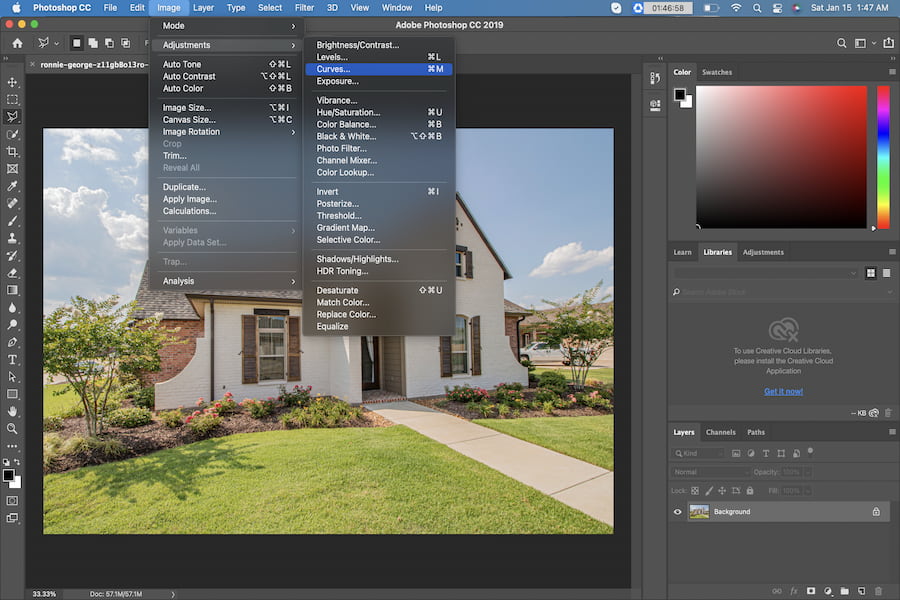
Non appena hai creato un livello di regolazione delle curve, sarai in grado di visualizzare la finestra delle proprietà. La finestra ha due diverse barre:
La linea obliqua che vedi attraverso la finestra rappresenta i valori di luminosità. Una barra rappresenta l'asse X mentre l'altra barra rappresenta l'asse Y. Nell'asse A, la sinistra corrisponde al nero mentre la destra corrisponde al bianco con sfumature di grigio intermedie. L'asse X rappresenta i pixel di input mentre l'asse Y rappresenta i pixel di output.
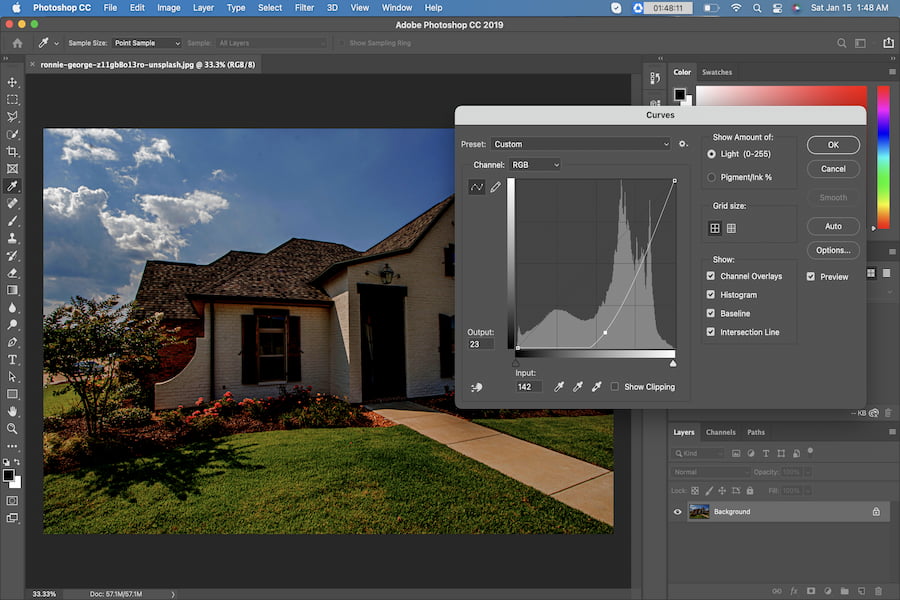
Quando ottieni una curva a forma di "U", l'immagine apparirà più scura. Quando ottieni una curva "N", l'immagine apparirà più luminosa. Invece di scegliere un solo punto sulla curva, puoi scegliere un numero qualsiasi di punti e apportare le modifiche necessarie.
Se hai bisogno di aggiungere contrasto, puoi rendere i luminosi più luminosi e gli scuri più scuri. Per fare ciò, puoi scegliere un punto sui punti salienti e trascinarlo verso l'alto. Ciò aumenterà i pixel e questo lo renderà più luminoso. Dall'altro lato, puoi scegliere un pixel sulle ombre e trascinarlo verso il basso per rendere le ombre più scure. Il risultato di ciò sarà una curva a "S".
Di seguito sono riportati alcuni punti da tenere in considerazione quando si utilizzano le curve”

Se ti ritrovi con immagini che hanno una gamma dinamica ristretta, specialmente se le hai scattate sotto una luce soffusa, finiscono per sembrare piatte. In casi come questo, il lo strumento curve può aiutare a tirare fuori la migliore gamma dinamica possibile dell'immagine senza ritagliare le luci o le ombre.
Per regolare la gamma dinamica, rivedere i due cursori sull'asse X sullo strumento curve. Quindi, premi il pulsante Alt/Opzione sul cursore luminoso e trascinalo lentamente fino a visualizzare il ritaglio. Allo stesso modo, trascina il cursore Darks e spostalo verso destra finché non vedi il ritaglio. Devi controlla l'istogramma per vedere se si è spostato e se le sbarre si sono allargate. In tal caso, la gamma dinamica è aumentata ed è stata aggiunta la profondità.
A volte, diventa difficile indovinare dove si trovano le luci, le ombre e i mezzitoni. Ci sono casi in cui potresti pensare che un tono sia nell'ombra. Tuttavia, in realtà, è posizionato come un mezzotono. In alcuni casi, potresti non essere in grado di individuare l'area esatta in cui si trova il punto più luminoso nella foto. È qui che torna utile lo strumento di selezione manuale di Photoshop.
Usando questo strumento, puoi fare clic su un campione direttamente sulla foto invece di indovinare l'area esatta che ha sull'istogramma. Scegli lo strumento di selezione del campione contrassegnato in verde e passalo lentamente con il mouse sopra l'immagine e fai clic per scegliere un punto sulla foto e il valore viene contrassegnato nell'istogramma. Puoi trascinarlo verso l'alto o verso il basso, puoi anche trascinarlo sulla regolazione delle curve per ottenere il contrasto desiderato.
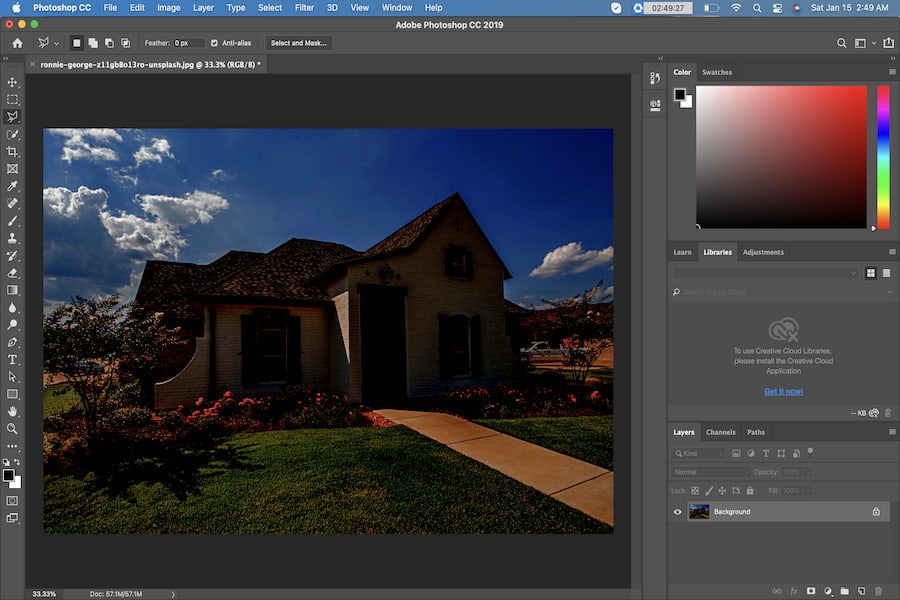
Curve è uno degli strumenti più utili e quelli più versatili in Photoshop in quanto ti aiuta a cambiare il controllo del contrasto della tua immagine al livello avanzato. Regolando i punti finali dell'immagine, puoi modificarne il contrasto globale o generale.
