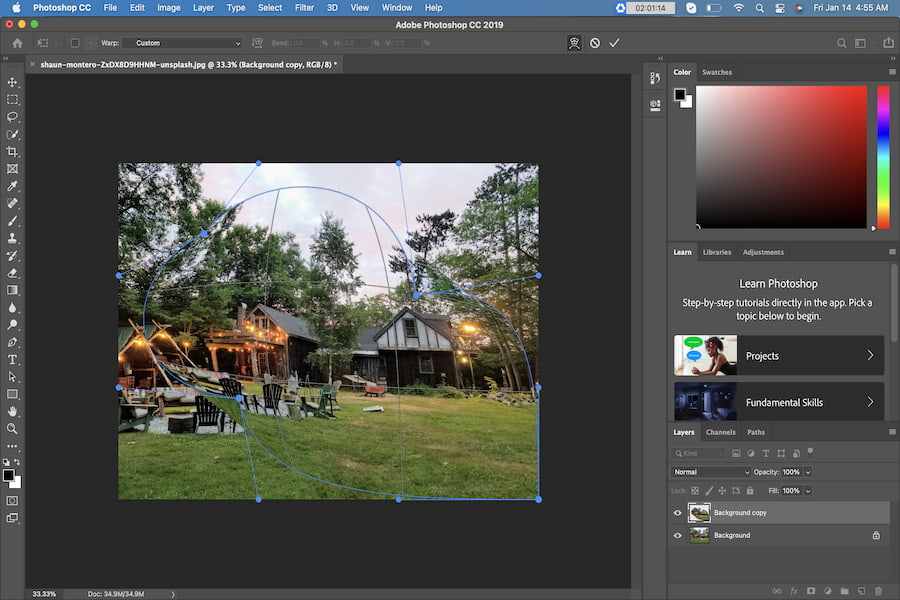
In qualità di Associato Amazon guadagniamo dagli acquisti idonei.
Beni immobili
Le curve possono rendere un'immagine facile da guardare perché guida lo sguardo attraverso l'inquadratura. È come guidare tu stesso il tuo cliente intorno alla proprietà e mostrargli personalmente ogni area del luogo. Gli occhi del cliente seguiranno immediatamente la linea. Le curve sono spesso aggraziate, sono ritmiche e dinamiche e possono aggiungere energia a un'immagine.
Navigazione rapida
Il modo più semplice e veloce per curva una foto in Photoshop è scegliere il livello dell'immagine, fare clic su Modifica, selezionare Trasforma e scegliere Avvolgi. Nei preset di avvolgimento che si trovano nell'angolo in alto a destra della barra delle impostazioni, vedrai il preset Arco. Tutto quello che devi fare è regolare la percentuale di piega finché non sei soddisfatto del risultato.
Puoi scegliere diversi metodi per curvare un'immagine:
Ho suddiviso il processo e discusso ciascuno di essi in modo approfondito di seguito.
Con Photoshop, puoi creare l'illusione di liquefare un solido oggetto in un'immagine trasformandolo in gomma piegandolo o curvandolo. Per gli oggetti in un'immagine, devi usare un filtro Fluidifica oppure puoi usa lo strumento Warp.
Hai bisogno per aprire l'immagine in Photoshop. Se la tua immagine ha uno sfondo semplice, tutto ciò che devi fare è creare un'altra copia del livello dell'immagine. Il livello dell'immagine è solitamente si trova sotto il livello Sfondo. Devi trascinarlo con attenzione sull'opzione Nuovo livello che può essere vista nella parte inferiore dell'opzione Livelli.
Se l'immagine non ha uno sfondo semplice, è necessario isolare l'oggetto che si desidera curvare scegliendolo tramite il Strumento di selezione rapida che viene visualizzato nella casella degli strumenti. Copialo e incollalo in modo che abbia il suo livello. Se desideri curvare a foto in Photoshop, anche lo strumento Warp funziona bene e puoi anche utilizzare il seguente strumento per lo stesso effetto:

Fare clic sulla barra dei menu e scegliere Filtro. Quindi, seleziona Fluidifica. Devi prima regolare le dimensioni del pennello, quindi utilizzare lo strumento Spingi in avanti per spingere l'oggetto nell'immagine in qualsiasi direzione con tratti lisci e uniformi.
Se finisci per sovraccaricare l'oggetto, cosa che accade soprattutto se stai facendo curve enormi, alcune parti dell'oggetto sembreranno troppo spesse o troppo sottili. Per cambiarlo, fai semplicemente clic sulle aree usando lo strumento Bloat o lo strumento Pucker. Al termine del processo e dopo aver apportato tutte le modifiche, scegli OK.

Scegliere il Strumento Sbavatura dalla casella degli strumenti in questo modo puoi correggere tutti i rilievi o le scanalature che rimangono sui bordi dell'oggetto e quelli che sono spesso lasciati dal filtro Fluidifica. Basta usare un breve tratto perpendicolare al bordo dell'oggetto. Puoi anche spingere il pixel nella linea senza macchiarlo.
Assicurati di non utilizzare tratti lunghi o di utilizzare troppi tratti in un punto poiché macchia i bordi dell'oggetto.
Photoshop ha un Strumento Warp che ti permette di deformare un'immagine facilmente, puoi selezionare le immagini e trascinarle per rimodellarle quando necessario. Se desideri utilizzare questo metodo, puoi farlo seguendo la procedura che ho elencato di seguito.

Crea un altro livello immagine, oppure puoi semplicemente selezionare e copiare l'oggetto a cui desideri apportare una regolazione, ad esempio quello che hai fatto tramite il filtro Fluidifica. Scegli gli strumenti di selezione dalla casella degli strumenti per scegliere l'oggetto e seleziona il menu Modifica, quindi Trasforma, quindi scegli Deformazione. Una griglia sarà visibile sull'oggetto una volta che hai fatto questo.
Pulisci lo sfondo di un'immagine usando il Strumento gomma e cancella lo sfondo attorno all'oggetto che hai deformato per rendere visibile il livello. Se finisce per rendere visibile l'oggetto non deformato, puoi usare il Pennello correttivo oppure puoi usa il Pennello correttivo al volo dalla Toolbox per nascondere il secondo oggetto.
Un altro metodo ampiamente utilizzato dai fotografi è piegare l'intera immagine anziché solo l'oggetto. Questo può essere fatto se si desidera modificare l'estetica dell'intera foto.
Di seguito è riportato il processo dettagliato su come farlo in Photoshop.
Apri un'immagine per farla come sfondo. Puoi anche aprire un'altra immagine che desideri piegare e selezionare il livello nel menu. Scegli il livello duplicato, quindi scegli l'immagine di sfondo nel menu Documento.
Quindi, scegli OK e chiudi la finestra. L'immagine che vuoi piegare diventerà ora un livello nella finestra dell'immagine di sfondo.

Ridimensiona l'immagine che desideri piegare scegliendo Trasforma tramite il menu Modifica. Scegli Scala e trascina l'angolo tenendo premuto il tasto Maiusc. Premi Invio e scegli di nuovo Trasforma dal menu Modifica.
È possibile selezionare tra le seguenti:
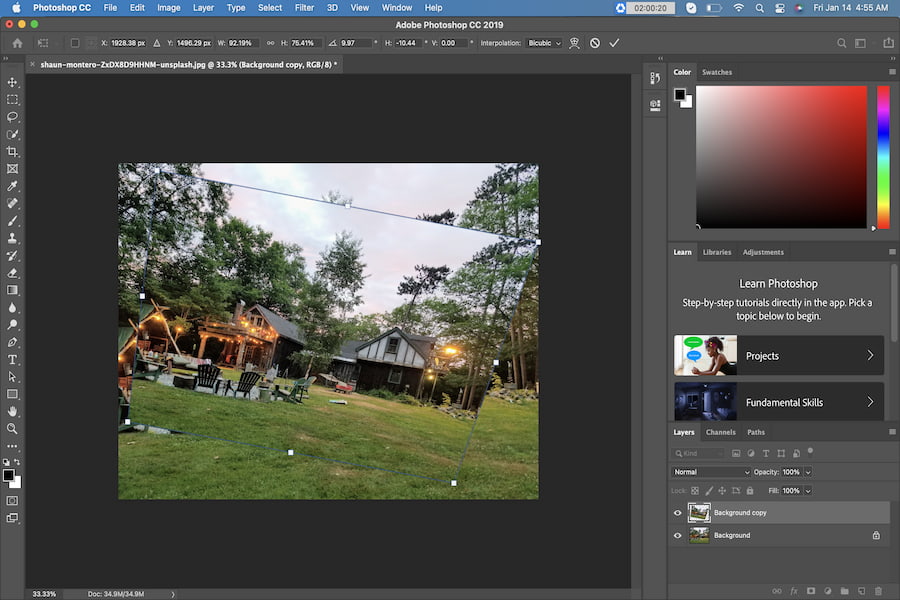
Scegli l'opzione Trasformazione prospettica se desideri piegare la foto in modo che appaia tridimensionale. Puoi scegliere questa opzione se desideri posizionare l'immagine in una cornice, una finestra o un muro.
Trascina lentamente la maniglia d'angolo per piegare l'oggetto. Seleziona Invio per salvare le modifiche.
Scegli le opzioni Distorsione o Trasformazione inclinata in modo da poter piegare un oggetto a una certa forma senza dover essere limitato a una prospettiva 3D. Sebbene questi due strumenti abbiano la stessa funzionalità, lo strumento Inclina può inclinare meglio le immagini. Lo strumento Distorsione può allungare meglio un'immagine.

Scegli il pulsante Trasforma Warp in modo da poter apportare modifiche e piegature estreme in un'immagine. Trascina una maniglia d'angolo verso il centro in modo che l'immagine si pieghi proprio come la carta per origami.
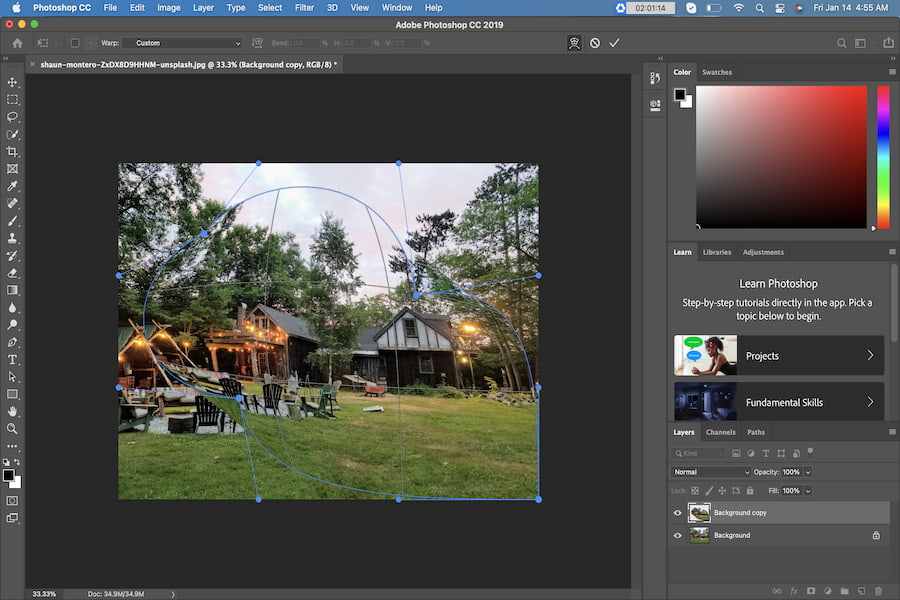
Lo strumento Curve è uno degli strumenti più vitali di Photoshop in quanto può aiutare a dare più vita alle tue immagini. Può anche cambiare il controllo del contrasto dell'immagine e farla sembrare professionale e piacevole. Le curve possono rendere le immagini immobiliari più vivaci e attirano lo spettatore poiché enfatizza magnificamente ogni angolo.
