
In qualità di Associato Amazon guadagniamo dagli acquisti idonei.
Scattare una foto è solo a metà del processo fotografico nel digitale di oggi
Navigazione rapida
La modifica delle tue fotografie le fa anche apparire più professionali e fornisce loro uno stile distinto, il che aiuta a farlo collegare visivamente il tuo sito web e social media. Esaminiamo diversi suggerimenti per rendere le tue foto professionali in Photoshop.
La rimozione dello sfondo è un'attività di fotoritocco comune. Di conseguenza, è meglio scattare fotografie con uno sfondo bianco per evitare il lungo processo di eliminazione delle cose dallo sfondo o decolorandoli.
Ci sono vari vantaggi nell'eliminare gli sfondi dalle foto. Se lo fai, le persone sarebbero in grado di mettere a fuoco il soggetto nella foto con distrazioni minime. Sono disponibili numerosi strumenti per rimuovere lo sfondo.
Uno degli strumenti più comunemente utilizzati da Photoshop è lo strumento penna. Questa applicazione dispone anche di un Seleziona e maschera la funzione per una scelta rapida. Tuttavia, poiché Photoshop non può fornire il controllo totale, la selezione potrebbe essere imprecisa.

È fondamentale rimuovere eventuali difetti, comprese abrasioni, impronte digitali e polvere. In Photoshop, usa gli strumenti come il timbro clone così come il Pennello correttivo per rimuovere eventuali difetti dalle immagini dei prodotti.
È possibile utilizzare il Pennello per riparare diverse sezioni della tua foto. Dopo questa procedura, Photoshop dovrebbe riempire questa regione con pixel dello stesso colore dell'ambiente circostante.
Questa Strumento Timbro clone semplifica la copia e incolla di un numero di pixel da un'area all'altra, offrendoti un maggiore controllo manuale. Durante l'utilizzo di questa funzione, utilizzare impostazioni di durezza inferiori per rendere i colori più naturali.
A usa il Timbro clone, Segui questi passi:

Il ritocco del colore è una parte importante del fotoritocco. Il fatto più importante da notare è che i colori di un'immagine devono corrispondere ai colori effettivi dello scatto. Per correggere la combinazione di colori di una fotografia, è necessario modificare il bilanciamento del bianco, l'esposizione, i colori e il contrasto.
Per creare tutti i colori in una foto in modo che appaiano come verrebbero visti da un osservatore, in realtà, usa Photoshop funzione di correzione del colore facile e veloce. Questa funzione può essere utilizzata per modificare il colore e la luminosità. Carica una foto di tuo gradimento, quindi seleziona Immagine, Regolazioni, e Tonalità/Saturazione. Sposta il cursore del triangolo su entrambi i lati per ottenere il colore desiderato.
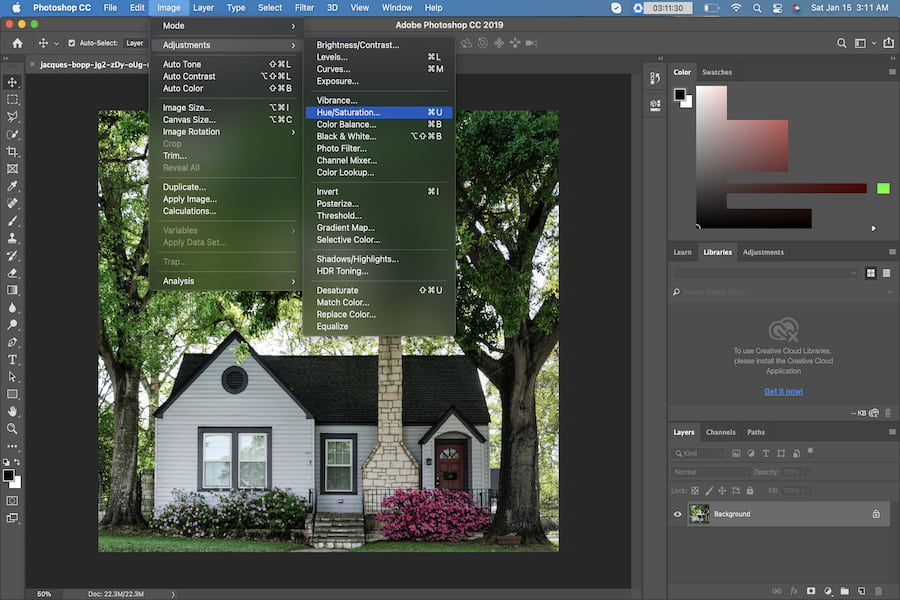
L'uniformità grafica è essenziale, ma è difficile da raggiungere. Se desideri modificare le foto con Photoshop, puoi farlo con una varietà di strumenti. Utilizzando il set di strumenti fornito da questo software, è possibile regolare il bilanciamento del bianco, la combinazione di colori, la temperatura, il contrasto e altre proprietà di un'immagine.
Una volta ottenuto un colore ben bilanciato e altre regolazioni, non vorrai ripetere questo processo per ogni immagine perché richiede tempo. Inoltre, se esegui questa attività individualmente, rischi di commettere errori.
Di conseguenza, è preferibile usa le azioni di Photoshop per ottenere tutti questi metodi in modo che possano essere riprodotti automaticamente in futuro. Utilizzando le funzioni di elaborazione batch, puoi modificare più immagini contemporaneamente.
Se hai impostato il tuo il bilanciamento del bianco della fotocamera correttamente, non dovrebbe essere necessario apportare alcuna regolazione del colore alle fotografie successive. Un bilanciamento del bianco errato si tradurrà in una dominante di colore, che avrà un impatto significativo sulla vivacità, saturazionee il contrasto delle tue immagini.
Ricorda sempre di aggiungere un livello di regolazione del filtro fotografico all'immagine in modo da poter alterare o modificare il colore mantenendo l'originale. Innanzitutto, apri l'immagine con cui desideri lavorare all'interno di Photoshop. Successivamente, nel pannello Livelli, fai clic sull'icona Livello di regolazione e scegli il filtro fotografico preferito.
Puoi anche utilizzare un filtro immagine come regolazione diretta (Immagine> Regolazioni> Filtro foto) poiché include una maschera di livello che ti consente di modificare solo una parte della tua foto preservando l'originale da eventuali modifiche irreversibili.
Per utilizzare il bilanciamento del colore di Photoshop, attenersi alla seguente procedura:

Per utilizzare il colore selettivo di Photoshop, attenersi alla seguente procedura:
La regolazione del colore può essere eseguita anche tramite Vividezza, Tonalità/Saturazione o Mixer canale. Se ciò non bastasse, puoi anche utilizzare il Selettore colori della ruota dei colori per vedere come vuoi che appaiano i colori nella tua immagine.
Photoshop consente di esaminare e scegliere determinati colori, che vanno da raggruppamenti armonici a tonalità complementari e analoghe. Seleziona l'opzione Ruota dei colori dal menu a comparsa del pannello Colore per farlo. Il Strumenti Scherma e Brucia, d'altra parte, ti consente di evidenziare o scurire determinate sezioni dell'immagine per creare texture o carattere.

Anche se l'immagine è ben messa a fuoco, potrebbe beneficiare di un po' di nitidezza per enfatizzare le caratteristiche o per ridurre la morbidezza. L'affilatura migliora la definizione dei bordi del tuo soggetto nella maggior parte delle immagini.
La necessità di aumentare la nitidezza dell'immagine può variare a seconda che la foto venga visualizzata sullo schermo di un computer o stampata. In ogni caso, la regola empirica nell'editing delle immagini è di apportare sempre piccoli aggiustamenti con piccoli incrementi. Se lo desideri affina la tua immagine, inizia con piccole modifiche e analizza man mano che procedi per evitare di esagerare e introdurre rumore nell'immagine.
Maschera di contrasto è davvero uno strumento di Photoshop che ti assiste nel rilevamento dei bordi nella foto che intendi modificare. Ha la capacità di ombreggiare un lato mentre illumina l'altro. Puoi aumentare la nitidezza dell'immagine regolando il contrasto attorno ai bordi.
È possibile selezionare l'opzione Maschera di contrasto dalla scheda Nitidezza dopo aver cliccato sul pulsante Filtri. Sposta il cursore per scegliere le impostazioni ottimali per la tua foto. Hai le seguenti opzioni:
A rendere più nitida una foto in Photoshop, utilizzare i seguenti passaggi:

Un'ombra ha lo scopo di far apparire più professionale una ripresa di un prodotto, e questo vale sia per le ombre discendenti che per quelle riflesse. L'effetto Ombra esterna rende gli oggetti in ombra più vivaci e realistici. Li distingue dallo sfondo facendoli sembrare fluttuanti sopra piuttosto che davanti ad esso.
L'effetto replica la forma dell'oggetto e l'ombra dà l'impressione che la luce cada sull'oggetto da una certa angolazione, a seconda di dove è caduta l'ombra. Le ombre di riflesso sono ombre proiettate sullo sfondo e quindi ruotate per proiettare un riflesso su un oggetto.
Ci sono due regole da seguire se vuoi creare ombre nella tua foto. Innanzitutto, devi applicare questa funzionalità in un modo che appaia normale e compatibile. In secondo luogo, gli oggetti della stessa categoria dovrebbero proiettare lo stesso tipo di ombra. Quando si ha a che fare con questo effetto, è possibile utilizzare ombre discendenti e ombre riflesse.
Spesso è necessario fotografare un soggetto che ha pezzi di metallo o specchi che tendono a riflettere la luce. Quando si ha a che fare con le riflessioni, bisogna decidere quali conservare e quali scartare.
Quando si modificano le foto in Photoshop, è possibile rimuovere i riflessi selezionando una delle tante opzioni. Selezionare un colore da uno sfondo imparziale e applicarlo all'area che si desidera correggere utilizzando l'opzione di fusione Pennello nel colore è uno dei modi più semplici ed efficaci per eliminare un riflesso indesiderato. Un altro approccio consiste nell'utilizzare lo strumento Spugna, tuttavia, funzionerà solo se il metallo all'esterno è piatto.
Nonostante i tuoi migliori sforzi, occasionalmente non sarai in grado di ottenere l'esposizione necessaria per la tua immagine immobiliare. Per fortuna, se sai come usare Photoshop, questa è una soluzione semplice. Quando una fotografia è sovraesposta, il colore e i dettagli dell'immagine sono sbiaditi. Per far risaltare più chiarezza nella foto, usa la raccolta di strumenti di regolazione di Photoshop per modificare l'esposizione.
Questi strumenti possono essere trovati selezionando Regolazioni dal menu a discesa dopo aver fatto clic su Immagine (sulla barra dei menu):
Se non li hai mai usati prima, Esposizione, Luminosità/Contrasto e Ombre/Alte luci sono tutti piuttosto semplici da usare; tutto quello che devi fare è spostare i cursori a sinistra oa destra per apportare modifiche. Se vuoi condurre un lavoro Photoshop più avanzato, dovrai imparare come leggere un istogramma, che è un grafico che mostra la gamma tonale dell'immagine su cui stai lavorando.

Assicurati che tutte le tue immagini abbiano la stessa lunghezza e larghezza per fornire coerenza e uniformità usando lo strumento Ritaglia. StrumentoPuoi sicuramente applicare questo aspetto durante la ripresa di uno scatto utilizzando la funzione griglia della fotocamera o del telefono.
Un piccolo raccolto a volte può fare la differenza. Ritaglio di base è il consiglio di fotoritocco più semplice che può fare miracoli per la composizione del tuo scatto. Ti consente di rimuovere le parti non necessarie, concentrarti maggiormente sui dettagli e creare più suspense per il miglior effetto nel settore immobiliare
Le guide intelligenti, d'altra parte, possono aiutarti a migliorare le tue riprese. Questa funzione è disponibile in Photoshop. Per rendere le tue immagini coerenti e uniformi, crea un modello basato sui criteri.

Photoshop è un fantastico software che migliorerà la tua esperienza di editing e ti renderà un fotografo immobiliare migliore. Non esiste un approccio corretto alla modifica delle immagini. I professionisti utilizzano tutte le tecniche a loro disposizione per rendere le loro fotografie uniche e memorabili, nonché per correggere difetti dell'immagine come linee non diritte e punti indesiderati.
