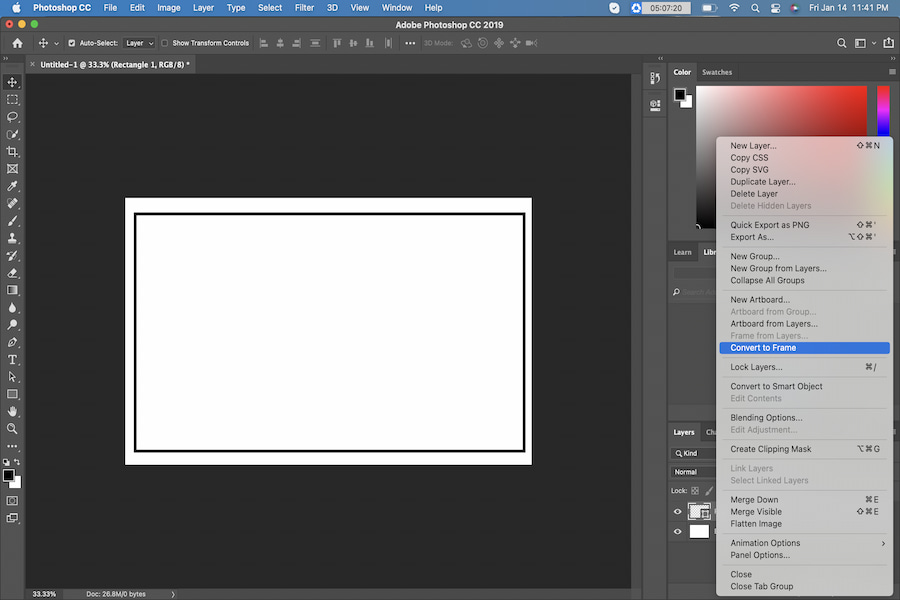
In qualità di Associato Amazon guadagniamo dagli acquisti idonei.
Se sei nel settore immobiliare
Le cornici sono un ottimo modo per aggiungere classe ed eleganza alle tue foto, soprattutto se hai intenzione di presentarle a un cliente. Le cornici in Photoshop possono essere disegnate o create dalle forme già presenti nel software.
Navigazione rapida
Per creare una cornice in Photoshop, devi prima selezionare l'immagine a cui vuoi aggiungere una cornice. Dovrai anche scegliere il tipo di cornice che desideri ottenere. Puoi creare una cornice con due metodi:
Di seguito è riportata la guida dettagliata su come è possibile crea una cornice in Photoshop e aggiungili alle tue immagini.
Per utilizzare lo strumento Cornice, apri un nuovo file in Photoshop e scegli l'immagine a cui vuoi aggiungere una cornice. Scegli lo strumento Cornice nella barra degli strumenti.
La barra degli strumenti si trova nell'angolo in alto a sinistra dello schermo. Se la manca la barra degli strumenti, puoi tornare indietro andando nel menu di Windows. Una volta scelto lo strumento, premi semplicemente il tasto K sulla tastiera.
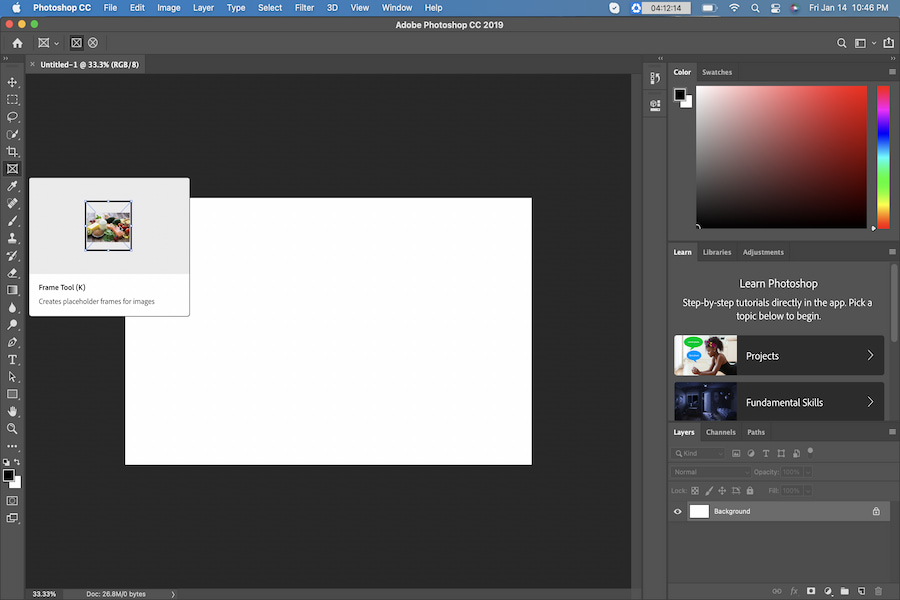
Dopo aver selezionato lo strumento Cornice, vedrai due tipi di cornici:
Per impostazione predefinita, ciò che verrà selezionato è la cornice rettangolare. Dopo aver selezionato la cornice, trascinala sulla tela e imposta la dimensione dell'immagine che desideri inserire.
In Proprietà, seleziona Inserisci immagine in modo da poter scegliere l'immagine che desideri inserire nella cornice. Puoi anche selezionare un'immagine direttamente dal tuo computer, come file collegato o incorporato. Puoi cercare un'immagine tramite il database di Adobe Stock. Puoi anche trascinare e rilasciare un'immagine dal tuo computer nella cornice.
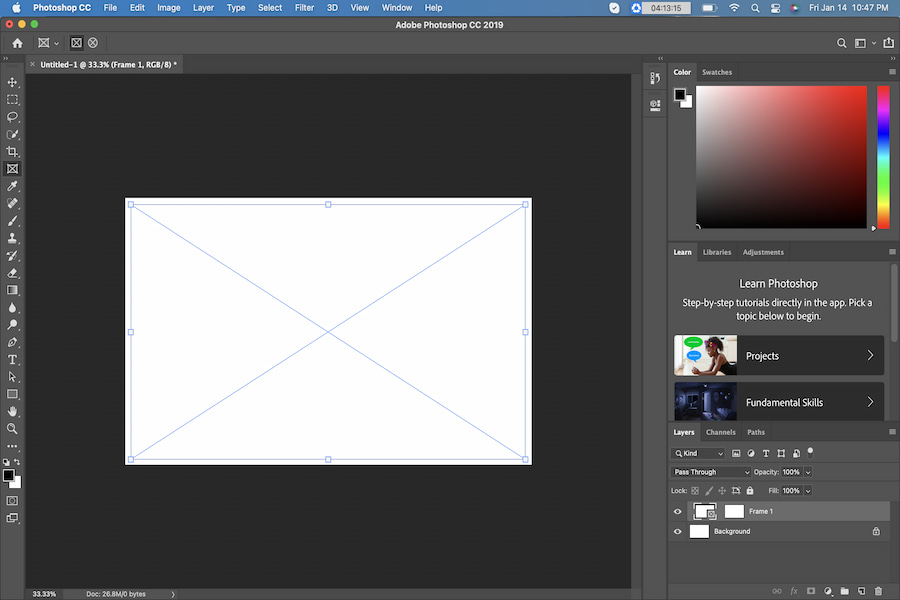
Per ridimensionare o riposizionare l'immagine nella cornice, fai semplicemente clic sull'immagine che si trova sulla tela due volte, oppure scegli la miniatura dell'immagine, non la cornice, nel pannello Livelli. Seleziona l'opzione Sposta e usa le maniglie sui lati in modo da poter apportare modifiche alle dimensioni. Puoi davvero ridimensiona più immagini contemporaneamente risparmiare tempo.
Per applicare la cornice, scegli la sezione Traccia nel riquadro Proprietà e seleziona lo spessore, la posizione e il colore. Fare clic sull'immagine in modo da poter vedere il risultato finale.
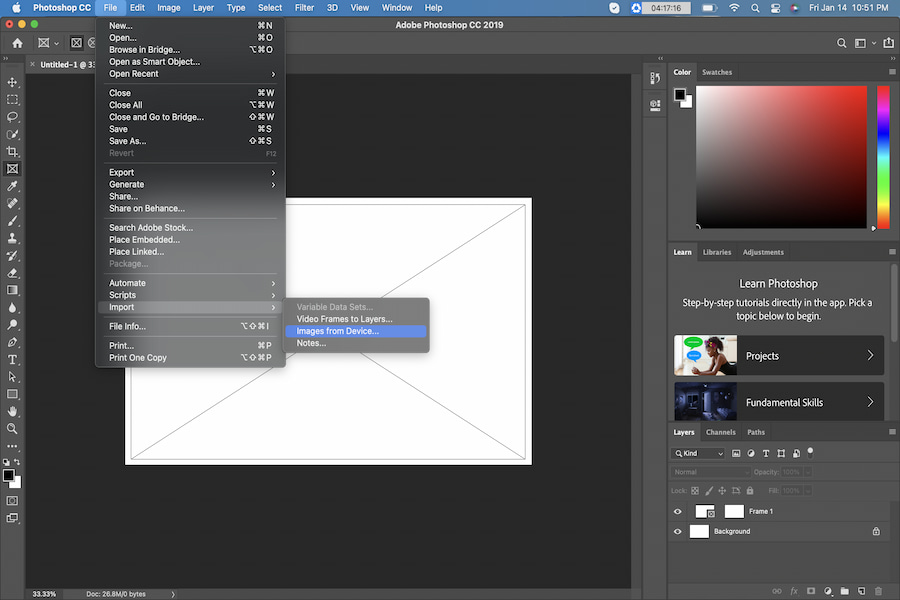
Se desideri aggiungere un tocco di eleganza alla tua immagine, puoi aggiungere una cornice bianca. Possono essere aggiunti se si desidera stampare un'immagine ed evitare la sovrapposizione con il bordo della cornice o il tappetino.
Per aggiungere una cornice bianca, scegli Immagine, quindi vai a Dimensioni tela. Vedrai una finestra popup e includerà i parametri New Size. Assicurati di regolare l'altezza e la larghezza delle unità in modo da poter creare una cornice uguale su tutti i lati e non dovrai calcolare la dimensione.
Quindi, scopri quanto vuoi che sia massiccio il telaio. Puoi creare una cornice che sia il 10% delle dimensioni dell'immagine, quindi aggiungi semplicemente il 10% ai valori Larghezza e Altezza. Per quanto riguarda il punto di ancoraggio, assicurati che sia al centro del telaio. Quindi seleziona il bianco come colore della cornice.
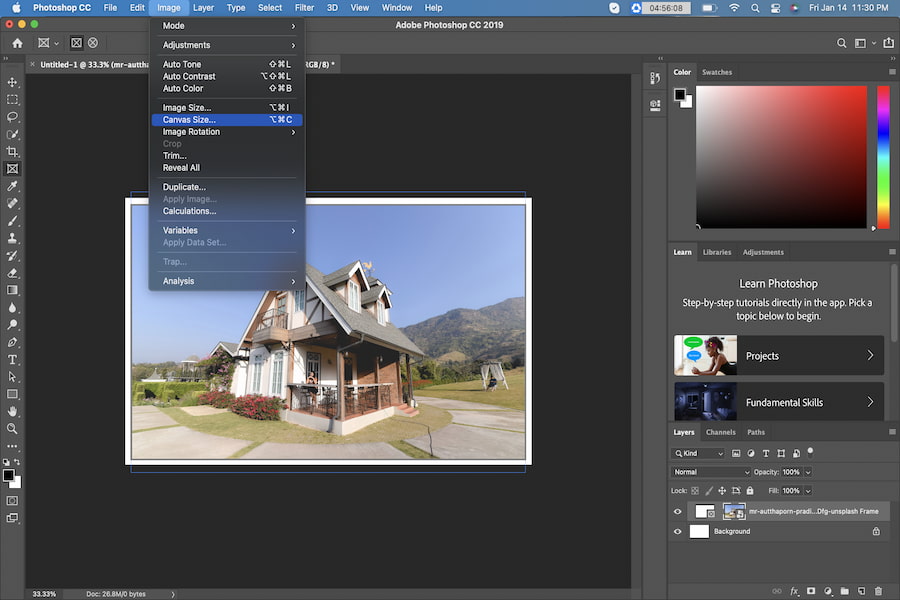
Se desideri creare una cornice elaborata con colori personalizzati, puoi crearne una avanzata. Vai su Immagine e scegli Dimensione tela. Seleziona la Larghezza e l'Altezza della cornice proprio come faresti se scegliessi una cornice bianca.
Assicurati che l'ancora lo sia proprio al centro e seleziona un colore per l'estensione della tela, se lo desideri, purché sia complementare all'immagine. Non appena hai finito, seleziona OK per salvarlo. Vedrai una singola cornice attorno all'immagine.
Scegli di nuovo l'opzione Dimensioni tela. Tuttavia, questa volta, assicurati di selezionare una dimensione diversa e un'estensione diversa per il colore. Ad esempio, puoi creare una cornice al 3%, quindi aggiungerne una seconda, più piccola, dello stesso colore del soggetto nella foto.
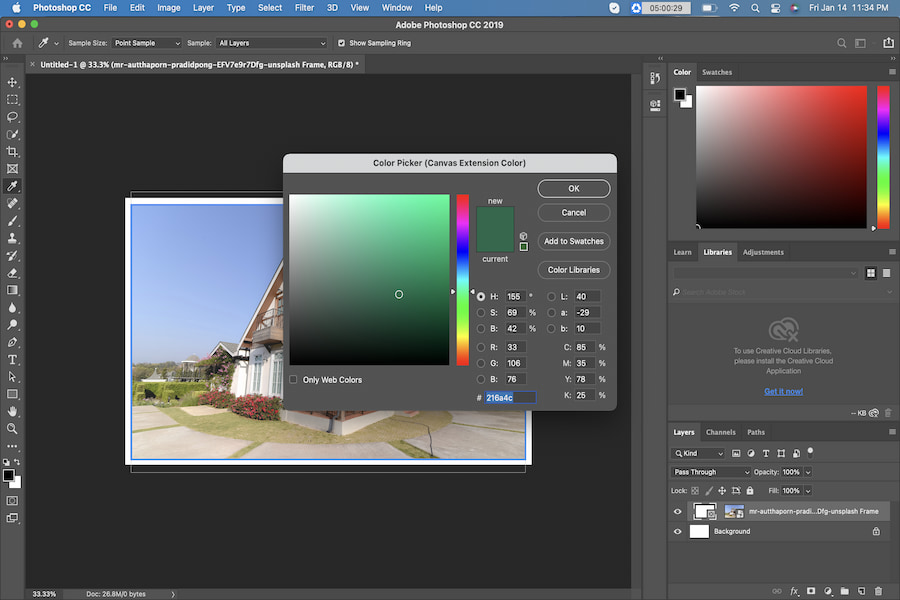
Oltre allo strumento Cornice, puoi anche crea una cornice usando le forme in Photoshop. Puoi scegliere quelli che desideri tramite gli strumenti di forma.
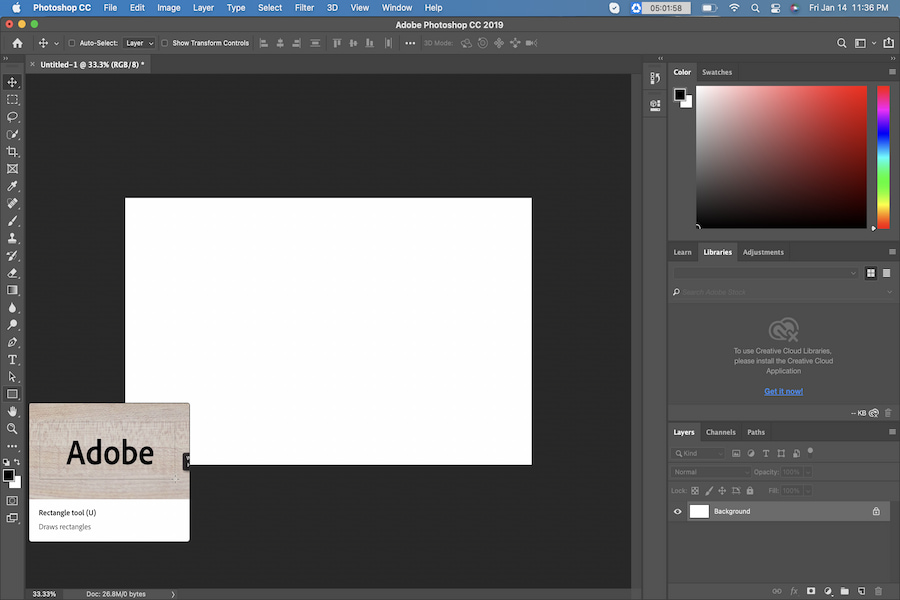
Apri il file in Photoshop e scegli lo strumento Forma che si vede nella barra degli strumenti. Puoi anche premere il tasto U sulla tastiera.
Quindi, imposta il riempimento e assicurati di non accarezzare nessuno. Disegna la forma utilizzando le opzioni Forma nell'area in cui desideri visualizzare il contenuto delle cornici.
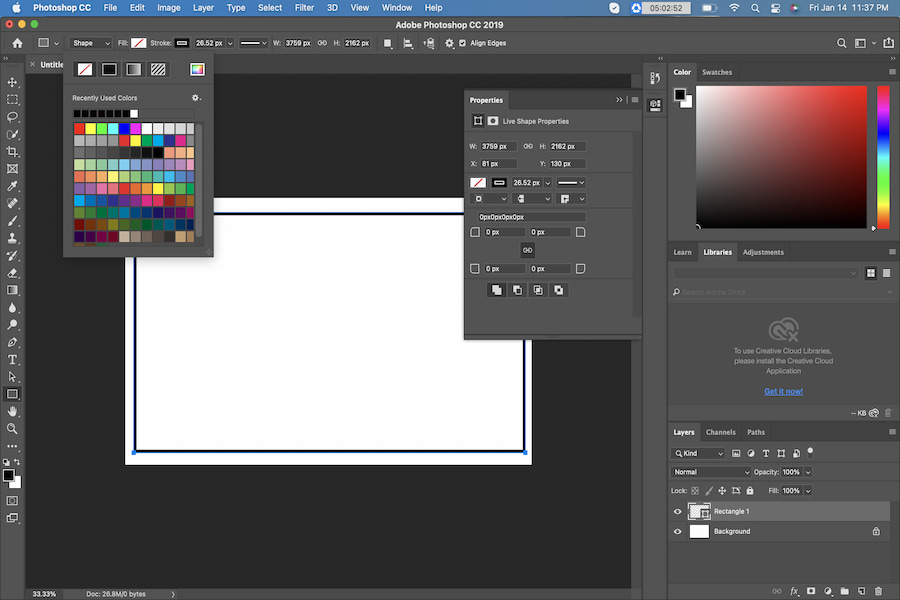
Ridimensiona la forma e posizionala trascinandola fino a raggiungere la dimensione desiderata. Scegli il livello che ha la forma il pannello Livello e seleziona Converti in fotogramma dal menu a discesa Livello. Assegna un nome alla cornice e scegli OK per salvare le modifiche.
Successivamente, trascina e rilascia un'immagine sulla cornice. Puoi anche utilizzare l'opzione Inserisci immagine nella sezione Proprietà in modo da poter individuare l'immagine. Puoi ridimensionare l'immagine se lo desideri. Per impostazione predefinita, l'immagine verrà ridimensionata in modo che possa adattarsi alla cornice. L'immagine lo farà essere inserito come oggetto avanzato e può essere ridimensionato utilizzando lo strumento Trasformazione libera.
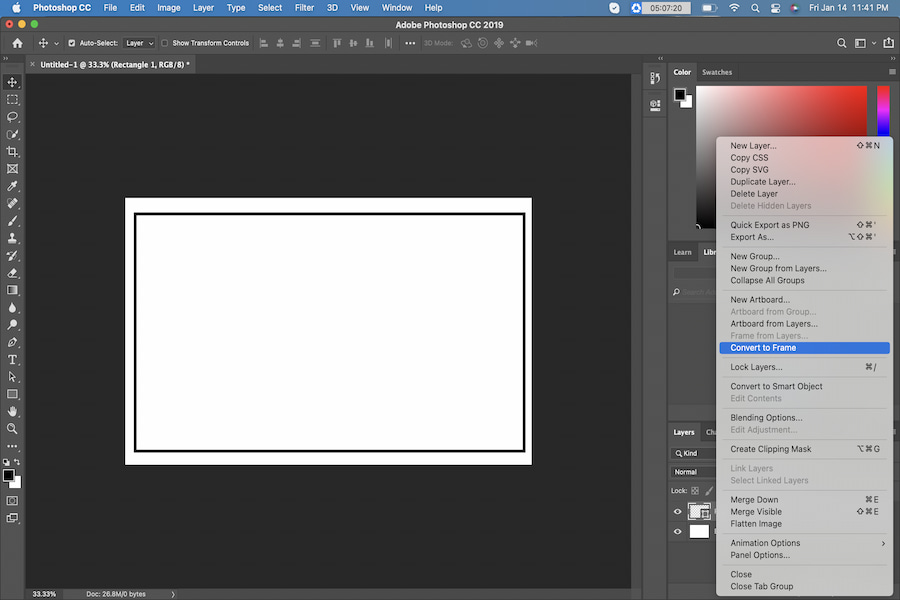
Fotografia immobiliare richiede un ampio processo di editing per ottenere il miglior risultato che puoi mostrare al pubblico.
Creando una cornice in Photoshop, puoi migliorare l'aspetto generale dell'immagine, aggiungendo effetti e facendola risaltare dal resto delle immagini.
