
In qualità di Associato Amazon guadagniamo dagli acquisti idonei.
Anche se Photoshop fornisce diversi strumenti utilizzati per sostituire i colori o sfumare leggermente un'immagine, le tecniche offerte in questo articolo sono realizzate per un risultato più artistico sostituendo completamente i colori di molti oggetti. Parliamo di diversi modi su come sostituire i colori in Photoshop.
Navigazione rapida
L'uso del livello di regolazione Tonalità/Saturazione è il primo metodo che puoi utilizzare per sostituire i colori su un oggetto. Questo metodo è il più rapido e semplice che puoi sostituire i colori su un oggetto.

C'è un avvertimento piuttosto grande, tuttavia, non funziona al meglio in ogni immagine. Tonalità/Saturazione spesso funziona perfettamente con le immagini con una buona separazione dei colori tra il colore da sostituire e la parte restante dell'immagine.
Se hai molti colori simili in tutta l'immagine o la tua immagine è monocromatica, sostituire il colore di uno solo di quegli oggetti è in qualche modo complicato.
Il cursore Tonalità è una rappresentazione a forma di barra di una ruota dei colori. Facendo scorrere il cursore Tonalità, sposti tutti i colori dell'immagine attorno alla ruota dei colori. Quando inizi dalla posizione centrale della barra, è possibile spostare il cursore fino a 180 gradi in qualsiasi direzione.
Sostituisci ogni colore nell'immagine semplicemente facendo scorrere il cursore della tonalità. Questo metodo diventa più pratico utilizzando i due cursori arcobaleno o il menu a discesa, limitando l'intervallo di regolazioni che stai effettuando.
Puoi combinare questa tecnica con la mascheratura, rendendola migliore. Si preferisce utilizzare le altre due tecniche quando un'immagine richiede più della maschera primaria.
A parte la rapidità di questa tecnica, per impostazione predefinita non è distruttiva. Puoi sostituire il colore della tua immagine il maggior numero di volte possibile poiché stai lavorando con un livello di regolazione.
Il più grande svantaggio è che questa tecnica può spostare alcune aree o colori dell'immagine che non avevi previsto. Ad esempio, se stai sostituendo il colore di un fiore, il colore cambia, ma lo sfondo cambia leggermente.
Puoi ridurre questo effetto utilizzando i due cursori arcobaleno nella parte inferiore del pannello Tonalità/Saturazione per limitare i colori regolati, ma eliminarlo potrebbe non essere possibile. In alternativa, puoi utilizzare una maschera di livello per cancellare il colore ovunque tu non lo desideri.
I metodi di fusione sono un'eccellente funzione di livelli in Photoshop. Questa caratteristica ha è in Photoshop dal 1994, rendendolo una delle caratteristiche che si sono sviluppate e si sono evolute di più.
Due metodi di fusione possono aiutarti a ricolorare un oggetto in un'immagine. La modalità di fusione tonalità sostituisce solo il colore primario.
Non cambia la luminosità o la saturazione del colore iniziale. La modalità tonalità è efficace quando i colori non sono intensi e di solito produce lievi cambiamenti. La modalità di fusione saturazione sostituisce solo la saturazione del colore originale. La luminosità e la tonalità non sono interessate.
Questa modalità è più efficace quando si riduce al minimo l'intensità del colore. Il metodo di fusione predefinito è il colore ed è il tipo di metodo di fusione che dovresti usare spesso. Cambia la saturazione e la tonalità mentre la luminosità rimane invariata.
La modalità di fusione della luminosità abbina semplicemente la luminosità del colore iniziale alla luminosità del nuovo colore. Tonalità e saturazione non possono essere influenzate. La tonalità è il colore stesso, la luminosità è il modo in cui appare qualcosa di scuro o chiaro e la saturazione è l'intensità di un colore.
Inizia con la creazione di un livello vuoto sopra l'immagine originale. Sostituisci i metodi di fusione del livello vuoto su saturazione o tonalità. Le due modalità sono le stesse, ma generano effetti distinti.
La tonalità mantiene la luminosità e la saturazione del livello originale, mentre la saturazione cambia la tonalità in modo che corrisponda al nuovo colore. “Colore” sostituisce la saturazione e il colore ma mantiene la luminosità del livello originale.
La differenza potrebbe essere tenue, ma ha effetti evidenti sull'immagine. Fortunatamente, per scoprire cosa funziona meglio per la tua immagine, alternare tra le due modalità è facile e non distruttivo.
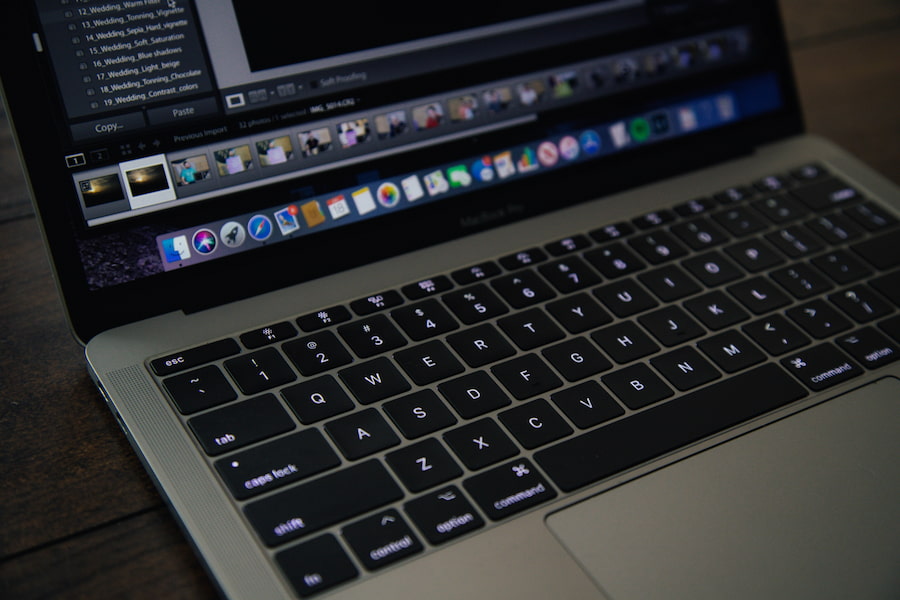
Con uno strumento pennello e il colore scelto, dipingi la parte dell'immagine che desideri sostituire. Dipingere è semplice se usi una tavoletta grafica per dipingere e l'immagine che stai dipingendo è chiara e ha contorni distinti.
Usando qualsiasi Mascheratura di Photoshop opzioni, è anche facile combinare questo metodo con una maschera di livello prima di dipingere per creare una maschera di livello sul nuovo livello. Nel caso in cui sia necessario aggiungere una maschera di livello al livello di tonalità/colore, ci sono alcuni suggerimenti che è necessario conoscere.
Il pennello per la sostituzione del colore è l'opzione migliore se desideri sostituire i colori di bordi meno definiti, un'area più complessa in una foto o qualcosa che ha spazi più piccoli. Sotto il normale strumento Pennello in Photoshop è dove è nascosto questo strumento perfetto.
A prima vista, molte persone confondono lo strumento di sostituzione del colore con il tipico pennello. Presumono che sia simile all'uso di un pennello con una tonalità o una modalità di fusione del colore. In molti casi, questo pennello rende molto più semplice la sostituzione dei colori perché è dotato di molti controlli funzionali.
In generale, il concetto di utilizzare il pennello sostitutivo del colore è facile poiché l'oggetto che devi ricolorare viene dipinto. Photoshop cambia solo il colore simile a quello sotto il mirino nella posizione centrale del pennello.
Li sostituisce con il colore che hai selezionato come colore di primo piano. Anche se utilizzi qualsiasi altro strumento pennello di Photoshop, la tecnica di pittura effettiva è la stessa, anche se devi assicurarti che il mirino sia sopra l'immagine che devi ricolorare.
Inoltre, questo strumento ha molte scelte che apportano modifiche parziali al suo comportamento in modo pratico e drammatico.
Il modo in cui funziona la selezione della modalità simile alla modifica della modalità di fusione del livello. Allo stesso modo, hai le opzioni Tonalità e Colore e la saturazione (per mantenere la luminosità e la tonalità del colore originale e cambiare la saturazione solo con il nuovo colore).
Per la luminosità (per mantenere la saturazione e la tonalità del colore originale, prendi solo la luminosità del nuovo colore). Se utilizzi questo strumento per sostituire i colori, devi utilizzare l'opzione colore o tonalità.
Le tre icone sulla barra delle opzioni non sono etichettate, ma hanno senso solo quando capisci cosa fa ciascuna di esse. Queste opzioni di campionamento regolano il modo in cui Photoshop sceglie il colore che utilizzerai per la sostituzione.
Il campionamento è regolato dal mirino al centro del cursore del pennello. La prima icona è "Continuo" e campiona continuamente il colore sotto il mirino.
Il mirino si sposta insieme allo strumento pennello e Photoshop aggiorna continuamente il colore campionato. (Questa opzione funziona bene, in particolare se la abbini all'opzione "bordi fini").
Quando si utilizza questa opzione, è fondamentale prestare molta attenzione al mirino mentre si dipinge. La seconda icona è l'opzione "Campione una volta".
Campiona il colore sotto il mirino solo una volta. Quando fai clic e continui a tenere premuto il pulsante del mouse e dipingi, cambia solo il colore iniziale campionato.
Il "Colore di sfondo" si trova sulla terza opzione, e solo sostituisce i colori che sono gli stessi del motivo del colore di sfondo. Per la selezione del colore, questa è l'unica opzione che non utilizza il mirino.

Questa opzione regola il comportamento della sostituzione effettiva del colore che si esegue. Contagioso è un'opzione predefinita che sostituisce solo i colori che sono gli stessi dei colori campionati, quelli che lo toccano in qualche modo o quelli adiacenti.
Tuttavia, anche se i pixel non adiacenti sono i colori campionati e cadono intorno all'area del cursore del pennello, non li sostituisce. "Bordi fini" funziona continuamente ma è attento ai bordi dell'oggetto e cambia i colori identificati da Photoshop come contenuti all'interno dei bordi.
Tuttavia, non funziona bene, in particolare in aree con bordi sfocati o complessi. Quando lo abbini all'opzione di campionamento continuo, funziona in modo impeccabile, rendendo la ricolorazione rapida e semplice. "Discontinuo" cambia il colore campionato indipendentemente da dove possono essere trovati all'interno dell'area del cursore del pennello.
Quando si sostituisce un colore, la tolleranza regola quanto un colore corrisponde al colore campionato. La bassa tolleranza è adatta per le immagini che presentano lievi variazioni di colore. L'aumento della tolleranza funziona perfettamente e accelera il flusso di lavoro se gli stessi colori non circondano l'oggetto.
La scelta del livello di tolleranza corretto non ha formule magiche; devi solo cambiarlo man mano che avanzi. Puoi provare ad aumentare la tolleranza se la sostituzione sembra troppo particolare. Se la precisione non è sufficiente, ridurre la tolleranza.
La tolleranza influisce notevolmente sul funzionamento di questo strumento; controlla il livello di tolleranza se il pennello sostitutivo del colore si comporta in modo anomalo.
Scegli il nuovo colore che desideri come colore di primo piano nei campioni di colore utilizzando il pennello sostitutivo del colore. A differenza della modalità di fusione e della tecnica del livello di regolazione, il pennello di sostituzione del colore è distruttivo.
Duplichi solo il livello e dipingi il duplicato da solo, che è una buona pratica se vuoi annullare il lavoro. È consigliabile iniziare con la modalità di campionamento impostata, quindi "Continuo" e il limite impostato su "Trova bordi" o "Continuo".
Tutto questo perché le opzioni nel pennello per la sostituzione del colore potrebbero sembrare schiaccianti. Un intervallo di tolleranza del 50-60 percento è un buon punto di partenza. Quando inizi a utilizzare il pennello e ne impari il comportamento, saprai quando modificare le impostazioni e utilizzare invece altre opzioni.
Anti-Alias è l'ultima opzione nello strumento di sostituzione del colore ed è scelta per impostazione predefinita. Questa opzione dovrebbe rimanere attiva per smussare i bordi all'interno delle aree interessate dallo strumento di sostituzione del colore.
Quando la luminosità tra il colore originale nell'immagine e il colore che devi sostituire differisce notevolmente, lo strumento di sostituzione del colore fallisce miseramente.
Ad esempio, se hai una miscela di palloncini colorati e vuoi cambiarne uno di colore arancione in viola scuro, per esempio. Reimposta il colore dell'immagine sul colore originale. Puoi seguire i passaggi seguenti:
Alla fine, avrai un palloncino viola che non assomiglia agli altri palloncini viola. Il colore viola è più chiaro degli altri, poiché il colore originale del palloncino era più chiaro del campione di colore viola scuro.
L'unica modalità di fusione che cambia la luminosità è la luminosità, ma la modalità di fusione del colore non ha alcun impatto sulla luminosità. Se imposti la modalità di fusione su Luminosità e provi a sostituire il fumetto arancione con viola scuro, noterai che mantiene il suo colore arancione, ma questa volta il colore arancione è più scuro.
Il problema principale con lo strumento di sostituzione del colore è che funziona in modo significativo con attività semplici in cui è necessario solo modificare la tonalità/saturazione del colore.

Dallo sviluppo di Photoshop nel 1987-1988, l'opzione Sostituisci colore è ancora uno dei modi più rapidi ed efficaci per cambiare i colori in Photoshop. Segui la procedura passo passo qui sotto per cambiare i colori:
Anche se questo metodo è semplice e fa risparmiare tempo, i risultati sono meno attraenti di altri metodi noiosi e dispendiosi in termini di tempo.
Il comando colore ti offre una maggiore flessibilità per manipolare i colori delle immagini in Photoshop. Come la bacchetta magica, la usi per effettuare selezioni in base ai valori tonali e al colore.
A differenza della bacchetta magica, la gamma di colori ti permette di scegliere un colore specifico nell'intera immagine. Inoltre, puoi selezionare la selezione preesistente anziché i pixel adiacenti. Puoi usarlo con Gamma di colori RGB e CMYK, selettore colore, mezzitoni, tonalità della pelle, ombre e selezioni tonali.
Con l'oggetto immagine aperto, selezionare il menu e selezionare la gamma di colori. Apri la finestra di dialogo e il colore predefinito apparirà nel menu a discesa. Usando lo strumento Contagocce, seleziona il colore nell'oggetto immagine. Usa questo strumento per manipolare il colore fino a ottenere l'effetto desiderato.
Puoi utilizzare strumenti specifici per ricolorare una parte di un'immagine o cambiare il colore di particolari oggetti in una fotografia. Sopra ci sono diversi metodi su come sostituire i colori in Photoshop. Tuttavia, la tecnica migliore dipenderà dall'immagine su cui stai lavorando.
